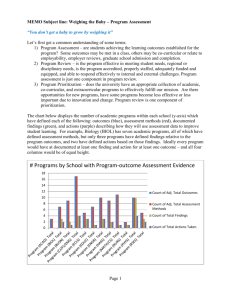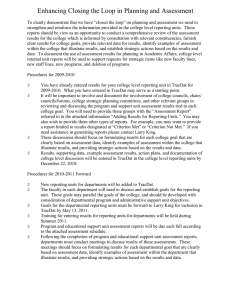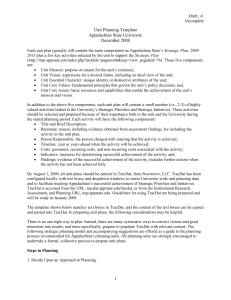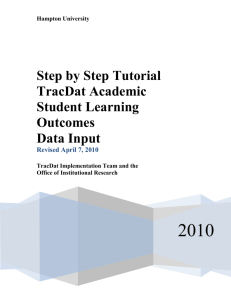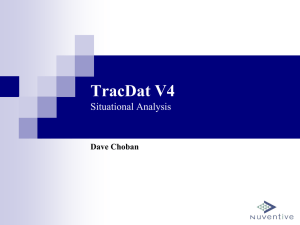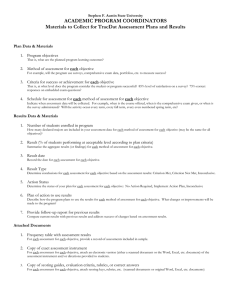TRACDAT User’s Guide Institutional Effectiveness
advertisement

STEPHEN F. AUSTIN STATE UNIVERSITY Institutional Effectiveness TRACDAT User’s Guide STEPHEN F. AUSTIN STATE UNIVERSITY TracDat User’s Guide Institutional Research Austin Building Room 312 P.O. Box 6194 Nacogdoches, TX 75962 (936)468-3806 sfa_ir@sfasu.edu Table of Contents CHAPTER 1 – Introduction Assessment Overview ............................................................................................................4 Interface Overview.................................................................................................................5 Access.......................................................................................................................................6 Tab 1: Home ...........................................................................................................................7 Tab 2: Assessment Unit.......................................................................................................10 Tab 3: Plan.............................................................................................................................11 Tab 4: Results ........................................................................................................................15 Tab 5: Reports.......................................................................................................................16 Tab 6: Documents ................................................................................................................17 CHAPTER 2 – Assessment Plans in TracDat The Assessment Plan ...........................................................................................................18 Unit Mission in TracDat......................................................................................................19 Unit Personnel in TracDat ..................................................................................................20 View Unit Objectives in TracDat.......................................................................................21 Add New Unit Objectives in TracDat ..............................................................................22 Edit Unit Objectives in TracDat ........................................................................................24 Means of Assessment in TracDat ......................................................................................25 Adding New Means of Assessment in TracDat...............................................................26 Relating Documents to Means of Assessment.................................................................27 Assigning an Assessment Method in TracDat .................................................................32 Relating Goals in TracDat...................................................................................................34 CHAPTER 3 – Assessment Results in TracDat Assessment Results in TracDat ..........................................................................................37 Adding New Results in TracDat ........................................................................................38 Creating Action Plans in TracDat ......................................................................................41 Assessment Action Plans in TracDat ................................................................................42 Follow-Up Plans in TracDat...............................................................................................43 Relating Documents to Assessment Results ....................................................................45 Editing Results & Action Plans in TracDat......................................................................50 Editing Results with No Assessment Methods................................................................51 2 Table of Contents CHAPTER 4 – Reporting in TracDat Running Reports in TracDat ..............................................................................................53 Choosing the Unit Assessment Report – 4 Column .......................................................54 Running the Unit Assessment Report – 4 Column ........................................................55 Viewing the Unit Assessment Report – 4 Column ........................................................56 Other TracDat Reports .......................................................................................................57 CHAPTER 5 – Document Storage in TracDat Accessing Documents in TracDat .....................................................................................58 Uploading New Documents in TracDat...........................................................................59 Organizing Stored Documents in TracDat.......................................................................60 Viewing Current Documents in TracDat..........................................................................61 Editing Documents in TracDat..........................................................................................62 Deleting Stored Documents in TracDat ...........................................................................63 CHAPTER 6 – Completing Email Assignments in TracDat Completing Email Assignments .........................................................................................64 User Receives Email.............................................................................................................65 TracDat Interface Email Request Type 1 ..........................................................................................................66 Email Request Type 2 ..........................................................................................................67 Email Request Type 3 ..........................................................................................................70 Exiting ....................................................................................................................................78 3 1 Chapter I N T R O D U C T I O N Assessment Overview TracDat allows University personnel to make informed decisions related to programs, budget, services, and facilities. S tephen F. Austin State University must be able to measure the effectiveness of educational programs and services. An institution must collect accurate, usable data that addresses regional, state, disciplinary, and institutional effectiveness measures. Every faculty member, staff member, and administrator at SFA has a role in developing, implementing, and sustaining assessment plans. From the departmental or unit perspective, faculty and staff set annual goals that contribute to SFA Strategic Plan Goals and then individuals use assessment results for program and service improvement. Further, assessment is not an endpoint, but rather a cyclic activity that provides data for decision making. The time frame for assessment varies by goal. Not every assessment activity is carried out each year; however, some activities may occur more than once per year. SFA collects effectiveness data using the TracDat assessment management system. TracDat is a data management tool designed to meet assessment and planning needs and to overcome common assessment obstacles. TracDat allows for institution-wide viewing of assessment plans and uniform reporting of assessment data across departments. SFA utilizes the TracDat tool in order to document institutional effectiveness processes, including Strategic Planning and assessment. SFA uses TracDat results to improve all aspects of the University and to make informed decisions regarding programs, budgets, services, and facilities in support of the University Strategic Plan. 4 I N T R O D U C T I O N Interface Overview In this chapter, access a brief snapshot of the TracDat interface features most likely to be used when entering SFA assessment plans and result data. T he Interface Overview presents the major Tabs and Sub-Tabs in TracDat and their basic functions as they relate to the assessment process. Screen shots are provided to illustrate what a user may see as he navigates the TracDat environment. The reader should keep in mind that individual users are granted tailored access, and as such, the tabs available will vary according to the permissions provided for each user. Additionally, since not all users will perform tasks that necessitate accessing each and every tab, individuals may find that they only need in-depth understanding of a limited number of tabs in TracDat. 5 I N T R O D U C T I O N Access To access TracDat, visit the following web site: http://tracdat.sfasu.edu:8081/tracdat/ (or access the TracDat link from the SFA Institutional Research web site: Access SFA Home Page, Click the Administration Link, Click the Institutonal Research Link, Click the Assessment Link Click the TracDat Link, Click Access TracDat System) Returning users: Enter your TracDat username and password. First-time users: Contact the SFA Office of Institutional Research at (936)468-3806 or sfa_ir@sfasu.edu to request access to the TracDat. Enter a Username and Password to Log Into TracDat Log-In Screen TIP Each user is provided tailored access, and the tabs available will vary according to the permissions granted by the TracDat administrator. Not all users will see all six tabs described here. After logging into TracDat, users will notice that the current configuration of TracDat includes up to six tabs: Home Assessment Unit Plan Results Reports Documents 6 I N T R O D U C T I O N TIP This document refers to the “Assessment Unit” which represents all administrative departments, academic units, core curriculum entries, and academic programs. In the following sections, each tab is briefly illustrated. Screenshots of possible scenarios and a brief description of the tabs’ contents are provided. Subsequent chapters in this document give more detailed instructions on the use of each tab. Tab 1: Home The Home Tab may contain 3 Sub-Tabs: Summary o View personal assignments o View overdue unit assignments o View brief description of Assessment Unit objectives, assessment methods, and results Click here to access the Home Tab Click here to access the Summary Sub-Tab Home Tab Summary Sub-Tab 7 I N T R O D U C T I O N Tab 1: Home - Continued Calendar o View monthly summary of unit assignments o Create/View reminder entries for assessment purposes Click here to access the Calendar Sub-Tab Home Tab Calendar Sub-Tab To Add a New Entry to Assessment Unit Calendar: Select Home Tab Select Calendar Sub-Tab Select Add New Entry Enter a Summary, Description, and Begin/End Dates Select Save Changes button 8 I N T R O D U C T I O N Tab 1: Home - Continued Profile o Add/Change user email address o Change TracDat password Click here to access the Profile Sub-Tab Click here to Change Password Home Tab Profile Sub-Tab To Add or Change a User Email Address: Select Home Tab Select Profile Sub-Tab Enter or Change Email Address Select Save Changes button To Change a TracDat Password: Select Home Tab Select Profile Sub-Tab Select Change Password button Enter Current and New Passwords Select Save Changes button. 9 I N T R O D U C T I O N Tab 2: Assessment Unit The Assessment Unit Tab will feature 2 Sub-Tabs: General: o View/Modify Assessment Unit mission statement Personnel o View/Add/Remove personnel associated with Assessment Unit Click here to access the Assessment Unit Tab Click in this field to change the unit Mission Statement Assessment Unit Tab General Sub-Tab 10 I N T R O D U C T I O N Tab 3: Plan TIP This guide uses the term “Objectives.” Among SFA faculty and staff “Objectives” are often referred to as “outcomes,” “student learning outcomes,” “SLO’s,” “program learning outcomes,” “PLO’s,” etc. TIP The Plan Tab will feature 3 Sub-Tabs: Objectives o View/Add/Modify Objectives for an Assessment Unit Means of Assessment o View/Add means of assessment for Objectives Related Goals o View/Add objective relationships to higher level goals This guide uses the term “field” to refer to the boxes or areas where data is typed, selected from drop down menus, etc. Click here to access the Objectives Sub-Tab Click here to access the Plan Tab Plan Tab Objectives Sub-Tab To Add/Modify an Objective: Select Plan Tab Select Objectives Sub-Tab Select Add New Objective or Select “edit,” “copy,” “delete” next to a current objective Make changes Select Save Changes button after editing 11 I N T R O D U C T I O N Tab 3: Plan - Continued Click here to access the Means of Assessment Sub-Tab Plan Tab Means of Assessment Sub-Tab To Add/Modify a Means of Assessment: Select Plan Tab Select Means of Assessment Sub-Tab Select Add New Assessment Method or select “edit,” “copy,” or “delete” next to a current Assessment Method Make changes Select Save Changes button after editing 12 I N T R O D U C T I O N Tab 3: Plan - Continued Click here to open the Assign Assessment Method Window Plan Tab Assigning an Assessment Method To Assign an Assessment Method to a User: Select Assign Select the type of information to provide Select where to submit the documents Select the person to whom the task is assigned Select the Due Date Select the Frequency of Assignment Enter text for email in Notes field Check email assignment to assignee Save The employee assigned an assessment method will receive an email with a link to TracDat. 13 I N T R O D U C T I O N Tab 3: Plan - Continued Click here to access the Related Goals Sub-Tab Plan Tab Related Goals Sub-Tab To Relate Goals to an Objective: Select Plan Tab Select Related Goals Sub-Tab Select the desired Objective Name from the drop down menu Check the box next to each goal that relates to the Objective (Select/deselect all by toggling the topmost check box of each section-next to the name of the Summary Group Unit) Select Save Changes button 14 I N T R O D U C T I O N Tab 4: Results The Results tab organizes result data by Assessment Unit Objectives. Then Action Plans and Related Documents can be linked to saved Results. Click here to Add a new Result Results Tab To add a new Result to an Objective: Select Results Tab Select Add Result button Select the Objective to which the Result is linked Select the Assessment Method to which the Result is linked Enter Results and required fields Select Save Changes button after editing An Action Plan with Follow-Up is developed to correct deficiencies. 15 I N T R O D U C T I O N Tab 5: Reports Reports can be executed in either HTML or PDF. For best results, use HTML for viewing and PDF for printing reports. Report data is related to the Assessment Unit that is selected from the top drop-down menu. Recommended reports: o Assessment Plan o Assessment Report o Unit Assessment Report-Four Column. Click here access the Reports Tab Reports Tab 16 I N T R O D U C T I O N Tab 6: Documents Supporting documents should be stored in the Document Repository found under the Documents Tab. The Documents tab provides an area to: View/Add/Edit/Share folders within the Assessment Unit Upload files to be related to Assessment Plans and Results Deposit general assessment documents View where current documents are related to means of assessment and results Click here to Access the Documents Tab Documents Tab 17 A S S E S S M E N T P L A N S I N T R A C D A T 2 Chapter The Assessment Plan TracDat will efficiently accommodate information collected in the assessment planning process. A ssessment documents and data from planning cycles can and should be entered into the TracDat system. Once initial data entry is performed, the process becomes simpler, more secure, and will be more effective in influencing decision making. This chapter will address initial entry of the unit’s assessment plan. Once this step has been accomplished and a quality plan is in place, it will not need revision except in extenuating circumstances. 18 A S S E S S M E N T P L A N S I N T R A C D A T Unit Mission in TracDat TIP This document refers to the “Assessment Unit” which represents all administrative departments, academic units, core curriculum entries, and academic programs. Non-academic TracDat coordinators with administrative TracDat permissions will begin the process of entering the assessment plan by entering or verifying the Assessment Unit’s mission in TracDat on the Assessment Unit tab. (Academic programs and core curriculum assessment units are not required to submit mission information.) Click on the Assessment Unit Tab. Click in the Mission field. Enter (or verify the existing) Unit’s mission. Click Save Changes. TIP TracDat users who do not have administrative TracDat privileges will not see the Assessment Unit Tab in TracDat. Click here to edit or enter the unit mission. Assessment Unit Tab General Sub-Tab Mission field 19 A S S E S S M E N T P L A N S I N T R A C D A T Unit Personnel in TracDat TracDat users can utilize the Personnel Sub-Tab to monitor personnel associated with the Assessment Unit. Click on the Assessment Unit Tab. Click on the Personnel Sub-Tab. Click the Assign Personnel to Unit button to add Personnel. On the ensuing screen, choose Personnel and move them to the unit. Click the Assign Personnel to Unit button. The example below illustrates the scenario where many personnel are associated with the example Assessment Unit. Most actual units will only have a few individuals associated. Click here to choose the Personnel Sub-Tab Click here to choose Assessment Unit Tab Assessment Unit Tab Personnel Sub-Tab Note that most TracDat users will not use this feature. TracDat administrators will handle TracDat assignments. Questions concerning personnel assignments should be directed to the Office of Institutional Research. 20 A S S E S S M E N T P L A N S I N T R A C D A T View Unit Objectives in TracDat TIP This guide uses the term “Objectives.” Among SFA faculty and staff “Objectives” are often referred to as “outcomes,” “student learning outcomes,” “SLO’s,” “program learning outcomes,” “PLO’s,” etc. TracDat users will access an Assessment Unit’s Objectives under the Plan Tab. Click on the Plan Tab. Click on the Objectives Sub-Tab. Established Unit Objectives are listed and can be edited, reordered, etc. TIP This guide uses the term “field” to refer to the boxes or areas where date is typed, selected from drop down menus, etc. Click here to “edit,” “copy,” or “delete” established Objectives. Plan Tab Objectives Sub-Tab 21 A S S E S S M E N T P L A N S I N T R A C D A T Add New Unit Objectives in TracDat TracDat users can enter new Assessment Unit Objectives. Click the “Add New Objective” button at the bottom of the Objectives screen. Click here to add a new objective. Plan Tab Objectives Sub-Tab Adding a New Objective 22 A S S E S S M E N T P L A N S I N T R A C D A T Add New Unit Objectives in TracDat - Continued After clicking Add New Objective, users will see the Add New Objective Window. Click in the Objective Name field. Enter an Objective Name. The Objective Name will be a one or two word descriptive title. Next click in the Objective field and enter the entire Objective. Next click in the Objective Types window. Choose the appropriate type. In many cases, there will only be one Objective Type option. Click on the drop down menu to select an Objective Status, and designate the Objective as Active, Complete, or Inactive. Leave the Start Date and End Date fields blank. At the bottom of the screen, click Save Changes and then click Return. Repeat steps to add additional Objectives. TIP To select multiple Objective Types, users should hold down the control key while selecting each type. To deselect values in the Objective Type field, users should hold down the control key and click on the value to deselect. Click here to save changes, discard changes, or return to the previous window. Plan Tab Objectives Sub-Tab Saving Changes 23 A S S E S S M E N T P L A N S I N T R A C D A T Edit Unit Objectives in TracDat TracDat users are also able to edit Objectives after entry. Click on the Plan Tab. Click on the Objectives Sub-Tab. To the right of the Objective to be edited, click the “edit” link. After the Edit Objective window appears, make adjustments. At the bottom of the screen, click Save Changes and then click Return. Repeat steps to edit additional Objectives. Click here to edit, copy, or delete an Objective. Plan Tab Objectives Sub-Tab Editing Objectives 24 A S S E S S M E N T P L A N S I N T R A C D A T Means of Assessment in TracDat Each Objective in TracDat should have at least one attached Means of Assessment. Click on the Plan Tab. Click on the Means of Assessment Sub-Tab. Click the Objective Name drop-down menu and choose an Objective. At the bottom of the screen, click Add New Assessment Method. Click here to choose the Means of Assessment sub-tab. Click here to add a new assessment method for an objective. Plan Tab Means of Assessment Sub-Tab Defining Assessment Methods 25 A S S E S S M E N T TIP P L A N S I N T R A C D A T Adding New Means of Assessment in TracDat Once the user has clicked “Add New Assessment Method,” the Add Assessment Options for Assessment Method Category will vary by Method window will open. The Objective Name and Objective will appear in the respective fields and unit type. Administrative units are grayed out indicating that they cannot be edited. may see options such as Data Analysis, Focus Groups, and In the Assessment Method Category drop-down menu, choose the Surveys. Academic units may appropriate category for your method. choose from Embedded Exam In the Assessment Method field, describe the Assessment Method. Questions, Embedded Course In the Criterion field, indicate the criterion for success for this objective. Assignment, or Surveys. In the Schedule field, outline the planned timeline for collecting data for this Assessment Method. In the Active checkbox, indicate if this Assessment Method is currently Active. Click Save Changes. Click Return. Repeat steps to add additional Means of Assessment for this objective or choose another objective and repeat. Click here to Save Changes. Plan Tab Means of Assessment Sub-Tab Defining Assessment Methods 26 A S S E S S M E N T P L A N S I N T R A C D A T Relating Documents to Means of Assessment TracDat users are able to store all related documents in the TracDat document repository (see Chapter 6). However, specific documents can be related to specific Means of Assessment through the Add Assessment Method window. Examples of documents that might be related to assessment methods include: Survey instrument Exam questions Essay prompt Syllabus To relate a document to an assessment method: Click the Relate Document button. Choose to add: o A New Document o A Document from the Repository o A Previously Related Document. Click here to Relate a Document to an Assessment Method. Plan Tab Means of Assessment Sub-Tab Relating a Document 27 A S S E S S M E N T P L A N S I N T R A C D A T Relating Documents to Means of Assessment Continued To relate to a New Document, provide the file information in the Add Document window. A New Document is a document that has not been previously submitted to the Document Repository. Browse to the file that will be uploaded to the Repository. Provide a short file Name. Provide a more detailed Description. Choose a Repository Folder to store the file. Click the “relate document” button. Enter the new document information. Plan Tab Means of Assessment Sub-Tab Relating a New Document 28 A S S E S S M E N T P L A N S I N T R A C D A T Relating Documents to Means of Assessment Continued To relate to a Document in the Repository, users will quickly link to the file. Choose the folder which contains the Document. Click the “relate” link. Click here to choose the appropriate folder. Click here to “relate” the document. Plan Tab Means of Assessment Sub-Tab Relating a Document 29 A S S E S S M E N T P L A N S I N T R A C D A T Relating Documents to Means of Assessment Continued To relate to a Previously Related Document, users will quickly link to the file. Click the “relate” link next to the chosen document. Click here to “relate” the document. Plan Tab Means of Assessment Sub-Tab Relating a Document 30 A S S E S S M E N T P L A N S I N T R A C D A T Relating Documents to Means of Assessment Continued All Related Documents will appear in the Edit Assessment Method window. Related Documents Plan Tab Means of Assessment Sub-Tab Relating a Document 31 A S S E S S M E N T P L A N S I N T R A C D A T Assigning an Assessment Method in TracDat To assign personnel to provide Assessment Method data, in the Add Assessment Method Window click the Assign button. Determine the parameters for the assignment. o Provide Field Data Only – Assignee will only submit supporting documents to the document repository. Data and Result – Assignee will provide results for specified Assessment Method and will be able to submit supporting documents. Data, Result, and Action Plan – Assignee will provide results for specified Assessment Method, describe an Action Plan, and submit supporting documents. o Put Documents in Repository Folder Field - Choose where documents will be stored. o Assign To Field - Choose the appropriate Assignee. o Due Date Field - Choose an appropriate Due Date. o Frequency Field - Indicate if this assignment is only for one collection, is to be collected monthly, annually, etc. o Subject and Notes/Instructions field - Provide an appropriate subject for the email and include any instructions. o Click the check box for “Email assignment to assignee.” Click the “save” button. Plan Tab Means of Assessment Sub-Tab Assigning Assessment Methods Assign Assessment Method Window 32 A S S E S S M E N T P L A N S I N T R A C D A T Assigning an Assessment Method in TracDat Continued Assignee will receive an email with a link to TracDat. Assignment Email See Chapter 2 for more information on completing email assignments in TracDat. 33 A S S E S S M E N T TIP According to the type of unit, users may relate Objectives to Strategic Planning Goals, Institutional Mission Goals, or College goals. The goals to which the unit can relate will vary. P L A N S I N T R A C D A T Relating Goals in TracDat TracDat users can indicate Related Goals in TracDat. Relating to goals such as the University Strategic Planning Initiatives or the University Mission Goals will allow for institutional assessment reporting. For example, consider the following institutional goals. Strategic Planning Initiatives 2008-2013 1. Enhance excellence in teaching and learning, research, scholarship, creative work, and service. 2. Improve faculty and staff compensation, recognition, and support. 3. Increase undergraduate and graduate enrollment. 4. Develop a learner-centered environment. 5. Create new learning opportunities through additional interdisciplinary, international, service learning, and civic engagement experiences. 6. Increase the visibility of the University through marketing initiatives. SFA Mission Goals 1. Stephen F. Austin State University will demonstrate excellence in teaching, research, scholarship, creative work and service. 2. Stephen F. Austin State University will provide students a learner-centered environment. 3. Stephen F. Austin State University will provide student opportunities to prepare for the challenges of living in a global community. A TracDat user may be asked to relate unit outcomes or objectives to one or more of these University level goals in order to facilitate institutional reporting. Further, administrative support units may be required to relate to VP level goals, academic support units may relate to college-level goals, etc. 34 A S S E S S M E N T P L A N S I N T R A C D A T Relating Goals in TracDat - Continued To relate unit outcomes or objectives to higher-level goals: Click on the Plan Tab. Click on the Related Goals Sub-Tab. Click here to choose the Plan tab. Click here to choose the Related Goals sub-tab. Plan Tab Related Goals Sub-Tab Choosing Related Goals 35 A S S E S S M E N T P L A N S I N T R A C D A T Relating Goals in TracDat - Continued Click the Objective Name drop-down menu. Choose the Objective which will be related. Click the check box for the appropriate higher level goal. Click Save Changes. Click here to choose the Objective to be related. Check the box next to the Goals to which the objective relates. Click here to Save Changes. Plan Tab Related Goals Sub-Tab Choosing Related Goals Finally, TracDat users should note: A unit outcome or objective can relate to more than one higher level goal. Higher level goals will be addressed by multiple unit outcomes and objectives. 36 A S S E S S M E N T R E S U L T S I N T R A C D A T 3 Chapter TIP Assessment Result Data This document refers to the “Assessment Unit” which represents all administrative departments, academic units, core curriculum entries, and academic programs. With TracDat, SFA can build a historical record of assessment results and utilize conclusions for decision-making. A ssessment results will be updated in TracDat on a scheduled cycle. Submitting new data is easy, and once training is complete and plans are established, maintaining result data is unobtrusive to users. Results in TracDat TracDat users entering data for a unit or department will initially enter all assessment results into TracDat. Thereafter, they will regularly update assessment results for each objective. Click on the Results Tab. At the bottom of the screen, click Add Result. Click here to add a new result. Results Tab Adding a New Result 37 A S S E S S M E N T R E S U L T S I N T R A C D A T Adding New Results in TracDat TIP This guide uses the term “Objectives.” Among SFA faculty and staff “Objectives” are often referred to as “outcomes,” “student learning outcomes,” “SLO’s,” “program learning outcomes,” “PLO’s,” etc. TIP After clicking the “Add Result” button, the user will select the appropriate Objective and Assessment Method before entering results. In the Select Objective window, to the right of the desired objective, click “select.” This guide uses the term “field” to refer to the boxes or areas where data is typed, selected from drop down menus, etc. Click here to select the objective. Results Tab Selecting the Objective 38 A S S E S S M E N T R E S U L T S I N T R A C D A T Adding New Results in TracDat - Continued In the Assessment Method/Task pop-up window, verify that Assessment Method is selected in the top drop-down menu. Choose the Assessment Method in the list that corresponds to the results being entering. Click “select.” Click here to select the assessment method. Results Tab Selecting Assessment Method 39 A S S E S S M E N T R E S U L T S I N T R A C D A T Adding New Results in TracDat - Continued In the Edit Result window, begin entering results for the chosen objective and assessment method in the Result field. Every entry in the Result field, MUST contain the following elements: o The number of students enrolled in the course or program (for academic assessments only) o The sampling technique used (if appropriate) o The sample size for the assessment (if appropriate) o The result itself In the Result Date field, enter the date the assessment took place. NOTE: If unsure of the exact date, estimate the date and verify that the date entered falls within the respective term. i.e. For Fall 2008 results, be sure the date entered falls between 8/15/2008 and 12/31/2008. In the Result Type field, indicate whether or not the specified Criterion for the assessment method was met. In the Action Status field, indicate the next step for this assessment method. The Action Status Update Date will default to the current date and may be changed. Click Save Changes. Click here to save changes, discard changes, return to the previous window, etc. Results Tab Adding Results 40 A S S E S S M E N T R E S U L T S I N T R A C D A T Creating Action Plans in TracDat After results have been entered for each objective with the evaluation of the Action Status (Criterion Met, Criterion Not Met, or Inconclusive), TracDat users have the opportunity to establish an Action Plan based on the result data. The Action Plan will direct the path for improvement for the program or course. After clicking Save Changes for a new result, another option will appear which allows the user to add an “Action Plan. On the far right side of the screen beside the Action Plan bar, click “add Action”. Click here to add Action Plan details. Results Tab Adding an Action Plan 41 A S S E S S M E N T R E S U L T S I N T R A C D A T Assessment Action Plans in TracDat On the Edit Action screen, locate the Action field. Describe how the results from this assessment will be used for program improvement. The Date field will default to the current date and may be changed. Click Save Changes. Click Return. Click here to save changes, discard changes, return to the previous window, etc. Results Tab Adding an Action Plan 42 A S S E S S M E N T R E S U L T S I N T R A C D A T Follow-Up Plans in TracDat At some point after results are gathered and Action plans are put into place, TracDat users should evaluate the effectiveness of the Action Plan. New data should be compared with previously collected data, and previous plans should be reviewed. TracDat users can report on these Follow-Up activities in the Results tab. In the Action Plan sub-tab to the right of your added Action, users will have the option to “add Follow-Up”. The “add Follow-Up” option will be used to evaluate whether the changes suggested were effective. To add Follow-Up, click “add Follow-Up” on the right side of the screen. In the Follow-Up field, describe how changes have influenced the program or course and the future plans for the initiative. Click Save Changes and automatically return to the Results window. Click here to add Follow-Up plans. Results Tab Adding a Follow-Up Plan 43 A S S E S S M E N T R E S U L T S I N T R A C D A T Follow-Up Plans in TracDat - Continued Add Follow-Up plans here. Results Tab Adding a Follow-Up Plan 44 A S S E S S M E N T R E S U L T S I N T R A C D A T Relating Documents to Assessment Results TracDat users are able to store all related documents in the TracDat document repository (see Chapter 6). However, specific documents can be related to specific Assessment Results through the Edit Result window. Examples of documents to relate to assessment results include: Spreadsheet of student scores Rubrics used in scoring Examples of student work Scoring keys To relate documents to assessment results: Choose the Related Documents Tab. Click the Relate Document link. Choose “New Document,” “Document from Repository,” or “Previously Related Document.” Click here to access Related Documents Tab. Click here to Relate a Document to a Result. Results Tab Relating Documents 45 A S S E S S M E N T R E S U L T S I N T R A C D A T Relating Documents to Assessment Results Continued To relate to a New Document, provide the file information in the Add Document window. A New Document is a document that has not been previously submitted to the Document Repository. Browse to the file to be uploaded to the Repository. Provide a short file Name. Provide a more detailed Description. Choose a Repository Folder to store the file. Click the “relate document” button. Enter the new document information. Results Tab Relating a New Document 46 A S S E S S M E N T R E S U L T S I N T R A C D A T Relating Documents to Assessment Results Continued To relate to a Document in the Repository, users will quickly link to the file. Choose the folder which contains the Document. Click the “relate” link. Click here to “relate” the document. Click here to choose the appropriate folder. Results Tab Relating a Document 47 A S S E S S M E N T R E S U L T S I N T R A C D A T Relating Documents to Assessment Results Continued To relate to a Previously Related Document, users will quickly link to the file. Click the “relate” link next to the chosen document. Click here to “relate” the document. Results Tab Relating a Document 48 A S S E S S M E N T R E S U L T S I N T R A C D A T Relating Documents to Assessment Results Continued All Related Documents will appear in the Edit Result window. Related Documents Results Tab Relating a Document 49 A S S E S S M E N T R E S U L T S I N T R A C D A T Editing Results and Action Plans in TracDat To edit results, dates, result types, action plans or follow-up plans, users should follow the steps outlined previously in this document, and in the appropriate area, click the “edit” link. Click here to edit assessment results. Results Tab Editing Results 50 A S S E S S M E N T R E S U L T S I N T R A C D A T Editing Results and Action Plans - Continued Special Case: Results with No Assessment Method An assessment method must be defined for every assessment result. In TracDat, it is possible to enter a result and not define an assessment method. In the Select Assessment Method/Task Pop-Up Window, three options are available in the Select drop-down menu. Users should be certain that “Assessment Method” is chosen, and then “select” an Assessment Method from the list. If “Task” or “Neither” is chosen, then there will be no associated means of assessment. If users make this mistake, the Assessment Method can be added easily by the following procedure: Click the Results Tab Click the “Show Results” link to reveal your results. Click “edit” next to the result. Click the Change Objective button at the bottom of the screen. Beside the appropriate objective, click “select.” Now you are able to choose the appropriate Assessment Method. In the Select drop-down menu, choose Assessment Method. Beside the appropriate assessment method, click “select.” Click Return. Click here to change objective and assessment method Results Tab Editing Results 51 A S S E S S M E N T R E S U L T S I N T R A C D A T Editing Results and Action Plans - Continued Click here to edit Action Plans. Results Tab Editing Action Plans Click here to edit Follow-Up Plans. Results Tab Editing Follow-Up Plans 52 R E P O R T I N G TIP “Filtering” data refers to the user’s ability to narrow the data that is included in the report. The reporting window allows the user to select only particular Assessment Methods, only Active Objectives, etc. I N 4 Chapter T R A C D A T TracDat Reports Collection of data in TracDat is most powerful in its ability to generate reports at the unit, division, or institutional level providing a picture of all levels of assessment. R eporting in TracDat is quick and easy. The TracDat application has established reports that will provide an easy-to-read layout that is great for viewing on-screen or for printing and distribution. The developed reports will satisfy most needs in academic and administrative units; however, there is also a custom report feature that the TracDat administrator can utilize to develop simple custom reports for individuals with special needs. Running Reports in TracDat To run reports in TracDat, users should click on the Reports tab to access the available developed reporting layouts. Most users will only need one or two reports. Additionally, the Reports windows will offer several options for filtering data in reports. 53 R E P O R T I N G TIP Initially, users should run reports using the defaulted options to understand the reported results. Once users become more proficient TracDat users, they will decide how to narrow the objectives and results that are included in the report. Users will be able to create customized meaningful reports for intended audiences. I N T R A C D A T Choosing the Unit Assessment Report – 4 Column The “Unit Assessment Report – 4 Column” report provides an overview of the plan and result data for the Assessment Unit. Click the “run” link beside the report. Click here to run Unit Assessment Report – 4 Column Click here to access TracDat Reports Reports Tab Unit Assessment Report – 4 Column 54 R E P O R T I N G TIP Reports can be executed in either HTML or in PDF. For best results, use HTML for viewing onscreen, and use PDF for printing reports. I N T R A C D A T Running the Unit Assessment Report – 4 Column In the reporting window, choose the options that will provide the most meaningful results. Click Execute Report. Click here to Execute Report Reports Tab Unit Assessment Report – 4 Column 55 R E P O R T I N G I N T R A C D A T Viewing the Unit Assessment Report – 4 Column After clicking Execute Report the report will open in a new window. TracDat Reports 56 R E P O R T I N G I N T R A C D A T Other TracDat Reports Other example reports of interest include the Assessment Plan and the Assessment Report. Follow the steps previously outlined to access other types of reports. TracDat Reports 57 D O C U M E N T TIP Absolutely any electronic document is a possible submission to the Document Repository. Users should feel free to upload any resource they suspect might be of potential assistance in future evaluation. S T O R A G E I N T R A C D A T 5 Chapter TracDat Document Repository Supporting documentation is a necessity in the assessment process. Assignment prompts, grading keys, tables of assessment data, and rubrics provide an excellent source to establish context in evaluating assessment conclusions. D ocument storage is another powerful component of the TracDat assessment management system. Word processing files, spreadsheet files, and scanned images are excellent examples of potential artifacts for the Document Repository. Accessing Documents in TracDat To begin utilizing the storage component of TracDat, click on the Documents tab. Click here to access the Documents Tab Documents Tab Document Repository 58 D O C U M E N T S T O R A G E I N T R A C D A T Uploading New Documents in TracDat To add a new document to the TracDat document repository, click the Add New Document button at the bottom of the Documents screen. In the resulting Add New Document window, browse to the file you plan to upload, provide a file name in the Name field, and enter a brief summary of the contents of the new document in the Description field. Click here to Add New Document Provide New Document details Documents Tab Add New Document 59 D O C U M E N T S T O R A G E I N T R A C D A T Organizing Stored Documents in TracDat TracDat users can create folders within the Document repository to organize the stored documents. Click the Add New Folder button at the bottom of the screen. In the resulting Add New Folder window, provide a name for the new folder. Move between repository folders using the links with folder icons. Rename a folder, share a folder, or delete a folder using the links next to the folder name. Utilize links to navigate among folders Provide a name for the New Folder Click here to Add a New Folder Documents Tab Organize Documents 60 D O C U M E N T S T O R A G E I N T R A C D A T Viewing Current Documents in TracDat To view currently stored documents in TracDat, click the “view” link on the right side of the screen. In the resulting File Download window, click Open to immediately view the document, or click Save to store the document on your PC for future use. Click here to Open the Document Documents Tab View Documents 61 D O C U M E N T S T O R A G E I N T R A C D A T Editing Documents in TracDat To replace a document in the repository with a new version, click the “edit” link to the right of the document you plan to replace. In the resulting Edit Document window, enter the information for the new file. Click here to replace an existing Document Enter the new Document information in this window Documents Tab Edit Documents 62 D O C U M E N T S T O R A G E I N T R A C D A T Deleting Stored Documents in TracDat To delete an artifact from the document repository, click the “delete” link to the right of the document you plan to remove. In the resulting Delete Document window, click Yes. Click here to delete an existing document Verify that the document should be deleted Documents Tab Delete Documents 63 C O M P L E T I N G E M A I L A S S I G N M E N T S 6 Chapter Completing Email Assignments in TracDat Individuals responsible for submitting assessment results can easily submit the data via email. P ersonnel responsible for assessment data could periodically receive emails prompting submission of results to the TracDat system. To submit the data, those users would simply open the email, click on a supplied link, enter the requested data, and click to save the information. Users who submit results via this method would not actually log into the TracDat system and would only use the system through these email requests. 64 C O M P L E T I N G E M A I L A S S I G M E N T S User Receives Email TIP This document refers to the “Assessment Unit” which represents all administrative departments, academic units, core curriculum entries, and academic programs. When it is determined that assessment results are due for a unit, users will receive an email from a TracDat administrator. The email, which would resemble the one shown below, would contain a clickable link to access TracDat. Assignment Email 65 C O M P L E T I N G TIP This guide uses the term “Objectives.” Among SFA faculty and staff “Objectives” are often referred to as “outcomes,” “student learning outcomes,” “SLO’s,” “program learning outcomes,” “PLO’s,” etc. TIP This guide uses the term “field” to refer to the boxes or areas where date is typed, selected from drop down menus, etc. E M A I L A S S I G M E N T S TracDat Interface Depending on the data required from an Assessment Unit, after clicking the email link, a user would see one of the following screens. EMAIL REQUEST TYPE 1 Submitting supporting Documents to the TracDat document repository Examples of documents for the repository include rubrics, student assignment prompts, survey instruments, and tables of assessment data. Provide a short name for the submission in the Document Name field. Provide a more detailed description of the contents of the document in the Document Description field. Click the Browse button to locate the file to be uploaded. Click the Add Document button. After confirming that the assignment is complete, click the Mark Assignment as Completed button. Click the Add Document button to upload the document. Email Request Type 1 Relating Documents 66 C O M P L E T I N G E M A I L A S S I G M E N T S TracDat Interface - Continued EMAIL REQUEST TYPE 2 Submitting assessment Results and supporting Documents for a specified Objective, Assessment Method, and Criterion NOTE: Every entry in the Result field, MUST contain the following elements: 1. 2. 3. 4. # of students enrolled in the course or program (for academic assessments only) Sampling technique used (if appropriate) Sample size for the assessment (if appropriate) Result itself Enter results in the Result field. The Result Date field will default to the current date. Tracdat users should CHANGE THE RESULT DATE to the date the assessment took place. (Note: The exact date is not required. An approximate date that falls within the appropriate academic term is sufficient.) In the Result Type field, indicate whether or not the specified Criterion for the assessment method was met. In the Action Status field, indicate next steps for this assessment method. The Action Status Update Date will default to the current date and may be changed. Click Save Changes. Click the Save Changes Button. Email Request Type 2 Entering Results 67 C O M P L E T I N G E M A I L A S S I G M E N T S TracDat Interface - Continued EMAIL REQUEST TYPE 2 - Continued Submitting assessment Results and supporting Documents for a specified Objective, Assessment Method, and Criterion To submit documents, click the Relate Document link. Click the Relate Document link Email Request Type 2 Relating Documents 68 C O M P L E T I N G E M A I L A S S I G M E N T S TracDat Interface - Continued EMAIL REQUEST TYPE 2 - Continued Submitting assessment Results and supporting Documents for a specified Objective, Assessment Method, and Criterion Examples of documents for the repository include rubrics, student assignment prompts, survey instruments, and tables of assessment data. Click the Browse button to locate the file to the uploaded. Provide a short name for the submission in the Document Name field. Provide a more detailed description of the contents of the document in the Document Description field. Choose a folder location for the document from the Repository Folder drop-down list. Click the “relate document” button. Enter document information Mark Assignment as Complete Email Request Type 2 Marking Assignment Complete After confirming that the assignment is complete, click the Mark Assignment as Completed button. 69 C O M P L E T I N G E M A I L A S S I G M E N T S TracDat Interface - Continued EMAIL REQUEST TYPE 3 Submitting assessment Results, Action Plans, and supporting Documents for a specified Objective, Assessment Method, and Criterion NOTE: Every entry in the Result field, MUST contain the following elements: 1. 2. 3. 4. # of students enrolled in the course or program (for academic assessments only) Sampling technique used (if appropriate) Sample size for the assessment (if appropriate) Result itself Enter results in the Result field. The Result Date field will default to the current date. Tracdat users should CHANGE THE RESULT DATE to the date the assessment took place. (Note: The exact date is not required. An approximate date that falls within the appropriate academic term is sufficient.) In the Result Type field, indicate whether or not the specified Criterion for the assessment method was met. In the Action Status field, indicate next steps for this assessment method. The Action Status Update Date will default to the current date and may be changed. Click Save Changes Click the Save Changes Button. Email Request Type 3 Entering Results 70 C O M P L E T I N G E M A I L A S S I G M E N T S TracDat Interface - Continued EMAIL REQUEST TYPE 3 - Continued Submitting assessment Results, Action Plans, and supporting Documents for a specified Objective, Assessment Method, and Criterion To establish an Action Plan, click the Action Plan tab. Click the “add Actions” link. Click the Action Plan tab Click the “add Actions” link Email Request Type 3 Entering Action Plans 71 C O M P L E T I N G E M A I L A S S I G M E N T S TracDat Interface - Continued EMAIL REQUEST TYPE 3 - Continued Submitting assessment Results, Action Plans, and supporting Documents for a specified Objective, Assessment Method, and Criterion Enter the plan of action in the Action field. Change the date in the Date field (not required). Click the Save Changes button. Enter Action Plan details Email Request Type 3 Entering Action Plans 72 C O M P L E T I N G E M A I L A S S I G M E N T S TracDat Interface - Continued EMAIL REQUEST TYPE 3 - Continued Submitting assessment Results, Action Plans, and supporting Documents for a specified Objective, Assessment Method, and Criterion To enter Follow-Up plans, click the Follow-Up tab. Click the “add Follow-Up” link. Click the Follow-Up tab Click the “add Follow-Up” link Email Request Type 3 Entering Follow-Up Plans 73 C O M P L E T I N G E M A I L A S S I G M E N T S TracDat Interface - Continued EMAIL REQUEST TYPE 3 - Continued Submitting assessment Results, Action Plans, and supporting Documents for a specified Objective, Assessment Method, and Criterion Enter Follow-Up plan details in Follow-Up field. Change the Date (not required). Click the Save Changes button. Enter Follow-Up Plan details Click the Save Changes button Email Request Type 3 Entering Follow-Up Plans 74 C O M P L E T I N G E M A I L A S S I G M E N T S TracDat Interface - Continued EMAIL REQUEST TYPE 3 - Continued Submitting assessment Results, Action Plans, and supporting Documents for a specified Objective, Assessment Method, and Criterion Click the Return button to continue. Click the Return button to continue Email Request Type 3 Continuing to Relate Documents 75 C O M P L E T I N G E M A I L A S S I G M E N T S TracDat Interface - Continued EMAIL REQUEST TYPE 3 - Continued Submitting assessment Results, Action Plans, and supporting Documents for a specified Objective, Assessment Method, and Criterion To submit documents, click the Related Documents tab. Click the Relate Document link. Click the Related Documents tab Click the Relate Document link Email Request Type 3 Relating Documents 76 C O M P L E T I N G E M A I L A S S I G M E N T S TracDat Interface - Continued EMAIL REQUEST TYPE 3 - Continued Submitting assessment Results, Action Plans, and supporting Documents for a specified Objective, Assessment Method, and Criterion Examples of documents for the repository include rubrics, student assignment prompts, survey instruments, and tables of assessment data. Click the Browse button to locate the file to the uploaded. Provide a short name for the submission in the Document Name field. Provide a more detailed description of the contents of the document in the Document Description field. Choose a folder location for the document from the Repository Folder drop-down list. Click the “relate document” button. Enter document information Mark Assignment as Complete Email Request Type 3 Relating Documents After confirming that the assignment is complete, click the Mark Assignment as Completed button. 77 C O M P L E T I N G E M A I L A S S I G M E N T S TracDat Interface - Continued Exiting After marking the assignment complete, TracDat users will receive a confirmation screen. Confirmation Screen 78 Stephen F. Austin State University TracDat Users’ Guide Institutional Research Austin Building Room 312 P.O. Box 6194 Nacogdoches, TX 75962 (936)468-3806 sfa_ir@sfasu.edu