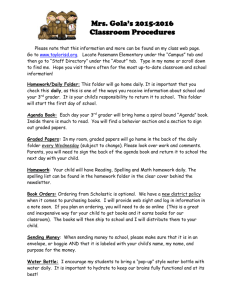Word - TPOT
advertisement

LiSN CMS “Cheat Sheet” April 16, 2012 _____________________________________________________________________________________ Guidelines for TPOT Migration to Hannon-Hill CMS 1. We will be migrating selected TPOT documents from Classic TPOT to CMS (Content Management System) TPOT. Working from the public display of Classic TPOT, we will basically copy and paste most documents into files and folders we create in CMS TPOT. Tables or other intricately-formatted Classic TPOT documents should be pdf’d and uploaded into CMS TPOT. 2. Folders for the main sections of CMS TPOT (the tabs) and for the next level down have been created, but you will need to create folders for sub-areas. You must also create an index page (main landing page) for nearly every folder you create—this is what populates the blue navigation bar on the left side of the screen. 3. All files and folders are named using lower case letters and no spaces. If a folder or file name requires more than one word, run the words together or use a dash to separate. Be as brief, yet distinctive and clear, as possible. 4. We won’t copy the exact file structure of Classic TPOT, but we will use some of the same conventions—unit, group, and other or topical folders will have all have subfolders for docs and multimedia. 5. We won’t have archive folders within CMS TPOT because archives will be saved in the P: drive “MSD TPOT Archive“ folder. In addition to documents already marked as archives in Classic TPOT, you are free to put anything you view as obsolete in the new MSD TPOT Archive folder. The rule of thumb for determining whether an obsolete document should be archived: if the document explains something that is in the stacks or in the Roger catalog, archive it. 6. Take a look at your area of Classic TPOT and decide how you want to organize the new page. You are not required to duplicate the format and structure of the Classic TPOT page, but you are free to simply copy the Classic TPOT page if you feel it works. 7. Example: Classic TPOT AA page Procedures Meeting rooms Recycling For Student Supervisors Procedure to obtain New Student Accounts Forms in New Student Hire Packet (Handbook below is also part of the packet) Student Orientation Handbook Payroll calendar LHR Student Supervisors Area Student to Staff Exception to Recruitment [snip] _____________________________________________________________________________________ Page 1 LiSN CMS “Cheat Sheet” April 16, 2012 _____________________________________________________________________________________ The AA page is a list of policy and procedure documents within TPOT mixed with links to documents outside of TPOT. Each link goes to a single document or web page, not to a whole other page of links. This list is not likely to grow much and would best be treated as a single “index” page with pages for each internal document. The AA page will be under the Metadata Services tab. In the CMS TPOT file structure, find the Metadata Services folder, then the MSD folder. Under the MSD folder you will need to create an AA folder, and within the AA folder, you need to create a docs folder and an index page. All files and folders are named using lower case letters and no spaces, so the file path looks like this: metadata-services--msd—msdunits—aa (folder) metadata-services--msd—msdunits—aa—index (index page within the aa folder, created by copying and pasting the Classic TPOT page in the example above into a CMS TPOT article page that you name “index”) metadata-services--msd—msdunits--aa—docs (docs folder within the aa folder) metadata-services--msd—msdunits—aa—docs—recycling (recycling article, created by copying and pasting the recycling document from Classic TPOT into a CMS TPOT document page that you name “recycling”) 8. The following pages contain step-by-step instructions for creating, editing, submitting, and publishing folders and documents. _____________________________________________________________________________________ Page 2 LiSN CMS “Cheat Sheet” April 16, 2012 _____________________________________________________________________________________ Logging in 1. Point your web browser at http://cms.ucsd.edu 2. Use the same login/password you would use to access “MyBlink” tools (such as “MyLeaveBlanances”) or FinancialLink 3. Once you successfully log in, you will be brought to the Dashboard 4. In the top left corner area, click the arrow next to the word “global” and select TPOT Creating folders 1. Use the Side Bar to drill down to the folder in which you want to create a new folder. 2. From the main top menu, choose New > Folder. a. Type in a short but meaningful System Name (this will appear in the left file nav pane of the CMS editor view) i. Use all lowercase characters and a dash (“-“) in place of spaces. 3. Fill in at least the Display Name (this will appear in the blue left nav bar of the public view) a. Display Name can contain uppercase characters, spaces, and special characters. However, keep it brief. 4. The other fields may all be safely ignored. 5. Click the button marked Submit. Creating a new document and copy-and-pasting into it 1. Use the Side Bar to drill down to the folder in which you wish to create a document, e.g. Base Folder > metadata-services > msd > aa > docs. Select the folder by single-clicking it. 2. From the main top menu, choose New > Page – Blank Slate. 3. In another browser window or tab, whichever you prefer, open the Classic TPOT page that you wish to copy. 4. Select the text you wish to copy over to CMS TPOT. 5. Back in the CMS interface, fill out the metadata fields for the new page. Fill in the following: a. System Name (this will appear in the left file nav pane of the CMS editor view) i. This is the file name. Use all lower case characters and a dash “-“ in place of spaces. b. Display Name (this will appear in the blue left nav bar of the public view) i. Display Name can contain uppercase characters, spaces, and special characters. However, keep it brief. c. Title (appears at the top of the published page) i. Enter the title as it appears in the document d. Summary i. Brief description, not required e. Author _____________________________________________________________________________________ Page 3 LiSN CMS “Cheat Sheet” April 16, 2012 _____________________________________________________________________________________ i. Enter the author’s name(s) as it appears in the document 6. Click in the Blank Slate Middle Content box and paste the content of the page into the WYSIWYG editor. a. Alternatively, if you are pasting troublesome code or Word documents, use the “Paste From Word” function in the WYSIWYG editor. 7. At the bottom of the screen, click the button marked Submit. Editing pages 1. 2. 3. 4. Use the Side Bar to drill down to the page you wish to edit. Click its title from the Side Bar. Click the tab marked Edit above the preview of the page. Make your edits in the WYSIGWG editor. At the bottom of the screen, click the button marked Submit Please note: There is an excellent online video tutorial for the WYSIGWG editor. It is available at http://www.hannonhill.com/kb/videos/product-demos/wysiwyg.html Uploading files (PDF, Word, PowerPoint, etc.) 1. 2. 3. 4. 5. Use the Side Bar to drill down to the docs folder into which you want to upload your file. Click the docs folder in the Side Bar. From the main top menu, choose New > File. Click the button marked Browse… next to the box marked File Upload. Browse for the file you wish to upload on your local machine. When you have selected it, click the button marked Open. 6. Back in the CMS interface, enter a system (file) name, then click the button marked Submit. Uploading images 1. 2. 3. 4. 5. Use the Side Bar to drill down to the multimedia folder into which you want to upload your file. Click the multimedia folder in the Side Bar. From the main top menu, choose New > File. Click the button marked Browse… next to the box marked File Upload. Browse for the image you wish to upload on your local machine. When you have selected it, click the button marked Open. 6. Back in the CMS interface, enter a system (file) name, then click the button marked Submit. Linking to uploaded files 1. From the WYSIWYG editor within the Edit screen of a page, highlight the text that you wish to have link to the file. _____________________________________________________________________________________ Page 4 LiSN CMS “Cheat Sheet” April 16, 2012 _____________________________________________________________________________________ 2. 3. 4. 5. 6. Click the “Hyperlink” button in the toolbar. Click the “blue document” in the Link field. Locate the file from within your _docs folder. Click it once. Click the button marked Confirm. Click the button marked Insert. Inserting an image in a page 1. From the WYSIWYG editor within the Edit screen of a page, place the cursor in the area in which you wish to have the image inserted. 2. Click the “Insert Image” button 3. 4. 5. 6. 7. 8. in the toolbar. Click the “orange Polaroid” in the Image field. Locate the image from within your _multimedia folder. Click it once. Click the button marked Confirm. Type a description or alternate text in the Alternate Text field. If you wish, adjust the Alignment value to have the text wrap around the image as you like. Click the button marked Insert. Publishing to the “staging server” and “delivery” 1. 2. 3. 4. Navigate to the page you wish to publish. Click its title from the Left Bar. Click the tab marked Publish above the preview of the page. Make sure both Web Server – Delivery and Web Server – Staging are checked. Click the button marked Submit. Publishing folders Please note: Great care should be taken before publishing entire folders. Everything in that folder and everything beneath that folder will be published. This means that publishing Base Folder > metadataservices will publish everything in all the sub-folders and files. This may or may not be what you want. When you publish a folder, always publish only to the staging server first. Make sure that everything has published as you expect before publishing to “delivery.” 1. Navigate to the folder you wish to publish. Click its title from the Left Bar. 2. Click the tab marked Publish above the contents of the folder on the right. 3. Un-check the box next to Web Server – Delivery. 4. Click the button marked Submit. 5. Examine the site on the “staging” server. If you wish to continue: 6. Click the tab marked Publish above the contents of the folder on the right. 7. Make sure both Web Server – Delivery and Web Server – Staging are checked. 8. Click the button marked Submit. _____________________________________________________________________________________ Page 5 LiSN CMS “Cheat Sheet” April 16, 2012 _____________________________________________________________________________________ Checking publishing progress 1. Click the “hurricane” in the upper right corner in the main top menu. 2. Choose (Hurricane) > Publisher > Active Jobs. 3. Look for your username in the Who column of the Current Job or Queued Jobs list. Creating an “index” page with links to PDF or Word documents 1. 2. 3. 4. 5. Create a new page (see Creating a new document and copy-and-pasting into it) Click the word System in the blue bar. In the field marked System Name, type index. Click the word Content in the blue bar. In the WYSIWYG editor, type in some lists to be used for links, e.g., something like the following: Below are the minutes for the LMG Group. January 9, 2009 February 12, 2009 March 12, 2009 April 15, 2009 May 10, 2009 June 5, 2009 6. You can group all of the dates together in a bulleted list if you wish by highlighting them and clicking the bulleted list button . 7. Upload the documents you will link to (see Uploading files (PDF, Word, PowerPoint, etc.). 8. Return to the index page you created. Link each item (in the above example, each date for LMG minutes) to their respective document (see Linking to uploaded files). Linking to attachments from PDFs or Word documents The trick with linking to attachments from static files such as PDFs or Word documents is that you must publish the attachment first so that you can embed it’s URL into your PDF or Word file. 1. Upload the attachment to your _docs folder (see Uploading files (PDF, Word, PowerPoint, etc.)). 2. Publish the attachment file (see Publishing and “delivery”). 3. Using the filename shown in the attachment’s “Content” view, create a URL. _____________________________________________________________________________________ Page 6 LiSN CMS “Cheat Sheet” April 16, 2012 _____________________________________________________________________________________ To create the URL, simply put http://libraries.ucsd.edu/ in front of the long file name that is in bold blue letters and make “LiSN” all lowercase. In the above, the long file name is shown as /LiSN/committees/lmg/_files/2008-presentations/LMG Intranet Update 2008-11-12.ppt so the URL would be http://libraries.ucsd.edu/lisn/committees/lmg/_files/2008-presentations/LMG Intranet Update 200811-12.ppt 4. Test the LiSN URL you just created and make sure it opens or downloads the document you want. 5. Insert the URL into the document that will contain the link. a. Word: i. Highlight the text that you wish to have act as the hyperlink ii. Click the “Insert” tab in the menu bar and choose “Hyperlink” iii. Enter (or paste) the URL in the “Address” field of the dialogue box that opens iv. Once the link is created, CTRL+Click it to make sure it goes to the expected attachment. 6. Save the document that will contain the link. 7. Upload the document that will contain the link to the desired folder (see Uploading files (PDF, Word, PowerPoint, etc.). _____________________________________________________________________________________ Page 7