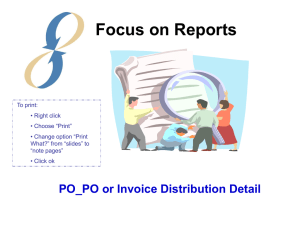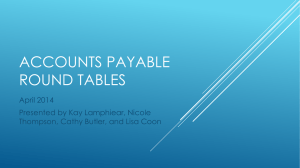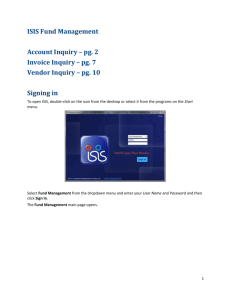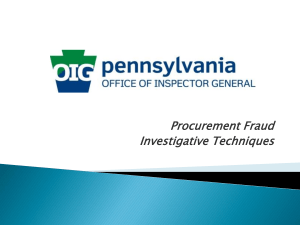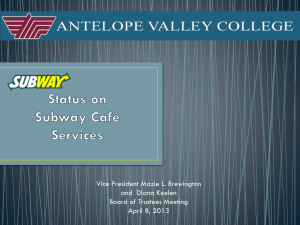Finance handout 151kb - Hampshire County Council
advertisement

Building Your Confidence using the IBC Portal Finance (Hand out) Purchase Orders: Finding Purchase orders. (2 ways). 1. Estore > reports > shopping cart approval status. Add in ‘po number’ column to report. By clicking on and dragging it up till you get a black line between status and shopping cart number. Then release your mouse. 2. Estore > estore shop > my carts > open advance search Add tick in ‘include completed and deleted carts’. If known, enter the shopping cart number and click on search. Click on the trolley icon, to open up the po details and the po number will be on the right. If invoices have been entered then you will see, instead of a po number ‘Multiple Docs’, and if you click on the link it will show all the invoices entered. To remove the pop up box click on CTRL and use your wheel on the mouse to zoom out. Deleting Purchase Orders. Enter an enquiry to the IBC to have it deleted. Type: Product data in estore / catalogue Enquiry: Content changes. Outstanding commitments against Purchase Orders. Finance > reports > revenue monitoring > revenue monitoring by subjective Scroll to the far right. To view all commitments select the total figure, right click > goto > commitments. To remove missed commitments Enter an enquiry to the IBC to have it deleted. Type: Product data in estore / catalogue Enquiry: Content changes Displaying Purchase Orders. Estore > reports > view purchase order. Enter po number and click on view. Invoicing: Credit notes. If, you have entered one line on the po for an invoice with multi lines and have received a credit you will have to work out the % of what the credit was for. Example: original net value £ 234 credit of £12.34 = £12.34 / £234 = 0.05. So enter value of £12.34 net quantity of 0.05 and the vat if any. Old credits email to VIMEnquiries@hants.gov.uk post to Processing centre, PO BOX 652, The Castle, Winchester, SO23 3NP Vat errors. Hampshire round DOWN so will have to adjust the payment to get a zero balance. Vat only invoices. (Purchasing card transactions). ibctax@hants.gov.uk Has the invoice been paid and when. 1. Estore > reports > status of supplier invoices 2. Enter 9020 in company code 3. Enter a posting date range when you think this invoice was paid. 4. If you know the vendor number, enter it to reduce the search. 5. Change the controlling area to 9020. 6. If you know the cost centre it came out of enter ED******, in the cost centre field. Or 7. Enter ED****ALL in the cost centre group to show all invoices. 8. Click on the execute icon. Tip: Please note you don’t always get the processing wheel, the screen may just look like is has frozen, please wait. 9. Double click on underlined document number 22******** This will display the invoice you have paid. 10. Double click on vendor name (on the first line of report). If the invoice has been paid there will be a clearing date and bacs remittance number displayed starting 97********. To find if it was part of a bigger payment. 1. Double click on the bacs number 97********. 2. The total paid will be displayed. 3. If the vendor still needs more information they need to go to www.hants.gov.uk and select the icon Suppliers and put in an enquiry. Blocked invoices. Estore > reports > purchasing analysis Scroll to the far right of the report to find the blocked invoice column If any are any blocked, click on the value and right click > go to > po header details. Fresh Start invoices. Please see attached suggested process document. Vendors: Checking the vendor details (bank/ e mail address where the po will be sent to). Estore > suppliers > request supplier change. 1. Enter the supplier number and press the enter key to display the suppliers details. 2. In the reason for change enter ‘test’. 3. Scroll down and enter a County. 4. Select Next. Check the suppliers details are correct if they need changing then cancel and then enter reason and the new details. Make sure you cancel after checking. Checking the right vendor using the spread sheet old to new. This can be found on the schools intranet at http://schools.oxfordshire.gov.uk/cms/content/ibc-toolkit-schools Creating / changing vendor details. (make sure it is for schools) Reports: Actual Internal Charges. Finance > reports > revenue monitoring > revenue monitoring by subjective Select variable screen. If you are saving it as a variant, then you will have to check and change the period as required. Please use the Cost Element Hierarchy ‘BW OCC Rev’ for this report ONLY. 1. 2. 3. 4. 5. 6. 7. 8. Click on the drop down icon for the Cost Element Hierarchy Node. In the search box enter 9020OX-RCHGEXP. Press the enter key. Double click on the result and add to the right hand column. Remove the first line 9020ox-current occ Net Current Expenditure Press OK You can now save this for future use by selecting save as and creating a variant. Press OK. To see any internal recharge income, enter 9020OX-INCOME in the Hierarchy Node. To add all your cost centres to the RBS system send an e mail to purchasingcard.admin@hants.gov.uk with a list of all your cost centres. To run your cost centre reports for your monthly reports. Finance > reports > revenue monitoring > revenue monitoring by subjective Procurement card default code (until changed). Cost centre 05 Direct credit account. Cost centre 02 If you are saving it as a variant, then you will have to check and change the period as required. Manually delete all the text then enter the cost centre details. Check 00 cost centre for other than hr Drill down in to actuals, right click, go to actuals for all the above. Tip: when entering a single cost centre please enter 9020/ED****** Tip: for all other transactions other than HR there may be more than 1 page so go to the last page for these. Actuals. Finance > reports > revenue monitoring > revenue monitoring by subjective drill down in to actuals right click > go to actuals. Petty Cash: Spread sheet. http://schools.oxfordshire.gov.uk/cms/node/388. Enter transactions Finance > Petty Cash > Enter petty cash payments/DD Please see IBC Help for process guides Reconcile account. Finance > Petty Cash > Petty Cash reconciliations and reimbursements>Reconcile petty cash account. Please see IBC Help for process guides To display the actuals processed. Tip: your bank vendor number will default in when you are in the Reconcile petty cash account screen in the IBC. 1. 2. 3. 4. 5. 6. 7. 8. Estore > reports > status of supplier invoices Enter 9020 in company code Enter a posting date range when you think the reconciliation was processed. Enter you bank vendor number 500****. Change the controlling area to 9020. Enter ED****ALL in the cost centre group Click on the execute icon. Double click on underlined document number. Cash Receipting: To process all income. Finance > Manage customers > Record local banking. Reports to see what has been entered. 1. Finance > reports > revenue monitoring > revenue monitoring by subjective. 2. Go to Income actuals and right click > goto > actuals transactions. 3. Select document type from the free characteristics list on the left hand side, and add this to the report by dragging it up to above cost centre. 4. When the document type column is displayed. 5. Right click on the document type column and select filter > select filter value. 6. Enter DZ in the document type field. 1. Press the enter key. 2. Click on OK. The report will show all cash receipting transactions. Journals: Vat journals: ibctax@hants.gov.uk Report to show all journals done. Please use the same process above for cash receipting but use SA as the document type and select all actuals.