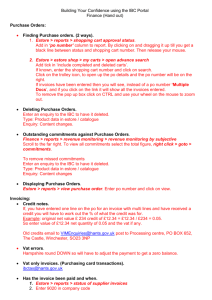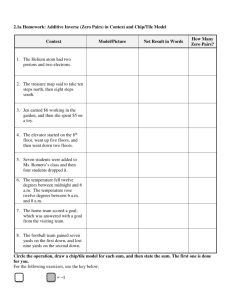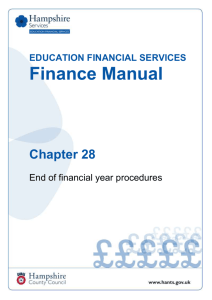The Integrated Business Centre
advertisement

Schools IBC Roadshows – June 2014 Integrated Business Centre (IBC) Slide 1 Agenda 9.30 / 1.30 9.40 / 1.40 9.55 / 1.55 10.35 / 2.35 10.45 / 2.45 11.00 / 3.00 11.20 / 3.20 11.40 / 3.40 11.50 / 3.50 Background and current position Use of the IBC Portal eStore folder Purchasing cards Tea and coffee Finance folder ESS Lite HR folder Key messages and help Slide 2 Aim • To provide school administration colleagues with an overview of the IBC Portal and the functional transactions contained within it. • To enable school administration colleagues to cascade learning and support other staff in school with using ESS Lite and the IBC Portal. • Please ask any questions at the end of each topic. A further opportunity to raise questions will be available at the end of the presentation. Slide 3 Background and current position • Technology had become old and clunky – largely obsolete. • Needed a standard modern platform to provide services for departments, schools and partners. • Change is never easy – early and ongoing engagement with schools. • Approach modified in response to feedback. Slide 4 Background and current position • Objective to become more self-sufficient in terms of reporting and self-service. • Adopt standard processes for Finance, HR and Procurement rather than dozens of different historical variations. • Maintain good quality data – needed to ensure processes work effectively or can be automated. • As a result there are changes to how schools use SAP. Launched to County Council departments in April. Slide 5 Engagement to date • Initial meeting with school representatives in November 2012. Communication since then has been via: – EFS briefings and 2013 School Administration Conference – Schools’ Forum, Hampshire Governors’ Association and Headteachers’ Standing Committees – Schools’ User Group – School Communications and the EFS website. • Briefings for headteachers May/June 2014. • 2014 School Administration Conference. • Roadshows arranged for admin officers throughout June 2014. Slide 6 Moving forward • Launch to schools 1 July 2014. • Early adopter schools (members of Schools IBC User Group) launching on 30 June 2014. • Gradual rollout of self-service elements. • Schools SAP Learning Zone is being replaced with Portal Help available online at http://www3.hants.gov.uk/portal-help, schools might wish to save this link in their Favorites. Slide 7 Use of the IBC Portal • With the introduction of the IBC users will have a new information portal which provides access to all relevant Finance, HR and Procurement functions. Slide 8 Use of the IBC Portal Schools will also have their own folder to access specific areas relating to their individual needs including: • School finance reports • Teacher annual pay statement • School Workforce Census • CRB/DBS reports for Ofsted • Energy reports • Eforms for managing staff starters, leavers and changes Slide 9 Use of the IBC Portal - Login • Schools will access the portal via a new URL https://schoolibcportal.hants. gov.uk Slide 10 Use of the IBC Portal - Login • Double-click on the icon to launch the Portal Slide 11 Use of the IBC Portal - Substitutes • If you are an approver your substitute must be someone who has the same IT access and SAP role as you. • If you are a shopper you will also need a substitute to deal with any rejected carts which may be sent to you in your absence. Your substitute must be someone who has the same IT access as you ie access to eStore. • Substitutes can be set up via the HR folder (if you have it) or through your ‘My worklist’ tile. Slide 12 eStore folder • You will see the folders you have access to along the top. • This session will concentrate on functions available in the eStore folder. Slide 13 eStore folder All of the screens required to purchase and receive goods, manage P-cards and manage supplier information are available as ‘tiles’ through the portal. Slide 14 Purchasing - changes • • Historically, schools have used ME21 and SRM (for County Supplies orders). SRM7 is the new version schools will be using which includes both ME21 and SRM functionality. These changes are all about saving money and time with: • More goods and services available through catalogues giving improved value for money. • A new eStore. • Automatic dispatch of purchase orders to external vendors. • Automated invoice processing. • Increased use of purchasing cards for low value ad hoc purchases. Slide 15 Raising purchase orders • Informs the supplier of expectations for the delivery of the product or service. • Provides the purchase order number that the supplier will need to quote. • Has a separate line for each unique item or where a different VAT rate applies. • Reflects how goods or services were contracted or quoted. • Shows the quantity as the number of items purchased and not the total price of the goods or services. • There are however some types of purchase orders which will need to be raised differently than currently: – Orders with multiple deliveries over a period of time (sometimes called: ‘call-off arrangements’, ‘annual orders’ or ‘blanket orders’) – Emergency orders. Slide 16 Ordering ‘contracted’ goods and services • The eStore catalogue contains contracted goods and services, so that purchases are ‘on contract’. • If you have a formal contract with a supplier for your school you can request that it is loaded into the catalogue. • Ordering from the eStore catalogue therefore guarantees that suppliers meet agreed levels of performance, ability to supply, financial viability, insurance, health and safety and other appropriate requirements. • Products and services in the eStore catalogue are also appropriately tendered and contracted and therefore are in accordance with Contract Standing Orders and EU Procurement Regulations. Slide 17 Ordering items not on the catalogue • Always search eStore to check there is no suitable contract for the items you wish to purchase. • If there is no suitable contract, or a contract exists but the specific item required is not available and there is no 'free text entry' on the catalogue, you can use the ‘Can’t Find’ function. Slide 18 Purchasing – search facility • The new eStore makes it easier to achieve best value when purchasing goods or services by using the search facility. • Do NOT use the catalogue tab. Slide 19 Purchasing – search results Slide 20 Purchasing – review Slide 21 Purchasing – Can’t Find? The ‘Can’t Find?’ function should be used where you wish to purchase from a particular vendor but • there is no suitable contract, or • a contract exists but the specific item required is not available and there is no 'free text entry' on the catalogue • Full list of Product Category codes can be found at: http://intranet.hants.gov.uk/fi nance/purchase/estore Slide 22 Purchasing – Can’t Find? • Once the product/service has been described, the supplier is then selected from an existing contract (if one exists). If you have selected an appropriate category code, a list of associated contracts will be listed within the Sources of Supply section. • If there is an appropriate contract, you must assign the cart to the contract. Alongside the appropriate contract, click on Assign Supplier. The contract will now show as Assigned. Slide 23 Purchasing – Can’t Find? • If there is no corporate contract for the supplier, you will need to find the supplier using the Add Supplier button. Slide 24 Purchasing – Can’t Find? If you cannot find the supplier as they have not been used previously and do not have a supplier number, you will need to save the cart and use the Request supplier e-form. This form is accessed from the Suppliers tile within the eStore folder. • • These tiles provide links to e-forms. Help in completing these is available at http://www3.hants.gov.uk/ suppliers Slide 25 Multiple deliveries and emergency orders • For advice on how to raise orders with multiple deliveries, please see School Communication SC010984 and guidance on the EFS website. • For emergency orders (ie where an order is raised to secure a building or protect a person and a purchase order could not be raised before the service was carried out): – The order should be raised at the earliest opportunity – A note confirming that this order was previously raised over the phone and has already been delivered should be added to the order to ensure there is no duplication – When raising the order verbally with the supplier they should be asked to wait to invoice until this purchase order has been received and to provide the purchase order number on the invoice – Alternatively, schools may consider using their purchasing card. Slide 26 Goods receipting • It is important that all goods and services provided by external suppliers are receipted in eStore as soon as they are received. • As previously, County Supplies items do not need to be receipted in eStore. • Receipting and reversal actions are completed via the same tile. • Schools should have a process in place so that the person receiving the goods is able to ensure these are receipted on the system. Slide 27 Goods receipting You will need to know the purchase order number before you process a receipt. This can be found within My Carts in eStore. Slide 28 Receive goods tile All fields are on one screen and the ability to tick the final delivery box is now available through this tile. Slide 29 Invoice processing • Key Principles – Invoices which do not quote a purchase order number will be returned to the supplier – Clear message of “No purchase order – no pay” – The invoice matching process also requires that the goods receipt has been completed accurately and timely. Slide 30 The automated invoice process Invoice is scanned and matched using VIM software No PO on invoice Invoice returned to supplier x Invoice value and quantity match the goods receipt/PO No goods receipt for order Invoice quantity is higher than the goods receipt Payment prepared Invoice blocked, workflow to initiator Invoice returned to initiator of order x x Invoice value exceeds the goods receipt/PO (tolerance 5% or £10) Invoice returned to approver of order x Slide 31 Blocked invoices – actions required • A link to the blocked invoice will be sent to the work list • The user will drill into the item in the work list to find the reason it has been blocked – If it is blocked due to a price variation, either accept or reject giving a reason for the rejection – If blocked due to a variation in quantity, either complete the goods receipt (if it has not been done) or reject with a reason. – If you reject a blocked invoice for either price or quantity you must liaise with the supplier and ask them to provide a new invoice. • There will no longer be any need to change the purchase order, therefore this facility has been removed. Slide 32 Blocked invoices • Example of blocked invoices in the work list for action Slide 33 Blocked invoices – viewing image • A copy of the invoice can be viewed if required Slide 34 Reports tile • These tiles provide standard reports. • Help in running these is available at http://www3.hants.gov.uk/estorereports Slide 35 Suppliers’ portal • A Suppliers’ portal has been set up in Hantsweb: https://selfserve.hants.gov.uk/supplier Slide 36 eStore folder – help available • Several video guides have now been developed to help shoppers use the eStore. Available online, these video guides provide step-by-step guidance. • All school orders will be routed directly for financial approval. • Raising a shopping cart https://learningzone.hants.gov.uk/learningzone/course.aspx?courseid= 47041 • Raising a shopping cart from freetext https://learningzone.hants.gov.uk/learningzone/course.aspx?courseid= 47043 • Raising a shopping cart using ‘Can’t Find?’ https://learningzone.hants.gov.uk/learningzone/course.aspx?courseid= 47042 Slide 37 P-cards tile • Changes • Overview of new process • Contacts Slide 38 P-cards - changes • • Cardholders required to login to RBS website to review their purchases including default coding. Go to https://www.rbsbusinesscard.co.uk/ to access the SDOL site or use the tile in the portal. Card transactions will post to a default GL code according to the category of purchase, unless changed by the cardholder, vettor or approver. Optional vettor role for schools enables somebody else to amend coding eg. AO • Cardholder’s self-register – on the RBS website. • Approvers to login to RBS website to approve purchases by 5th of following month. • Approvers and vettors sent user id and password via automated email from RBS system for initial login. • Approvers and vettors can run/print transaction reports. • School holidays - upload on 6th will take place – transactions default to set up within the system. • • Slide 39 P-cards – process flowchart ‘Standard’ cardholder Slide 40 P-cards – process flowchart Where cardholder required vettor actions Slide 41 P-cards – process flowchart Where cardholder is headteacher Slide 42 P-cards – access transactions Select month from drop down Slide 43 P-cards – detail and VAT View all details of a transaction Split transaction Code/review VAT drop down Slide 44 P-cards – splitting transactions Split of trans’ appears here Enter no. of splits Slide 45 P-cards – review and coding Cardholder ticks here Must enter description of goods Send email GL coding Slide 46 P-cards – email to approver Enter approver’s email Save email for future use Slide 47 P-cards - key contacts School guidance on EFS pages: http://intranet.hants.gov.uk/childrens-services/csstaff/cs-units/efs/efs-ibc/purchasingcards.htm Main website: http://intranet.hants.gov.uk/pcardspcash Purchasing Card Administrator e-mail: purchasingcard.admin@hants.gov.uk telephone: 0300 555 0223 Slide 48 Finance folder What’s changed already • General ledger code rationalisation: – 25% fewer codes. • Internal trading: – Internal trading documents replace parked journals for schools to make/receive charges. • Income transactions: – New process with improved invoice layout and invoices produced in batch. Slide 49 Finance folder Key changes from July • SAP will be replaced with the IBC Portal (separate login procedure). • Financial reports Equivalent reports will be produced but they are likely to have a different look and feel. Supplemented with additional reports in the schools folder. • e-forms New e-forms developed to support input of transactions and reconciliations: – Petty cash – Customers Slide 50 Finance folder • You will see the folders you have access to along the top. • This session will concentrate on functions available in the finance folder. Slide 51 Finance folder • Any financial transactions requiring approval, or scheduled reports requiring action will appear in the worklist • Whilst any scheduled reports will appear in the work list, all of the ‘Standard’ finance reports can be accessed at any time via tiles within the portal Slide 52 Finance folder • When the finance folder is selected, the user will see six tiles. Slide 53 Create journal tile Schools do not need to use this tile Slide 54 Create journal Slide 55 Manage account codes tile Schools should only use the Please liaise with EFS regarding changes to Manage GL codes or cost centres. SIO tile. Slide 56 Manage customer tile Slide 57 Manage customer tile • New e-forms will be available on the portal for – Creating and amending customer master data – Creating external customer invoices – Managing local banking transactions • Payment can be made by card, cash and cheques and recorded as income on a new e-form. • Partial credit notes can no longer be issued; the invoice must be cancelled in full and re-raised. Credit notes also need to be authorised. • Two reports available under reports tile, customer invoices paid and customer invoices outstanding. Slide 58 Create customer invoice or credit note Slide 59 Create an invoice • All external customer invoices produced will be available for local printing and dispatch. • Select in the output type field “DF-Customer Inv School Only”. Slide 60 Cash receipt form Slide 61 Petty cash tile • New e-forms have been developed to support: – Input of petty cash transactions – Reconciliation of claims. • Users will access the new e-forms through the portal. • Local (non-system) petty cash processes will not change. Slide 62 Enter petty cash transactions Slide 63 Petty cash tile • Forms contain only the required fields and are easier to use. Slide 64 Petty cash reconciliations and reimbursements Slide 65 Internal trading tile Slide 66 Trading document • Internal supplier request form is used to charge for goods/services that you are supplying. • Internal customer request form is used to charge for goods/services that you are purchasing. • Most HCC SLAs will now be charged by monthly instalments. Slide 67 Reports tile • Not all reports currently available. • Additional reports available through the schools folder to ensure continuity. • Report data available daily (transactions uploaded overnight). Slide 68 Schools folder • Access to current SAP transactions for budget setting Slide 69 Schools folder • Contains both Finance and HR reports Slide 70 Schools folder • Additional reports available for schools to ensure key reporting functionality maintained: – Revenue Monitoring (cost centre and cost element) – SIO Monitoring – Cost centre display line ítems (actual and commitments) • Work with schools users to refine and standardise further. Slide 71 Employee Self Service (ESS) • All staff will be able to use self-service. • All staff will receive a letter with details required to register. Phased delivery via the courier service. • Self-service will be available on computers, smartphones and tablet PCs with access to the internet. • Once registered staff will not need to have a Hantsnet id in order to use it. Slide 72 ESS Lite • All staff can use it to – View payslips – View and change personal details – Submit a payroll/HR query Slide 73 Registration • In order to use ESS Lite we will all have to register initially. The information that will be required on the first screen is – – – – Name Date of birth Personnel number National Insurance number (both on payslip) • You will be able to register now. • Support for registration will be provided via e-mail address ESSlite.registration@hants.gov.uk Slide 74 Registration • You will then be asked to enter a – Password (and repeat it) – A memorable word (and repeat it) • Once you tick the box at the bottom to agree to the terms of use you will have completed the registration process. • Every time you log in the system will request your personnel number, password and three letters from your memorable word (similar to on-line banking). Slide 75 ESS Lite Slide 76 HR enquiry tile Staff can complete a form to query role or pay Slide 77 HR enquiry tile • The HR enquiry form will be automatically routed to HR IBC staff who will be able to answer your query. Slide 78 My information tile • Personal information can be changed by clicking on any of these tiles and then completing the form below. Slide 79 Changing personal data • The darker text shows the fields that can be changed • Once changed the information will only be added to the system by pressing the submit button at the bottom of the form. Slide 80 Changing bank details • Any additional information that you need to be aware of when changing information will appear on the screen. Slide 81 My payslips tile You can view payslips here Slide 82 My payslips tile Payslips for any month can be viewed, printed or e-mailed (though please note that the menu above may appear different on mobile devices) Slide 83 HR folder You will see the folders you have access to along the top. Slide 84 HR folder tiles Slide 85 My team tile Slide 86 Manage substitutions Set up substitutions to enable workflow while you are away. Create a new rule. Slide 87 Manage substitutions Assignee – User ID or name to search for substitute. Assign tasks – drop down displays options to receive your tasks or fill in for you Activation – at one on a specific date Deactivate – choose if you want to stop the substitution Slide 88 Organisation tile Schools will use: • Request employee record change. This is your existing “amendment to employee record” eform that is currently used Slide 89 Schools folder Slide 90 Staffing forms tile Form list, starter, OM and leaver eform All unchanged from existing forms already in use in schools Staff transfers Under development for transferring staff out of Hampshire schools Personal data PA30 – enter absences, update employee records, as existing process. Slide 91 Time & expenses tile Time entry tile CAT2 to enter all timesheets as present Expense pay To enter travel claims on behalf on staff Slide 92 Teachers' pay tile Annual salary statement Unchanged from present process. Teachers’ pay progression Available September. New development which looks at current salary, adds 3% and loads into payroll. Ability to amend figures if required. Payroll simulation report Check an employee’s pay prior to pay day. Unchanged from current report used in schools. Slide 93 SWF (School Workforce Census) tile All functions unchanged from the present procedures used in schools. Slide 94 Reports tile Slide 95 Report examples • Attendance/Absence report is the existing PT64 select criteria report • Staffing cost report unchanged Slide 96 CRB/DBS report • CRB/DBS and NI report is unchanged from the current version used in schools. Helpful in completing the Single Central Record. Slide 97 Help and advice • School administration staff will continue to be the first point of contact for school staff queries. • Instructions for all of the new functions will be available through the Portal help at http://www3.hants.gov.uk/portal-help • If staff need support in using transactional functions within ESS Lite or the IBC Portal there will be an interim focussed support line for schools until October accessed via a single telephone number 0300 555 0223. Schools will then be asked to select from a number of options to direct their queries accordingly. • Queries can also be raised by submitting an HR Enquiry (ESS Lite) or an IBC Enquiry (Portal). Slide 98 Help and advice • Enquiries from suppliers regarding invoice payment should be referred to VIMenquiries@hants.gov.uk • Specialist staff (EPS and EFS) will continue to be contacted in relation to professional functions via specialist named contacts using existing telephone numbers. Alternatively e-mail efs.help@hants.gov.uk (EFS) or eps.consultants@hants.gov.uk (EPS) • July/September additional EFS phone cover available for support. • Ongoing updates on EFS website and School Communications. Slide 99 Key messages • We’ve listened and modified our approach – phasing self service on a school by school basis. • Professional support from EPS and EFS continues unchanged. • Quality of data key to success. • Need to check and action ‘My worklist’ items regularly. • Access to help and guidance online. • September AO network meetings to gauge experience and feedback. Slide 100