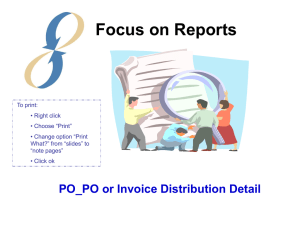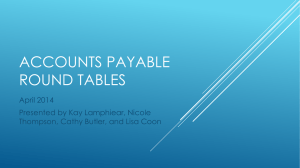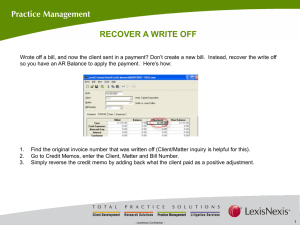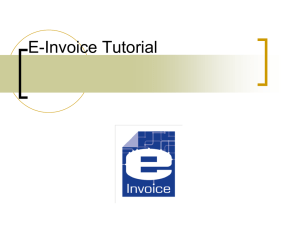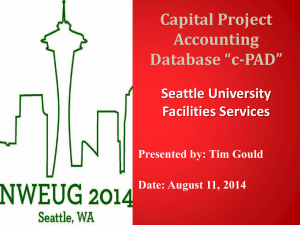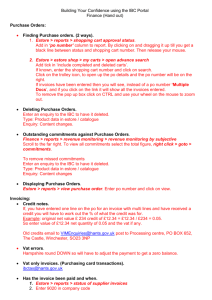Account Inquiry
advertisement

ISIS Fund Management Account Inquiry – pg. 2 Invoice Inquiry – pg. 7 Vendor Inquiry – pg. 10 Signing in To open ISIS, double-click on the icon from the desktop or select it from the programs on the Start menu. Select Fund Management from the dropdown menu and enter your User Name and Password and then click Sign In. The Fund Management main page opens. 1 Account Inquiry (Balances, Activity and Account Group) Click on Accounts, then Manage Accounts. Enter an Account # or different portions of an account. You may leave ?? at the end. Select All, Active or Inactive from the DPI Active/Inactive dropdown list. Click Refresh or press Enter on your keyboard. 2 Click on an account number from the upper grid to view the account information in the lower grid. Note: Make sure the fiscal year is correct; the default is current year. 3 Summary Tab The Summary tab displays a summary of each month’s activity for this account and the beginning and ending balances for the selected fiscal year. 4 History Tab The History tab displays the history for this account for any fiscal year or date range. Select a fiscal year from the Fiscal Year dropdown list; or Enter a date range in the From and To fields. Optional : Select a Journal Code from the Journal Code dropdown list. Journal Codes abbreviations are: AJ = Adjusting Journal Entry from Transactions AP = Accounts Payable from Invoice Accrual BB = Beginning Budget from Beginning Budget Setup BJ = Budget Adjustment from Transactions CD = Cash Disbursement from Process Payments CR = Cash Receipts from Manage Deposits EJ = Encumbrance Journal Entry from Transactions Check the Detail box if you want to expand the history to see more details of the transactions. Click on a column header to sort. Double-click on PO number or invoice number to see detailed information. Click Close to return to main screen. Click Quick Print if you want to print a list of the history. A preview report will display where you can make your printer selection. 5 Account Group Tab The Account Group tab displays all the accounts that share the same Parent Account. These accounts are linked for budgeting. Select a fiscal year from the Fiscal Year dropdown list. To view another account in the account group, enter the account number in the Search by Account # field at the top of the page and click Refresh. Click Quick Print if you want to print a list of the history. A preview report will display where you can make your printer selection. 6 Invoice Inquiry (Invoice Numbers, PO’s) Click on Accounts Payable, then Manage Invoices. 7 Select display options using Invoice Number, PO Number, Vendor Name or Site. Enter From and To dates, if desired. NOTE: A Reinstated invoice will use the void date as the new Post Date and the original invoice dates in the Invoice Date and Due Date fields on the invoice form. Select Unpaid to display posted invoices where no payment has been made yet. Select Partial Paid to display invoices that are split between multiple banks where all of the checks have not been paid yet. Select Over Budget to display invoices that need approval before they can be paid. Select Paid to display invoices that have already been paid with a check or EFT. Select Deleted to display invoices that were deleted without being paid. Check the Credit Card Print Only box, if desired. Check the Payroll Only box to display payroll invoices. If the box is not checked, payroll invoices will be excluded from the results. Click on any column header to sort the grid. Double-click on any row or highlight it and click the View/Modify button to select an invoice. It will display the invoice summary page. Then, you can use the Previous and Next buttons to view the invoice details. 8 To view Invoice Details in the Lower Grid, the Details button Details button is clicked Off must be clicked On. If only the Upper Grid will show. The Invoice Detail lower grid will appear showing Account Number, Quantity, Unit, Unit Cost, Vender Item #, Merchandise, Discount, Shipping, Tax, Line Total and Description for all accounts included on invoice selected. 9 Vendor Inquiry (Name, Number, PO’s, Paid/Unpaid Invoices) Click on Administration, then Vendor Setup. 10 Use Filter By box to filter by Active, Inactive or Unusable vendors in the Vendor Status: dropdown. Select All to view all vendors regardless of Vendor Status. To search for a specific vendor, type the vendor name in Search By field. Existing vendors are listed in the upper grid. Click on any row to display that vendor’s information. 11 Paid Invoices, Unpaid Invoices and PO’s/Requisitions Tabs Click on a tab (General, Locations, etc.) Select a Year from the Fiscal Year dropdown list or enter a date range in the From and To fields. The matching records appear in the grid, if any. Click Print to print a list of the records. Click on a column header to sort. 12 To view PO’s or Requisitions, click on Open, Closed or All. Double-click on PO number or invoice number to see detailed information, then click Close to return to main screen. 13