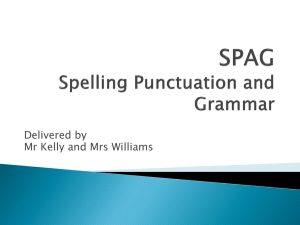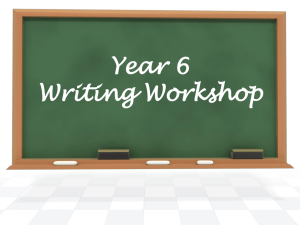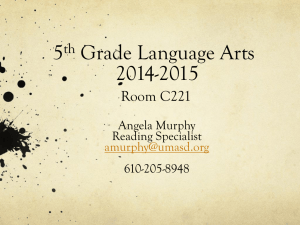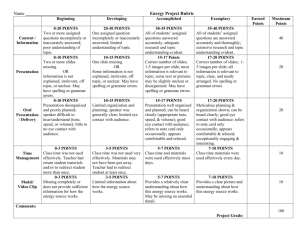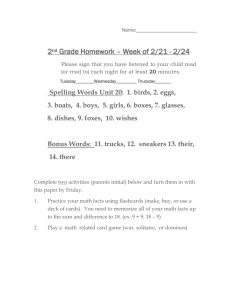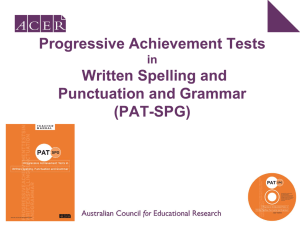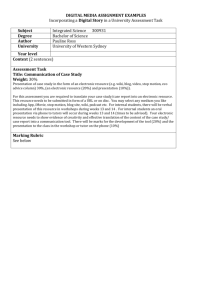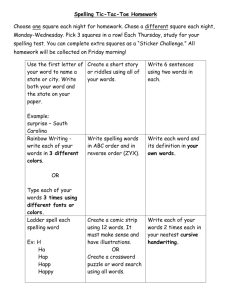FIGURE 3–16 Symbol dialog box
advertisement

Table of Contents Using AutoFormat As You Type Pages WD_55 to WD_57................................................................. 2 Step-by-Step 3.3................................................................................................................................... 3 Using Quick Parts Pages WD_57 to WD_60 ........................................................................................ 5 Creating and Inserting a Quick Part..................................................................................................... 5 Step-by-Step 3.4................................................................................................................................... 6 Deleting a Quick Part ............................................................................................................................. 7 EXTRA FOR EXPERTS .................................................................................................................... 8 Step-by-Step 3.5................................................................................................................................... 9 Using AutoComplete Pages WD_60 to WD_61 .................................................................................... 9 Step-by-Step 3.6................................................................................................................................. 10 Inserting the Date and Time Pages WD_61 to WD_62 ...................................................................... 10 Step-by-Step 3.7................................................................................................................................. 11 Checking Spelling and Grammar as You Type Pages WD_62 to WD_65 ....................................... 12 TIP ...................................................................................................................................................... 12 Step-by-Step 3.8................................................................................................................................. 15 Using the Spelling and Grammar Checker Pages WD_65 to WD_69 .............................................. 16 TIP ...................................................................................................................................................... 18 Step-by-Step 3.9................................................................................................................................. 19 Using the Thesaurus Pages WD_69 to WD_70 ................................................................................... 20 EXTRA FOR EXPERTS .................................................................................................................. 20 EXTRA FOR EXPERTS .................................................................................................................. 21 Step-by-Step 3.10............................................................................................................................... 22 Inserting Symbols Pages WD_70 to WD_72 ........................................................................................... 23 Step-by-Step 3.11............................................................................................................................... 24 End of Chapter Review Pages WD_72 to WD_75 ................................................................................... 25 Lesson 3: Helpful Word Features: Summary .......................................................................................... 25 Lesson 3: Helpful Word Features: Vocabulary Review ........................................................................... 25 Lesson 3: Helpful Word Features: Review Questions ............................................................................. 26 FILL IN THE BLANK ............................................................................................................................... 26 MATCHING .......................................................................................................................................... 26 TRUE / FALSE ....................................................................................................................................... 26 Lesson 3: Helpful Word Features: Projects ............................................................................................. 27 PROJECT 3–1 ....................................................................................................................................... 27 PROJECT 3–2 ....................................................................................................................................... 27 PROJECT 3–3 ....................................................................................................................................... 28 PROJECT 3–4 ....................................................................................................................................... 28 Lesson 3: Helpful Word Features: Critical Thinking ................................................................................ 28 ACTIVITY 3–1 ....................................................................................................................................... 29 ACTIVITY 3–2 ....................................................................................................................................... 29 ACTIVITY 3–3 ....................................................................................................................................... 29 Using AutoFormat As You Type Pages WD_55 to WD_57 The AutoFormat As You Type feature automatically applies built-in formats to text as you type. In a new paragraph, for example, if you type the number 1 followed by a period, and then press Tab, Word assumes that you are trying to create a numbered list. The AutoFormat As You Type feature changes the text you just typed and the new paragraph you just created to the List Paragraph Quick Style and formats it as a numbered list. If you type something in the list, and then press Enter, the number 2 followed by a period and a tab space is automatically inserted on the next line. Another example of text automatically formatted by the AutoFormat As You Type feature is certain fractions. For example, when you type 1/2, it changes it to ½. You can choose which automatic formatting options you want to use on the AutoFormat As You Type tab in the AutoCorrect dialog box, shown in Figure 3–4. FIGURE 3–4 AutoFormat As You Type tab in the AutoCorrect dialog box Step-by-Step 3.3 1. On the Home tab, in the Paragraph group, click the Show/Hide button . Formatting marks appear in the document. (Remember, this button is a toggle button, so if you don't see formatting marks in your document, click the button again to select it.) This will make it easier to see AutoFormat As You Type in action. 2. Press Ctrl+End to position the insertion point in the blank paragraph below the last paragraph. Type 1., and then press Tab. Pressing Tab moves the insertion point to the right approximately one-half inch. The formatting mark that indicates a tab is an arrow that points to the right. The AutoCorrect Options button appears to the left of the text you typed. 3. Point to the AutoCorrect Options button . It changes to the same AutoCorrect Options button you saw earlier. Click the AutoCorrect Options button to open the menu. The second command on the menu identifies the type of automatic correction that was made; in this case, the paragraph was changed to a numbered list. On the Ribbon, you can see in the Paragraph group that the Numbering button is selected. 4. Press Esc to close the AutoCorrect Options menu without choosing a command. You want to create a numbered list. 5. Type Check each student's name on the class list. Press Enter. Because this text is formatted as a numbered list, the number 2 followed by a period and a tab mark automatically appear on the next line. The insertion point is blinking in the new line after the tab mark. 6. Type On the 1st. Press the spacebar. When you press the spacebar, AutoFormat As You Type changed st to superscript—text that is formatted much smaller than the rest of the text and raised up to the top of the line. 7. Type day of class, check the list from the accounting office to see if the student has paid for the class. When this line wraps, the second line is automatically indented so that it aligns with words after the tab mark in the line above it. This formatting is part of the numbered list style. 8. Press Enter. The next line is formatted as part of the numbered list. Type Give any student who has not paid a green slip, and then send him or her to the office. Press Enter. The fourth item in the list is created. 9. Press Enter again. Because you didn't type any text as part of the fourth item, the item is removed, the numbered list is ended, and the insertion point moves back to the left margin. EXTRA FOR EXPERTS To change the paragraph from a numbered list to normal text, you also can click the Normal button in the Styles group on the Home tab. 10. Type If you have any questions, refer to the Instructor's page on our Web site at www.davidsdriving.biz . Press Enter. A new paragraph is created and the Web page address you typed (www.davidsdriving.biz ) is formatted in blue and underlined. In addition, it is changed to a hyperlink to that Web site on the Internet. 11. Position the pointer over the blue underlined text. A ScreenTip appears telling you to press Ctrl and click to follow the link (which means to jump to that Web page on the Internet). The small blue AutoCorrect box appears just below the beginning of the URL. 12. Point to the blue AutoCorrect box. The AutoCorrect Options button appears. Click the AutoCorrect Options button , and then click Undo Hyperlink on the menu. The link is removed and the text is no longer formatted as blue and underlined. 13. On the Home tab, in the Paragraph group, click the Show/Hide ¶ button to turn formatting marks off, and then save the document and leave it open for the next Step-byStep. Using Quick Parts Pages WD_57 to WD_60 Building blocks are document parts that are stored and reused. Quick Parts are building blocks you create from frequently used text, such as a name, address, or slogan, and then save so that you can access them by clicking the Quick Parts button in the Text group on the Insert tab. Creating and Inserting a Quick Part To create a Quick Part, select the text that you want to save as a Quick Part. Click the Insert tab on the Ribbon, and then, in the Text group, click the Quick Parts button. The Quick Parts menu opens. If any Quick Parts are stored on your computer or in your document, they will appear at the top of this menu. On the menu, click Save Selection to Quick Part Gallery. The Create New Building Block dialog box opens, as shown in Figure 3–5. FIGURE 3–5 Create New Building Block dialog box The first few words of the selected text appear as the default name for the Quick Part in the Name box. You can change this name if you want. Click OK to save the Quick Part. After you create a Quick Part, it appears at the top of the Quick Parts menu. Step-by-Step 3.4 1. In the From line in the memo header, select your name. 2. On the Ribbon, click the Insert tab. In the Text group, click the Quick Parts button, and then click Save Selection to Quick Part Gallery. The Create New Building Block dialog box opens. 3. In the Name box, type My Name followed by your initials. You don't need to click in the box first because the text in the Name box is selected when the dialog box appears, and your typing automatically replaces the selected text. 4. Click OK. The dialog box closes. 5. In the first line of the second paragraph in the memo, select the text Chantal Thomas. Press Delete to delete her name. 6. On the Insert tab, in the Text group, click the Quick Parts button. The Quick Part you created appears at the top of the menu, similar to the one shown in Figure 3–6. If other My Name entries appear on this menu, scroll down until you see the one you created. FIGURE 3–6 Quick Parts menu with a new Quick Part on it 7. On the menu, click the My Name Quick Part that you created. The menu closes and your name appears in the document at the insertion point. 8. If there is no space between your last name and the word know, press the spacebar to insert a space. 9. Save the document and leave it open for the next Step-by-Step. TIP A Quick Part can consist of text several paragraphs long and it can also contain formatted text. Deleting a Quick Part To delete a Quick Part, you need to open the Building Blocks Organizer dialog box. To do this, on the Ribbon, click the Insert tab. In the Text group, click the Quick Parts button, and then click Building Blocks Organizer. The Building Blocks Organizer dialog box opens, similar to the one shown in Figure 3–7. FIGURE 3–7 Building Blocks Organizer dialog box As you see, Word comes with quite a few built-in building blocks. Building blocks are organized into galleries. By default, the list is sorted alphabetically by gallery name. You can sort the building blocks in this list by any of the column headings in the dialog box. The Quick Part you created is stored in the Quick Parts gallery. To see building blocks in the Quick Parts gallery, scroll down the list. To delete a Quick Part, select it, and then click Delete. EXTRA FOR EXPERTS You can use the built-in building blocks just as you used the Quick Part you created. Click a building block in the list in the Building Blocks Organizer dialog box, and then click Insert. The building block is inserted into the document. Step-by-Step 3.5 1. On the Insert tab, in the Text group, click the Quick Parts button, and then click Building Blocks Organizer. 2. If the list of building blocks is not sorted alphabetically by Gallery name (you might see a few AutoText entries, and then two Bibliographies entries, followed by several Cover Pages entries), click the Gallery column header. 3. Use the scroll bar to scroll down the list until you see Quick Parts in the Gallery column. Locate the Quick Part you created. Remember its name is My Name followed by your initials. Click the Quick Part you created to select it. EXTRA FOR EXPERTS You can also click the Quick Parts button, right-click the Quick Part, and then click Organize and Delete to open the Building Blocks Organizer with that Quick Part already selected. 4. At the bottom of the dialog box, click Delete. A warning dialog box opens asking if you are sure you want to delete the selected building block. 5. Click Yes. The selected Quick Part is deleted from the list. 6. Click Close to close the dialog box. 7. Save the document and leave it open for the next Step-by-Step. Using AutoComplete Pages WD_60 to WD_61 AutoComplete is a feature in Word that automatically completes the spelling of days of the week and months of the year that have more than five letters in their names. After you type the first four letters, AutoComplete suggests the complete word. For example, if you type Febr, the word February appears in a ScreenTip above the insertion point. Figure 3–8 shows an example of an AutoComplete suggestion. To insert the suggested word, press Enter, and AutoComplete automatically inserts the complete word for you. To ignore the suggested word, just keep typing. FIGURE 3–8 Inserting a day of the week with AutoComplete Step-by-Step 3.6 1. In the first paragraph, at the end of the first sentence, position the insertion point between the word starting and the period. Press the spacebar. 2. Type Mond. A ScreenTip appears telling you to press Enter to insert Monday, as shown in Figure 3–8. 3. Press Enter to accept the AutoComplete suggestion. Monday appears in the document. 4. Save the document and leave it open for the next Step-by-Step. Inserting the Date and Time Pages WD_61 to WD_62 You can easily insert the current date and time into a document. To do this, on the Ribbon, click the Insert tab. Then, in the Text group, click the Date & Time button. The Date and Time dialog box opens, as shown in Figure 3–9. Select one of the available formats in the list. Some of the formats display only the date, and others display the date and time. FIGURE 3–9 Date and Time dialog box If you want to display the current date whenever you open the document, you would click the Update automatically check box to select it. For example, if you create a template or a report on a regular basis, you would probably want to have the current date displayed each time you opened the document. If you want a date inserted in the document to always show the date you inserted it, leave the Update automatically check box unselected. For example, when you create a letter or memo, you would want the date to remain unchanged for record keeping purposes. Step-by-Step 3.7 1. In the Date line in the memo header, select the text Today, and then press Delete. 2. On the Insert tab, in the Text group, click the Date & Time button. The Date and Time dialog box opens. 3. In the Available formats box, click the third format, which shows today's date in a format similar to September 10, 2013. 4. If the Update automatically check box has a check mark in it, click it to remove the check mark. This will prevent the date from updating to the current date every time this document is opened. 5. Click OK. The dialog box closes and the current date is inserted in the letter. 6. Save the document and leave it open for the next Step-by-Step. Checking Spelling and Grammar as You Type Pages WD_62 to WD_65 Word has the capability to identify misspelled or misused words or incorrect grammar. Automatic spell checking flags words that might be misspelled by underlining them with a red or blue wavy line immediately after you type them. A red, wavy underline indicates Word cannot find that word in its built-in dictionary, which means the word might be misspelled. A blue, wavy underline indicates a word that might be misused. For example, if you type We came form the store, the word form would be flagged with a blue, wavy underline as a word that might be misused. Word identifies possible misusage by examining the context in which the word is used. This feature is called contextual spell checking . Automatic grammar checking examines your document for grammatical errors. When it finds a possible error, the word, phrase, or sentence is underlined with a green, wavy line. The automatic grammar checker looks for capitalization errors, commonly confused words, misused words, passive sentences, punctuation problems, and other types of grammatical problems. To correct a spelling, contextual, or grammatical error that has been identified with a wavy underline, right-click the flagged word or phrase to open a shortcut menu with a list of suggestions to replace the possible error. See Figure 3–10. Click a suggestion on the shortcut menu to select it and replace the flagged word or phrase. TIP Although automatic grammar checking is a helpful tool, you still need a good working knowledge of English grammar. The grammar checker can identify a possible problem, but you must decide if the change should be made. FIGURE 3–10 Correcting a spelling error using the shortcut menu Automatic spelling and grammar checking can be turned on and off or adjusted in the Proofing section of the Word Options dialog box, as shown in Figure 3–11. The options in the spelling and grammar section of the dialog box are described in Table 3–1. FIGURE 3–11 Proofing options in Word Options dialog box TABLE 3–1 Spelling and grammar options in the Word Options dialog box OPTION ACTION Check spelling as Flags possible misspelled words in the document with a red, wavy underline. you type Use contextual When checking the document for spelling errors, flags possible misused spelling words with a blue, wavy underline. Mark grammar Flags possible grammatical errors in the document with a green, wavy errors as you type underline. Check grammar When checking the document for spelling errors, also checks for spelling grammatical errors. Show readability Opens the Readability Statistics dialog box when the spelling and statistics grammar check is complete. The Readability Statistics dialog box provides information about the reading level of the document. Writing Style If you turn on the grammar checker, allows you to check for grammar errors only or for writing style errors, such as use of the passive voice. The default is TABLE 3–1 Spelling and grammar options in the Word Options dialog box OPTION ACTION to check for grammar only. Settings Opens the Grammar Settings dialog box, in which you can select the grammar and writing style rules the grammar checker uses as it checks the document. Recheck Resets the spelling and grammar checker so that words you previously chose Document to ignore will be flagged in the document again. TABLE 3–1 Spelling and grammar options in the Word Options dialog box Step-by-Step 3.8 1. On the Ribbon, click the File tab, and then in the navigation bar, click Options. In the list on the left side of the Word Options dialog box, click Proofing. The right side of the dialog box changes to display options for customizing the proofing tools in Word. TIP The options in the “When correcting spelling in Microsoft Office programs” section in the dialog box apply to all Microsoft Office programs installed on your computer, not just to Word. 2. In the section labeled “When correcting spelling and grammar in Word,” the first four check boxes should be selected. If any of these check boxes does not contain a check mark, click it to insert a check mark. Click OK to close the dialog box. 3. Press Ctrl+End. The insertion point moves to the end of the document. 4. Type the following sentences exactly as they appear here: If you have any other questions, plese call me. If there are no answer, leave a detailed message inn the voice mailbox. The three intentional errors are flagged by Word with wavy underlines. 5. Right-click plese, the word flagged with a red, wavy underline indicating a possible misspelled word. (Remember, right-click means to position the mouse pointer over the word or words specified, and then click the right mouse button.) A shortcut menu opens. 6. With the left mouse button, click please on the shortcut menu. The incorrect spelling is replaced with the correct spelling, and the red, wavy underline disappears. 7. Right-click anywhere on the words are no answer. This phrase is flagged with a green, wavy underline indicating a possible grammatical error. (If the green, wavy underline is not showing, click in a different paragraph, and then click in the sentence that you typed.) 8. On the shortcut menu that opens, click is no answer. This is the correct phrase to use in this instance. The incorrect phrase is replaced with the correct phrase, and the green, wavy underline disappears. 9. Right-click inn, the word flagged with a blue, wavy underline indicating that it might be used incorrectly in this context. 10. On the shortcut menu that opens, click in. The incorrectly used word is replaced with the correct word, and the blue, wavy underline disappears. 11. Save the document and leave it open for the next Step-by-Step. EXTRA FOR EXPERTS When you right-click a grammar error, you can click Grammar on the shortcut menu to learn more about the grammar error that has been identified. Using the Spelling and Grammar Checker Pages WD_65 to WD_69 In addition to checking your spelling and grammar as you type, you can use the Spelling and Grammar dialog box to check a document's spelling and grammar after you finish typing. You can check an entire document or a selected portion of a document. To do this, on the Ribbon, click the Review tab. Then, in the Proofing group, click the Spelling & Grammar button. The Spelling and Grammar dialog box opens, displaying the first flagged error identified in the document. The options in the Spelling and Grammar dialog box change depending on the nature of the current error. When a spelling error is detected, the Spelling and Grammar dialog box appears similar to the one shown in Figure 3–12. When a contextual spelling error is detected, the dialog box that appears is the same as the one shown in Figure 3–12, but only the Ignore Once and Change commands are available. When a grammar error is identified, the Spelling and Grammar dialog box appears similar to the one shown in Figure 3–13. FIGURE 3–12 Spelling error flagged in the Spelling and Grammar dialog box FIGURE 3–13 Grammatical error flagged in the Spelling and Grammar dialog box When an error is found, it is highlighted in the document and listed in the top box in the dialog box. Suggestions for correcting the error are listed in the bottom box. For some grammar errors, only a description of the type of error appears in the bottom box. You can click in the document and correct the error, click in the top box in the dialog box and correct the error, or click a suggestion in the Suggestions box to correct the error. If you click in the document to correct the error, the Ignore Once command in the dialog box changes to Resume. If you correct the error by clicking in the top box in the dialog box, the Ignore Once command changes to Undo Edit. When you are finished working in the document, click in the dialog box, and then click Resume. Table 3–2 and Table 3–3 explain the options in the Spelling and Grammar dialog box. TIP If a word appears twice in a row, the second word will be underlined with a red, wavy underline. To delete the repeated word, click Delete Repeated Word on the shortcut menu or, in the Spelling and Grammar dialog box, click Delete (which replaces Change). TABLE 3–2 Spelling and Grammar dialog box commands for spelling errors COMMAND ACTION Ignore Once Leaves the word in the document unchanged and jumps to the next flagged error; changes to Resume if you click in the document to correct the error; and changes to Undo Edit if you correct a change in the top box. Ignore All Leaves all instances of the word unchanged in the document and jumps to the next flagged error. Add to Leaves all instances of the word unchanged in the document, adds the word to Dictionary the built-in dictionary, and jumps to the next flagged error. Change/Delete The Change command changes the flagged word to the selected suggestion or to the correction you type in the top box in the dialog box, and then jumps to the next flagged error. The Delete command appears when a word appears twice in a row; click it to delete the repeated word. Change All Changes all instances of the flagged word in the document to the selected suggestion or to the correction you type in the top box in the dialog box, and then jumps to the next flagged error. AutoCorrect Changes the flagged word to the selected suggestion, adds the word and its correction to the AutoCorrect list, and jumps to the next flagged error. Options Opens the Proofing section in the Word Options dialog box so you can change default spelling and grammar check settings. Undo/Undo Reverses the last decision you made in the dialog box. Edit Cancel/Close Before you make a decision on the first spelling change, Cancel stops the spelling check. After you make a decision on the first error, it changes to Close, and clicking it stops the spelling and grammar check. TABLE 3–2 Spelling and Grammar dialog box commands for spelling errors TABLE 3–3 Spelling and Grammar dialog box commands for grammar errors COMMAND ACTION TABLE 3–3 Spelling and Grammar dialog box commands for grammar errors COMMAND ACTION Ignore Once Leaves the flagged error untouched and jumps to the next flagged error; changes to Resume if you click in the document to correct the error; and changes to Undo Edit if you correct a change in the top box. Ignore Rule Leaves all instances of errors that violate the identified grammar rule untouched and jumps to the next flagged error. Next Sentence Leaves the flagged error untouched or changes the flagged error to the correction you type in the top box in the dialog box, and then jumps to the next flagged error. Change Changes the flagged error to the selected suggestion or to the correction you type in the top box in the dialog box, and then jumps to the next flagged error. Explain Opens a Word Help window with an explanation of the grammar or style rule being applied. Options Opens the Proofing section in the Word Options dialog box to allow you to change default spelling and grammar check settings. Undo/Undo Reverses the last decision you made in the dialog box. Edit Cancel/Close Before you make a decision on the first grammar change, Cancel stops the grammar check. After you make a decision on the first error, it changes to Close, and clicking it stops the spelling and grammar check. TABLE 3–3 Spelling and Grammar dialog box commands for grammar errors Step-by-Step 3.9 1. Press Ctrl+Home. This ensures that the spelling and grammar check starts from the beginning of the document. 2. On the Ribbon, click the Review tab. The Ribbon changes to display the commands on the Review tab. 3. In the Proofing group, click the Spelling & Grammar button. The Spelling and Grammar dialog box opens. The first error it finds in the document, Employees, is highlighted in the document and appears in red in the Not in Dictionary box in the dialog box. The Suggestions box at the bottom of the dialog box contains several possible alternatives for the flagged word. TIP To check only spelling in the document, click the Check grammar check box in the Spelling and Grammar dialog box to deselect it, or, in the Proofing section of the Word Options dialog box, click the Check grammar with spelling check box to deselect it. 4. In the Suggestions box, click Employees, and then click Change. The word is corrected in the document, and the next possible error is flagged. 5. If your first or last name is selected as the next error, click Ignore All, and then watch as the next error is flagged. It finds the misused word too. 6. Click in the box at the top of the dialog box, and then use the arrow keys to position the insertion point after the word too. Press the Backspace key to delete the second o. 7. Click Change. Word replaces the misused word and continues checking. The next error, a Subject-Verb Agreement grammatical error in the first sentence, wants, is highlighted. 8. In the Suggestions box, make sure want is selected, and then click Change. If you made any typing errors, additional words might be highlighted next in the dialog box. If this happens, use the commands in the dialog box to correct these errors. When the spelling and grammar check is finished, the Spelling and Grammar dialog box closes and a dialog box opens telling you that the spelling and grammar check is complete. 9. Click OK. The dialog box closes. The insertion point returns to the beginning of the document. 10. Save the document and leave it open for the next Step-by-Step. Using the Thesaurus Pages WD_69 to WD_70 The Thesaurus is a useful feature for finding a synonym (a word with a similar meaning) for a word in your document. For some words, the Thesaurus also lists antonyms, or words with opposite meanings. You can use the Thesaurus to find the exact word to express your message or to avoid using the same word repeatedly in a document. To use the Thesaurus, select the word you want to look up. On the Ribbon, click the Review tab. Then, in the Proofing group, click the Thesaurus button. The Research task pane opens on the right side of the window, as shown in Figure 3–14. The word you selected in the document appears in the top box, and Thesaurus: English (U.S.) appears in the second box. A list of synonyms and antonyms appears in the third box. The main entries in the list are bold. To replace the selected text, point to a word underneath a main entry, click the arrow that appears, and then click Insert. If you click a word underneath a main entry, that word is looked up in the Thesaurus for you. EXTRA FOR EXPERTS You can also look up a word in the Thesaurus or dictionary by right-clicking a selected word and choosing Synonyms on the shortcut menu. FIGURE 3–14 Thesaurus in the Research task pane EXTRA FOR EXPERTS To look up the definition of a word, select the word, click the Thesaurus button to open the Research task pane, click the arrow next to the second box (the one that contains Thesaurus: English (U.S.)), and then click Encarta Dictionary: English (North America). If you select a plural noun or a verb in a form other than its base form (the infinitive form), a list of related words appears in the list in the task pane. For example, if you select the word walked in the sentence he walked to the park, the Research task pane would display the word walk under the heading “Related Words” in the task pane. You click the correct related word in the list, and the task pane changes to show the related word in the top box and its synonyms in the third box. If this happens, make sure you edit the word you insert in the document so it is in the same form as the original word. Step-by-Step 3.10 1. In the first paragraph in the body of the memo, select the word starts at the end of the second sentence. 2. On the Review tab, in the Proofing group, click the Thesaurus button. The Research task pane opens on the right side of the window with Thesaurus: English (U.S.) in the second box. The task pane displays a list of words organized under main entries. 3. Scroll down the list until you see the main entry begins (v.). 4. Under the main entry, point to the first synonym, begins, click the arrow that appears, and then click Insert. The word begins replaces starts in the document. 5. In the task pane title bar, click the Close button to close the task pane. 6. Save the document and leave it open for the next Step-by-Step. Inserting Symbols Pages WD_70 to WD_72 At times, you may need to use a letter or symbol that is not on the keyboard. For example, you might want to insert a symbol used in a foreign language, such as the tilde over the n in Spanish (ñ), or a currency symbol such as the euro symbol (€) for currency in the European Union. To insert a symbol, on the Ribbon, click the Insert tab. Then, in the Symbols group, click the Symbol button. Commonly used symbols appear on the menu. See Figure 3–15. To insert a symbol located on the menu, click it. If you don't see the symbol you want on the menu, click More Symbols to open the Symbol dialog box, as shown in Figure 3–16. FIGURE 3–15 Symbols on the Symbol menu FIGURE 3–16 Symbol dialog box Click the symbol you want in the dialog box, and then click Insert. The symbol you selected appears in the document. You then need to click Close to close the dialog box. If the symbol you inserted from the dialog box was not on the Symbol menu, it will replace one of the other symbols on the menu to make it easier for you to insert it again. Step-by-Step 3.11 1. In the last line of the first paragraph in the body of the memo, position the insertion point between the l in School and the quotation marks. 2. On the Ribbon, click the Insert tab. In the Symbols group, click the Symbol button to open the Symbols menu. See Figure 3–15. Position the pointer on top of several of the symbols in the menu to see the ScreenTip identifying each of them. EXTRA FOR EXPERTS If you are writing a paper that includes mathematical equations, you can insert mathematical symbols and equations using the Equation button in the Symbols group. 3. Position the pointer over ™. This is the trademark symbol. The ScreenTip identifies it as TRADE MARK SIGN. (If you don't see the trademark symbol on the menu, click More Symbols to open the Symbol dialog box. In the Symbol dialog box, drag the scroll box to the bottom of the scroll bar, scroll up a few rows until you see the trademark symbol, click the trademark symbol, click Insert, and then click Close.) 4. Click ™. The menu closes and the trademark symbol is inserted into the document at the insertion point. 5. Save, print, and close the document. End of Chapter Review Pages WD_72 to WD_75 Lesson 3: Helpful Word Features: Summary In this lesson, you learned: AutoCorrect automatically corrects common capitalization and spelling errors as you type. The AutoFormat As You Type feature automatically applies built-in formats to text as you type. You can create Quick Parts to store frequently used text so you don't have to retype the text each time. Quick Parts are a type of building block. AutoComplete automatically completes the spelling of days of the week and months with more than five letters in their names. You can automatically insert the date and time in a document using the Date & Time button. Automatic spell checking identifies misspelled words and words that are not in Word's dictionary by underlining them with a red, wavy underline immediately after you type them. Contextual spell checking identifies words that might be used incorrectly by underlining them with a blue, wavy line. Automatic grammar checking identifies grammatical errors by underlining the word, phrase, or sentence with a green, wavy line. The Spelling and Grammar dialog box contains options that allow you to check the spelling and grammar of words, make changes, and add words to your own custom dictionary. You can use the Thesaurus to find a synonym for a word in your document. For some words, the Thesaurus also lists antonyms. You can insert symbols and special characters not found on the keyboard using the Symbol button on the Insert tab. Lesson 3: Helpful Word Features: Vocabulary Review Define the following terms: AutoComplete AutoCorrect AutoFormat As You Type automatic grammar checking automatic spell checking building block contextual spell checking format Quick Part Thesaurus Lesson 3: Helpful Word Features: Review Questions FILL IN THE BLANK Complete the following sentences by writing the correct word or words in the blanks provided. 1. The ________________ feature corrects common capitalization, spelling, grammar, and typing errors as you type. 2. All document parts that are stored and reused are called ________________. 3. A blue, wavy underline in a document indicates a possible ________________ error. 4. A green, wavy underline in a document indicates a possible ________________ error. 5. To check the entire document for spelling and grammar errors, use the ________________ dialog box. MATCHING Match the correct term in Column 2 to its description in Column 1. Column 1 Column 2 ________ 1. A building block of text frequently use. ________ 2. Changes fractions and numbers as you type, such as 3/4 to ¾. ________ 3. Corrects common capitalization, typing, spelling, and grammatical errors when you press Enter or the spacebar. ________ 4. Identifies possible grammatical errors with green wavy underlines. ________ 5. Displays synonyms for a selected word. A. Thesaurus B. Quick Part C. AutoCorrect D. Automatic grammar checking E. AutoFormat As You Type TRUE / FALSE Circle T if the statement is true or F if the statement is false. T F 1. To insert letters, symbols, and characters not found on the keyboard, you use the Symbol button in the Symbols group on the Insert tab. T F 2. To accept an AutoComplete suggestion, you press the spacebar. T F 3. You cannot add or delete entries from the AutoCorrect list. T F 4. The AutoFormat As You Type feature automatically applies built-in formats to text as you type. T F 5. You can right-click a word or phrase with a colored, wavy line under it and then select a correction from a list of suggestions. Lesson 3: Helpful Word Features: Projects PROJECT 3–1 1. Open the Minutes.docx document from the drive and folder where your Data Files are stored. Save the document as Club Minutes followed by your initials. 2. Check the document's spelling and grammar, and correct any errors. 3. Near the top of the document, insert the current date in the blank paragraph beneath Minutes of the Business Meeting in the format Thursday, March 21, 2013. Do not update the date automatically. 4. Insert your name at the beginning of the list of members who attended the meeting, and then create an AutoCorrect entry for your name. 5. In the second to last paragraph, position the insertion point between recognized and as. Use the AutoCorrect feature to insert your name. Insert any necessary spaces or delete extra spaces. 6. In the last sentence in the Old Business paragraph, find a synonym for the word aim that makes sense in context. 7. In the last sentence in the first New Business paragraph, find a synonym for the word arrange that makes sense in context. 8. At the end of the Announcements paragraph, type The next meeting will be held on the 24th of April. 9. Delete the AutoCorrect entry you added. 10. Save, print, and close the document. PROJECT 3–2 1. Open the Lancaster Memo.docx document from the drive and folder where your Data Files are stored. Save the document as Lancaster Voting Memo followed by your initials 2. Turn on formatting marks, and then position the insertion point after the tab mark in the From line in the memo header. 3. Type Dinah Muñoz. (If the letter ñ is not on the Symbol menu, open the Symbol dialog box. Make sure the scroll box is at the top of the list, and then click the down scroll arrow eight times to see the row containing the character.) 4. Insert the current date after the tab mark in the Date: line in the format that looks like 9/29/13. Do not update the date automatically. 5. In the body of the memo, position the insertion point after the word for at the end of the first sentence. Use the AutoComplete and AutoFormat As You Type features to insert the text September 31st. Insert any necessary spaces. (Hint: You will need to press the spacebar after typing the date, and then remove the extra space before the period.) 6. Create a Quick Part named Chamber from the text Chamber of Commerce in the second sentence of the first paragraph. Insert the Chamber Quick Part at the end of the To line in the memo header. 7. Use the AutoFormat As You Type feature to create the following numbered list after the second paragraph in the body of the memo: 1. G. W. Carter Elementary School 2. Kennedy Middle School 3. Lancaster High School 8. Use the Thesaurus to replace the word personal in the last paragraph with a word that makes sense in context. 9. Delete the Chamber Quick Part. 10. Correct the spelling and grammatical errors in the document. 11. Jump to the end of the document, press Enter twice, and then type your name. 12. Turn off formatting marks, and then save, print, and close the document. PROJECT 3–3 1. Open the Museum.docx document from the drive and folder where your Data Files are stored. Save the document as Museum Visit followed by your initials. 2. Use the Thesaurus to change as many words as you can without changing the meaning of the text. 3. Jump to the end of the document, press Enter twice, and then type your name. 4. Save, print, and close the document. PROJECT 3–4 1. Open the Application.docx document from the drive and folder where your Data Files are stored. Save the document as Application Letter followed by your initials. 2. Insert the current date in the format September 29, 2013 in the blank paragraph above the inside address. Set the date to update automatically. 3. In the third paragraph in the body of the letter, position the insertion point in front of the last sentence (just before These), and then type the following sentence. (If you don't see the symbols on the Symbol menu, open the Symbol dialog box, click the Subset arrow, and then click Greek and Coptic to jump to the Greek alphabet.) I have also been active on campus, holding various leadership positions in the service organization Omega Delta Psi (ΩΔΨ). 4. In the last line of the document, replace Sarah Summers with your name. 5. Check the document's spelling and grammar, and correct any errors. 6. Save, print, and close the document. Lesson 3: Helpful Word Features: Critical Thinking ACTIVITY 3–1 It is important for students to begin to develop a personal portfolio for employment before they graduate from high school or college. A personal portfolio contains a resume, well-written application letters, a list of references, and a list of achievements. Write an application letter for a job that interests you. Team up with a few classmates, and then edit and critique each other's application letters. Be careful to provide constructive criticism. ACTIVITY 3–2 You are the regional vice president for Candlelight Time, a chain of candle stores. A new store will be opening soon, and you need to type a letter to potential customers announcing the grand opening and offering three free scented candles to the first 100 customers. Make the letter at least three paragraphs long. Use any helpful automatic features. Insert the current date (set it to update automatically), and then check the spelling and grammar. ACTIVITY 3–3 Word has many helpful editing features. Some Word features are more helpful as you type your text, and some are more useful after you have finished typing. Make one list of the Word features you would use as you type a document, and then make another list of Word features you would use after you finished typing the document. If a feature can be listed in both lists, decide when it is the most useful.