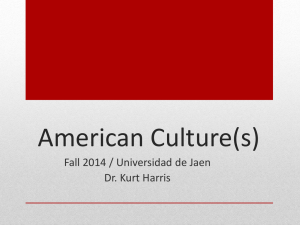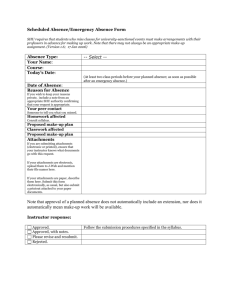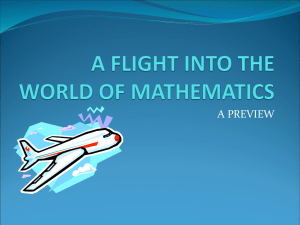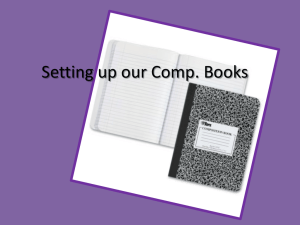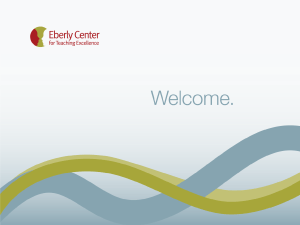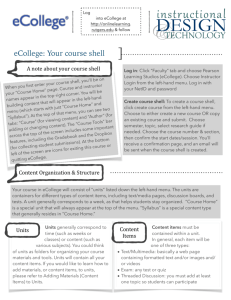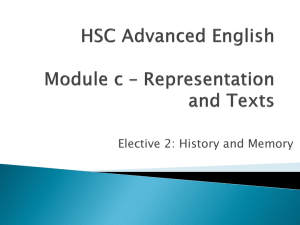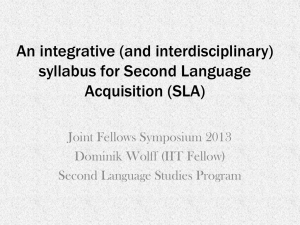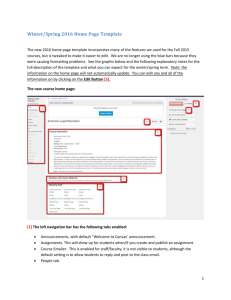ADX Power Point
advertisement
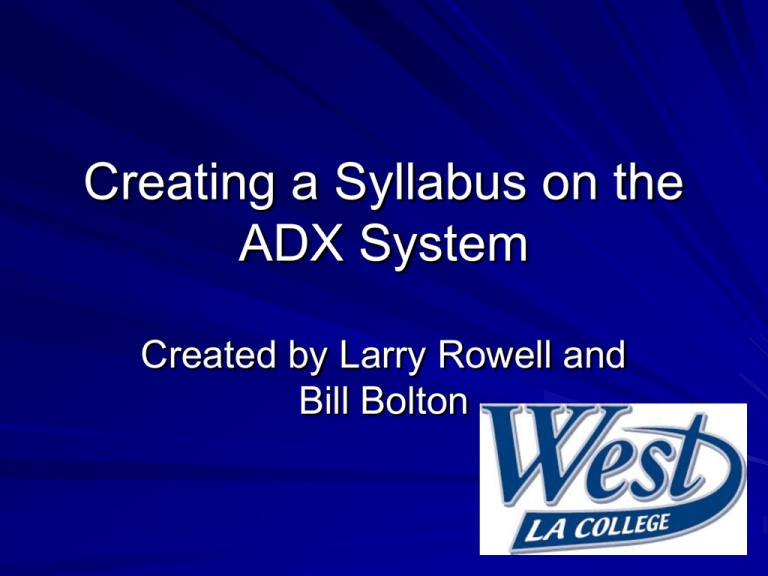
Creating a Syllabus on the ADX System Created by Larry Rowell and Bill Bolton Accessing the System Go to Http://info.wlac.edu/adx Enter your User Name and Password and click on ‘Login’ Your User Name is the user name that you use to access your email Your Password is your employee identification number. Creating a file In the navigation panel on the left side of the page click on the plus signs (+) next to – ‘Documents’ – ‘West LA College’ Then click here Creating a File Click on the plus sign next to ‘Fall 2010’ Course Syllabi. Note this folder will be updated each semester. Click on the folder that corresponds to the semester for which you are developing the folder. Click Here Creating a file A list of department names will open Click on the plus (+) sign next to the name of your department Click Here A list of courses will open on the right side of the screen Click on the name of your course Click Here Creating a File Move your curser to the upper left hand corner of the page Click on ‘Edit’, after you click on the word ‘Edit’ a dropdown box will open. Then click on the word ‘Edit’ in the dropdown box The New Tab A new tab will open at the top of your page. This tab is labeled ‘Page Editor’ Click on this tab to begin creating your page content The Input Screens This is the first screen that you will see after clicking on the ‘Page Editor’ tab This is the input screen for your Syllabus. There are 4 tabs on the screen. ‘Main’, ‘Content’, ‘Links’ and ‘Attachments’ Each of these tabs corresponds to a function that you can perform when creating a syllabus The ‘Main Screen’ The main screen is used to input the identifying information for your page. On this page you will input the title for your page. After inputting that title it becomes the new name for your tab You will also move the status of your page to ‘Approved’. This releases the page for viewing by your students You will also input the ‘Display Date’ and the ‘Release Date’ of your site. A drop down box will open up. The date selected should be today’s date. You do not need to select an expiration date. Click on the ‘Save’ button in the upper left corner of the page The Content Screen (Pt 1) After completing your input to the ‘Main’ screen, click on the ‘Content’ button The bulk of your information will be conveyed by the ‘Content’ screen. This is where you will input the body of your syllabus The content screen allows the page to be segregated into segments. Each segment has two formats, the heading and the copy. The heading is the title of the segment. The copy section is where you input the actual information. The Content Screen (Pt 2) On the right side of the screen are the screen navigation buttons Navigation buttons Click on the (+) plus button to add a new section to your page. Use the (X) button to delete the current section Content Screen (Part 3) You can upload an image to your content section Click down to the ‘Section Image’ portion of the section Click on ‘Browse’ and select an image file on from the documents on your computer This image will be added to this section of your content screen after you click ‘Save’ in the upper left hand corner of your page Click on Browse Click on ‘Save’ The ‘Add Links’ Screen You can utilize this screen to create links to web pages in a dedicated ‘Links’ section of your syllabus page. Input the web address of the site that you wish to link to in the ‘URL’ section. Enter a name for your link in the ‘Title’ section. Input any desired verbiage into the ‘Summary’ section. Click yes on ‘Open in New Window’ Click on ‘Save’ The ‘Attachments’ Screen This screen is used to add attachments to your page. Attachments are displayed in a dedicated ‘Attachments’ section at the bottom of your syllabus. Click on the ‘Browse’ button in the ‘Upload New Attachment’ section to search for a file to attach. A dialogue box will open. Select the file that you want to attach to your syllabus. Enter a title for that file in the ‘Title’ box. Enter any other desired verbiage in the ‘Summary’ box Click the ‘Save’ button in the upper left hand corner of the screen. The Completed Page Here is an example of a completed syllabus. You can provide your students with a link to your page, or they can access your page through the WLAC Syllabus site at http://info.wlac.edu Summary Address your questions about this system to the IT Department at extension 4360. Good Luck!