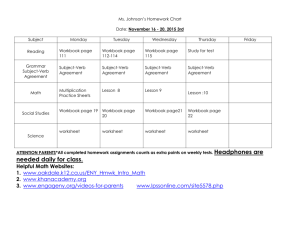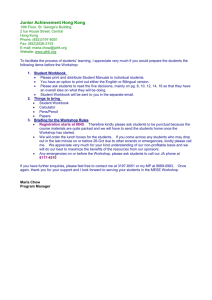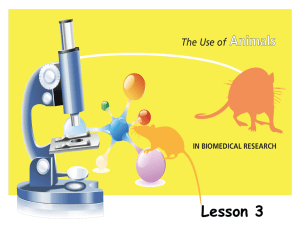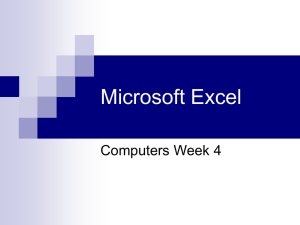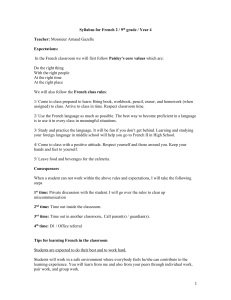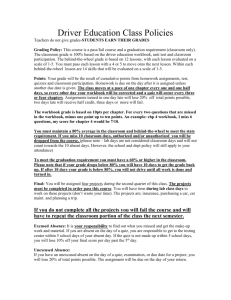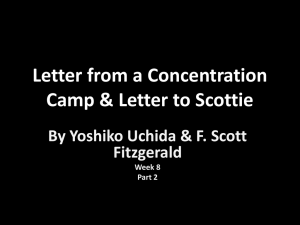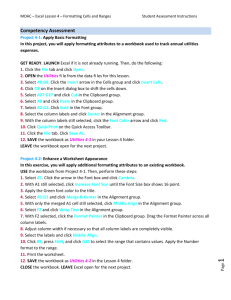Excel Unit Review
advertisement
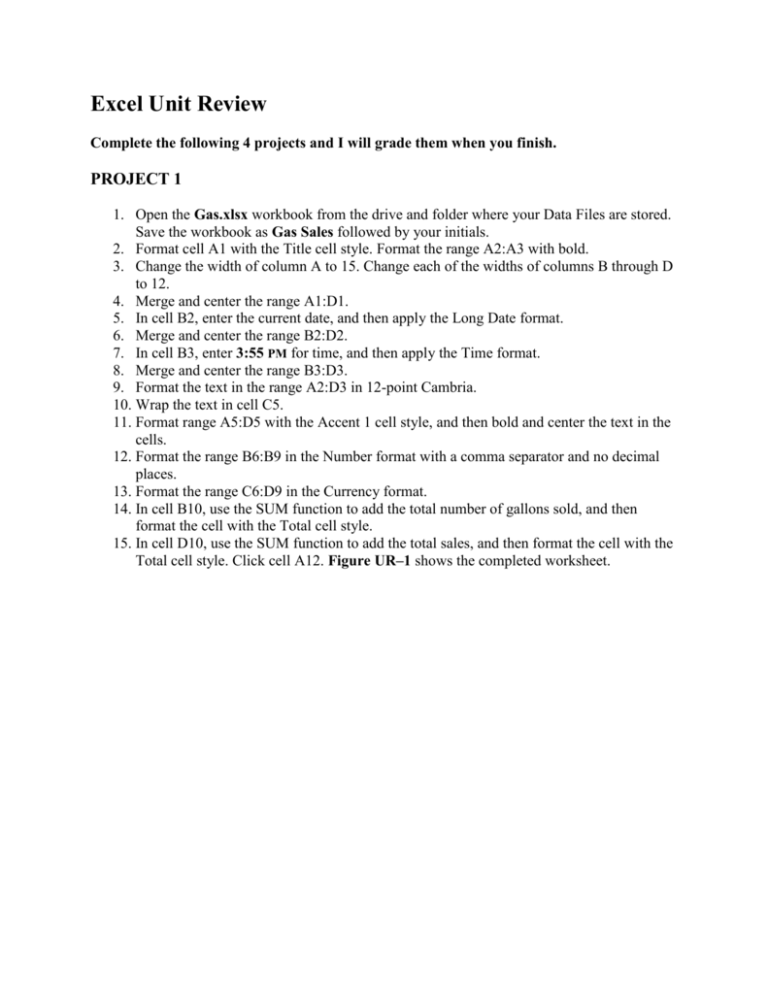
Excel Unit Review Complete the following 4 projects and I will grade them when you finish. PROJECT 1 1. Open the Gas.xlsx workbook from the drive and folder where your Data Files are stored. Save the workbook as Gas Sales followed by your initials. 2. Format cell A1 with the Title cell style. Format the range A2:A3 with bold. 3. Change the width of column A to 15. Change each of the widths of columns B through D to 12. 4. Merge and center the range A1:D1. 5. In cell B2, enter the current date, and then apply the Long Date format. 6. Merge and center the range B2:D2. 7. In cell B3, enter 3:55 PM for time, and then apply the Time format. 8. Merge and center the range B3:D3. 9. Format the text in the range A2:D3 in 12-point Cambria. 10. Wrap the text in cell C5. 11. Format range A5:D5 with the Accent 1 cell style, and then bold and center the text in the cells. 12. Format the range B6:B9 in the Number format with a comma separator and no decimal places. 13. Format the range C6:D9 in the Currency format. 14. In cell B10, use the SUM function to add the total number of gallons sold, and then format the cell with the Total cell style. 15. In cell D10, use the SUM function to add the total sales, and then format the cell with the Total cell style. Click cell A12. Figure UR–1 shows the completed worksheet. FIGURE UR–1 Insert a header with your name and the current date. Save, print, and close the workbook. PROJECT 2 1. Open the Organic.xlsx workbook from the drive and folder where your Data Files are stored. Save the workbook as Organic Financials followed by your initials. 2. Format the company name and other headings in bold. Format the company name in a larger font than the rest of the text in the financial statement. 3. Merge and center each of the first four rows across columns A and B. 4. Separate the headings from the body of the financial statement by one row. 5. Resize the columns so you can view all of their contents. 6. Format the first (Revenue) and last (Net income) numbers in the financial statement to display dollar signs and thousands separators, but no decimal places. 7. Format all the other numbers to include a thousands separator but no dollar sign and no decimal places. Compare your worksheet to Figure UR–2. FIGURE UR–2 8. Format the worksheet to make it visually attractive and appealing, such as by adding borders, font colors, fill colors, alignments, cell styles, and so forth as appropriate. 9. Insert a header with your name and the current date. Save, print, and close the workbook. PROJECT 3 1. Open the Club.xlsx workbook from the drive and folder where your Data Files are stored. Save the workbook as Club Members followed by your initials. 2. Sort the range A2:B16 by the values in column B in order from largest to smallest. 3. Resize the columns as needed to so that all the content is displayed. 4. Format the worksheet title with the Title cell style to distinguish it from the other text in the workbook. 5. Enter the text Exceptional and Outstanding Members in a new row above the row for Susan Estes, and then format the text in bold and italic. 6. Enter the text Exceptional Members in a new row above the row for Susan Estes, and then format the text in bold. 7. Enter the text Outstanding Members in a new row above the row for Jose Santos, and then format the text in bold. 8. Enter the text Other Active Members in a new row above the row for Mohamed Abdul, and then format the text in bold and italic. 9. Delete the row with Allen Tse. 10. Format the numbers in column B using the Number format with a thousands separator and no decimal places. Your worksheet should look similar to Figure UR–3. FIGURE UR–3 Format the worksheet using cell styles, alignments, font styles, colors, and so forth to make the worksheet visually appealing. 11. Insert a header with your name and the current date. Save, print, and close the workbook. PROJECT 4 1. Open the CompNet.xlsx workbook from the drive and folder where your Data Files are stored. Save the workbook as CompNet Expenses followed by your initials. 2. Create an embedded Pie in 3-D chart based on the data in the range A12:B17. Move the chart to chart sheet named Expenses Chart. 3. Apply the chart layout that includes a chart title above the chart and labels and percentages on the slices. 4. Apply the Style 10 chart style. 5. Enter Expenses for 2013 as the chart title, and then change the font size to 24 points 6. Change the font size of the data labels to 11 points. Compare your worksheet with Figure UR–4. FIGURE UR–4 7. Insert a header with your name and the current date. Save, print, and close the workbook.