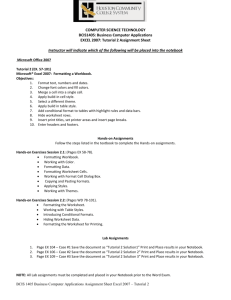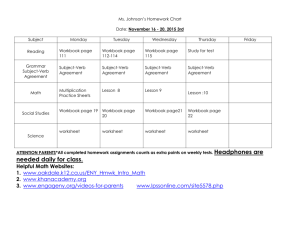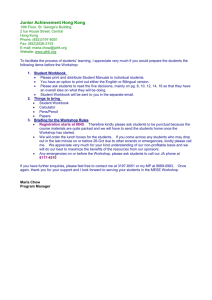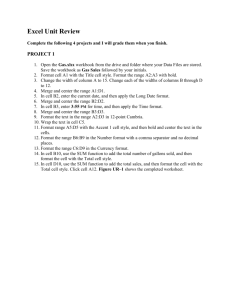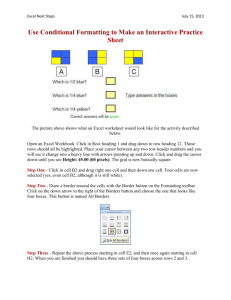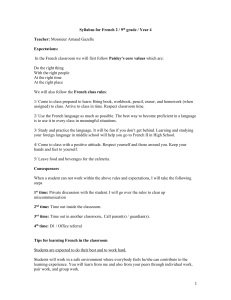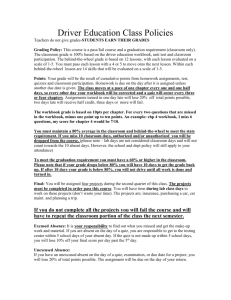Lesson 4 Assessment Instructions
advertisement

MOAC – Excel Lesson 4 – Formatting Cells and Ranges Student Assessment Instructions Competency Assessment Project 4-1: Apply Basic Formatting In this project, you will apply formatting attributes to a workbook used to track annual utilities expenses. Page Project 4-2: Enhance a Worksheet Appearance In this exercise, you will apply additional formatting attributes to an existing workbook. USE the workbook from Project 4-1. Then, perform these steps: 1. Select A1. Click the arrow in the Font box and click Cambria. 2. With A1 still selected, click Increase Font Size until the Font Size box shows 16 point. 3. Apply the Green font color to the title. 4. Select A1:G1 and click Merge & Center in the Alignment group. 5. With only the merged A1 cell still selected, click Middle Align in the Alignment group. 6. Select F2 and click Wrap Text in the Alignment group. 7. With F2 selected, click the Format Painter in the Clipboard group. Drag the Format Painter across all column labels. 8. Adjust column width if necessary so that all column labels are completely visible. 9. Select the labels and click Middle Align. 10. Click B3, press Shift, and click G15 to select the range that contains values. Apply the Number format to the range. 11. Print the worksheet. 12. SAVE the workbook as Utilities 4-2 in the Lesson 4 folder. CLOSE the workbook. LEAVE Excel open for the next project. 1 GET READY. LAUNCH Excel if it is not already running. Then, do the following: 1. Click the File tab and click Open. 2. OPEN the Utilities fi le from the data fi les for this lesson. 3. Select A8:G8. Click the Insert arrow in the Cells group and click Insert Cells. 4. Click OK on the Insert dialog box to shift the cells down. 5. Select A27:G27 and click Cut in the Clipboard group. 6. Select A8 and click Paste in the Clipboard group. 7. Select A2:G2. Click Bold in the Font group. 8. Select the column labels and click Center in the Alignment group. 9. With the column labels still selected, click the Font Color arrow and click Red. 10. Click Quick Print on the Quick Access Toolbar. 11. Click the File tab. Click Save As. 12. SAVE the workbook as Utilities 4-1 in your Lesson 4 folder. LEAVE the workbook open for the next project. MOAC – Excel Lesson 4 – Formatting Cells and Ranges Student Assessment Instructions Proficiency Assessment Page Project 4-4: Hyperlinks In this project, you will create and edit hyperlinks that connect a worksheet with selected web pages. You’ll then insert links to send email messages to selected recipients. USE the Training Budget 4-3 workbook from Project 4-3. 1. Label cell B4 Contact. 2. Click the Insert tab. 3. Select B5 and click Hyperlink. 4. Key A. Datum Corporation as the text to display. 5. Key www.adatum.com in the address box. Click OK. 6. In B11, create a hyperlink that displays as Lucerne Publishing at www.lucernepublishing.com. 7. In B16, create a hyperlink for Margie’s Travel. The address is www.margiestravel.com. 8. Select B16 and click Hyperlink to open the Edit Hyperlink dialog box. Edit the ScreenTip to read Corporate contract for all travel. 9. Select B13 and create an email link for the consultant: someone@example.com. 10. PRINT the worksheet. SAVE the workbook as Training Budget 4-4. CLOSE the workbook. LEAVE Excel open for the next project. 2 Project 4-3: Format Training Budget Graphic Design Institute’s Training Department provides in-house technical and soft-skills training for the firm’s 1,200 employees. Apply the formatting skills you learned in Lesson 4 to give the Training Budget worksheet a professional finish. GET READY. OPEN Training Budget. Then, do the following: 1. Merge and center cells A1:E1. 2. Key Graphic Design Institute as the worksheet title. 3. Click Cell Styles in the Styles group and apply the 40%—Accent1 style to the title. 4. Click Cell Styles and apply the Heading 1 style. 5. Merge and center cells A2:E2. Key the subtitle Training Department Budget. 6. Apply the 20%—Accent1 fi ll to the subtitle. Apply the Heading 2 style. 7. Merge and center the blank row above the column labels. 8. Select the column labels and apply the Note style. 9. Key TOTAL in A18 and apply the Total style to row 18. 10. Select D6:E17. Click the Number group Dialog Box Launcher. Click the Number category, set decimal places to 0, and check Use 1000 separator. 11. Select the nonadjacent cells D5:E5, E18. Apply the Currency format and reduce decimals to 0. 12. Print the worksheet. 13. SAVE the workbook as Training Budget 4-3. LEAVE the workbook open for the next project. MOAC – Excel Lesson 4 – Formatting Cells and Ranges Student Assessment Instructions Mastery Assessment Page Project 4-6: Apply Conditional Formatting to the Sales Report Next, you will apply conditional formatting to the Litware, Inc., sales report to highlight the top performing sales representatives. USE the workbook from Project 4-5. 1. Select B13:G13. 2. Click Conditional Formatting and click Highlight Cells Rules. 3. Click Greater Than. In the Greater Than dialog box, key 140,000 and click OK. Total sales exceed $140,000 for February and May. 4. Select B5:G12. Click Conditional Formatting, click Top/Bottom Rules, and then click Top 10%. When the dialog box opens, four cells are highlighted. 5. Drag the dialog box below the data range. Change the Top percentage number to 1. Format cells that rank in the Top 1% with a red border and click OK. Deborah Poe was the top sales performer with $25,874 for the month of May. 6. Click Conditional Formatting and click Icon Sets. Click 3 Flags. Colored flags are applied to the sales data. Green flags mark the top 10%; red flags mark the bottom 10%; and yellow flags mark the middle range. 7. Print the worksheet. 3 Project 4-5: Format Sales Report Litware, Inc., wants to apply Font and Alignment group formatting to enhance its sales report’s appearance and readability. You are responsible for making this change. GET READY. OPEN Litware Sales from the data fi les for this lesson. Then take the following actions: 1. Merge and center the title and apply the Heading 1 style. 2. Merge and center the subtitle and apply the Heading 2 style. 3. Select A1:G2 Click the Border arrow to open the Format Cells dialog box. 4. Under Line Style, select the last line style in column 2. 5. Click the Color arrow and click Red. 6. Click Outline and Inside in Presets. Click OK. 7. Select B4 and use the fi ll handle to extend the months across the remaining columns of data. 8. Select the labels in row 4. Center the labels and apply the Red font color. Add a Thick Box border. 9. Apply the Accounting format to the values in row 5. Reduce decimals to 0. 10. Select B6:G12 and apply the Number format with comma separator and 0 decimals. 11. Apply the Total style to row 13. 12. PRINT the workbook. SAVE the workbook as Litware Sales 4-5. LEAVE the workbook open for the next project. MOAC – Excel Lesson 4 – Formatting Cells and Ranges Student Assessment Instructions Page 4 8. Click Conditional Formatting and click Manage Rules. 9. In the dialog box, show the formatting for This Worksheet. The formatting rules are listed in the order you created them. 10. Delete the Icon Set rule. 11. PRINT the worksheet. SAVE the workbook as Litware Sales 4-6. CLOSE the workbook. LEAVE Excel open for the next project.