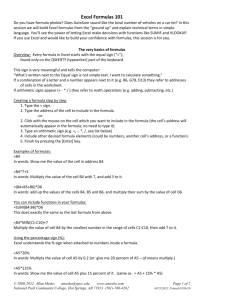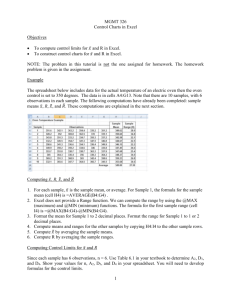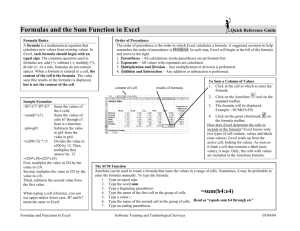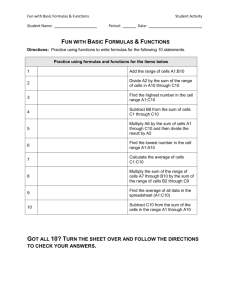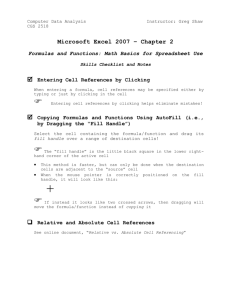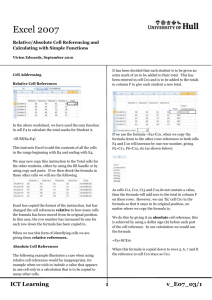Excel Formula Worksheet
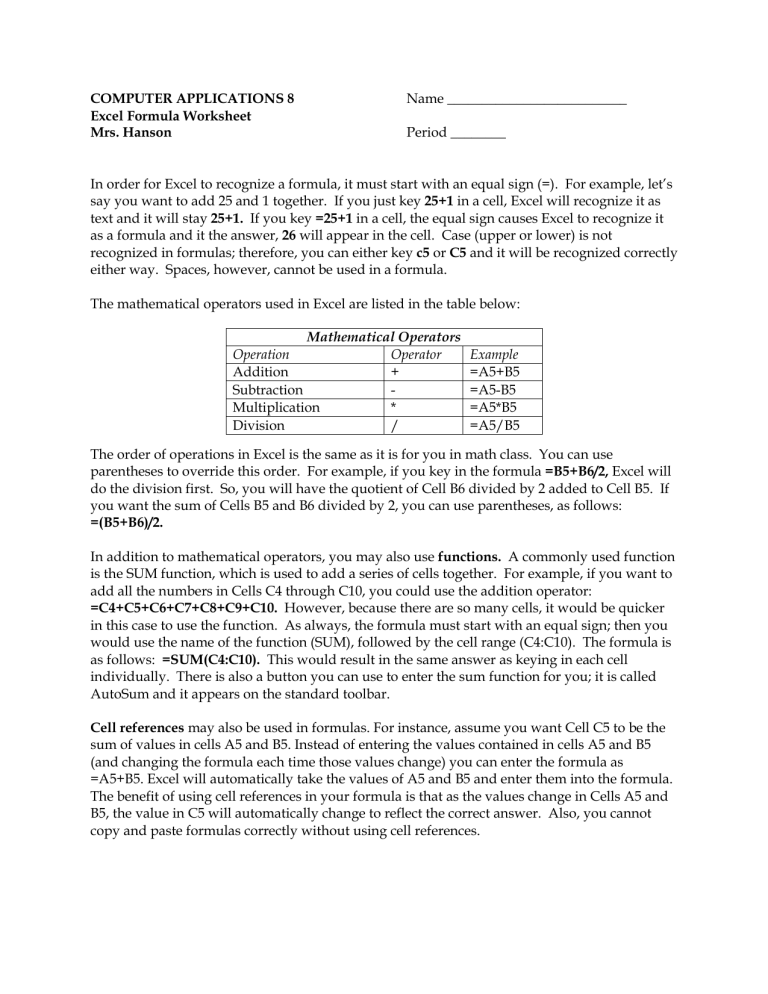
COMPUTER APPLICATIONS 8
Excel Formula Worksheet
Mrs. Hanson
Name __________________________
Period ________
In order for Excel to recognize a formula, it must start with an equal sign (=). For example, let’s say you want to add 25 and 1 together. If you just key 25+1 in a cell, Excel will recognize it as text and it will stay 25+1. If you key =25+1 in a cell, the equal sign causes Excel to recognize it as a formula and it the answer, 26 will appear in the cell. Case (upper or lower) is not recognized in formulas; therefore, you can either key c5 or C5 and it will be recognized correctly either way. Spaces, however, cannot be used in a formula.
The mathematical operators used in Excel are listed in the table below:
Operation
Mathematical Operators
Operator Example
Addition
Subtraction
Multiplication
Division
+
-
*
/
=A5+B5
=A5-B5
=A5*B5
=A5/B5
The order of operations in Excel is the same as it is for you in math class. You can use parentheses to override this order. For example, if you key in the formula =B5+B6/2, Excel will do the division first. So, you will have the quotient of Cell B6 divided by 2 added to Cell B5. If you want the sum of Cells B5 and B6 divided by 2, you can use parentheses, as follows:
=(B5+B6)/2.
In addition to mathematical operators, you may also use functions. A commonly used function is the SUM function, which is used to add a series of cells together. For example, if you want to add all the numbers in Cells C4 through C10, you could use the addition operator:
=C4+C5+C6+C7+C8+C9+C10. However, because there are so many cells, it would be quicker in this case to use the function. As always, the formula must start with an equal sign; then you would use the name of the function (SUM), followed by the cell range (C4:C10). The formula is as follows: =SUM(C4:C10). This would result in the same answer as keying in each cell individually. There is also a button you can use to enter the sum function for you; it is called
AutoSum and it appears on the standard toolbar.
Cell references may also be used in formulas. For instance, assume you want Cell C5 to be the sum of values in cells A5 and B5. Instead of entering the values contained in cells A5 and B5
(and changing the formula each time those values change) you can enter the formula as
=A5+B5. Excel will automatically take the values of A5 and B5 and enter them into the formula.
The benefit of using cell references in your formula is that as the values change in Cells A5 and
B5, the value in C5 will automatically change to reflect the correct answer. Also, you cannot copy and paste formulas correctly without using cell references.
A relative cell reference is when you refer to a cell in a formula that will adjust to a new location when copied or moved. For example, if a formula appears as =B3*B4 in Cell B5, it will change to =C3*C4 if it is copied or moved to Cell C5.
An absolute cell reference does not adjust to a new location when a formula is copied or moved. Absolute cell references contain a dollar sign(s). For example, if you want to copy a formula from Cell C3 to Cell D4, here are some different cell references and their effect:
When copying from C3 and pasting in D4….
=B3+2 becomes =C4+2
=$B3+2
=B$3+2 becomes becomes
=$B4+2
=C$3+2
=$B$3+2 becomes =$B$3+2
2
Part 1 – Short Answer
Directions: Answer the questions below by filling in the answer blank.
The __________ sign tells Excel that you are entering a formula or function and not text.
Draw the sign that you must use in Excel to perform the operation listed:
________ Multiplication _________ Division
________ Addition _________ Subtraction or negative
Does it matter if you write a formula using All Caps or lowercase? _________
Does it matter if you write a formula with spaces between each cell reference? ________
You can use __________________ to override the order of operations.
The __________ sign is used in an absolute cell reference.
Write formulas to do the following:
The sum of Cells C4 and E8. _______________
The product of Cells B3, B4, and B5. ______________
The result of adding Cells C3 and C5 and then dividing the sum by Cell C6. __________
Three times the product of Cells E6 and cell E7. ________________
The sum of the range of Cells B3:E3 minus the product of Cells B6 and B7. __________
The quotient of Cell C5 divided by Cell B18, using an absolute cell reference for Cell
B18. __________
3
Part 2 – Enter Formulas with Cell References in a Spreadsheet
Directions: Fill in the formulas in the appropriate cells in the spreadsheet as directed below.
4
Write a formula in Cell:
B12 .......................................................... that adds together B5:B11.
B24 .......................................................... that adds together B16:B23.
C5 ............................................................ that divides the number of Blues CDs (B5) by the total number of CDs (B12). Use an absolute cell reference for Cell B12 so that it can be copied and pasted in C6:C12.
C16 .......................................................... that divides the number of Action/Adventure DVDs
(B16) by the total number of DVDs (B24). Use an absolute cell reference for Cell B24 so that it can be copied and pasted in C17:C24.
5
Part 3 – Computer Exercises
Directions: Open the spreadsheet file Formula Practice 1 from the drive Student Share\TJ
Walker\Hanson. Save it as Formula Practice followed by your initials. Enter the formulas that you wrote in above in the appropriate cells. Use AutoFill or copy and paste to copy C5 down to
C6:C12. Do the same to copy C16 and paste or fill down to C17:C24. Format all numbers in the
Percentage column as Percentages. Insert your filename in a footer and print one copy. Staple the printout to the back of this handout and hand in for grading.
\\sbsdfs1\staff$\jhanson\Curriculum\Middle School\Computer Applications 8\Formula Worksheet.doc