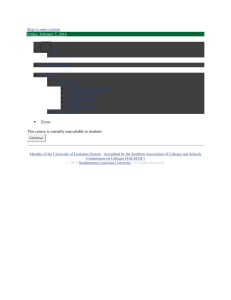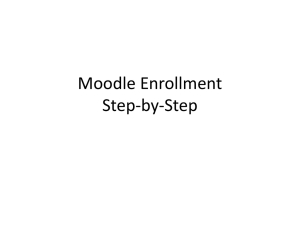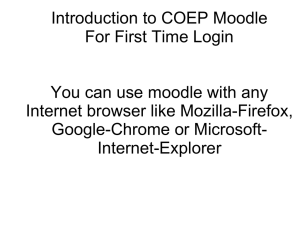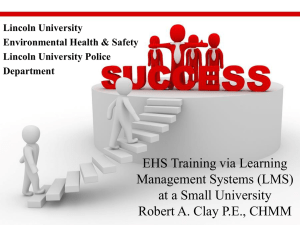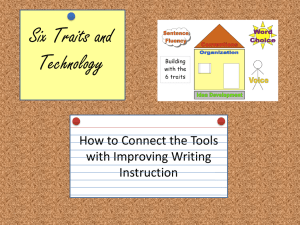Instructional Goal: College students will use Moodle, a computer
advertisement
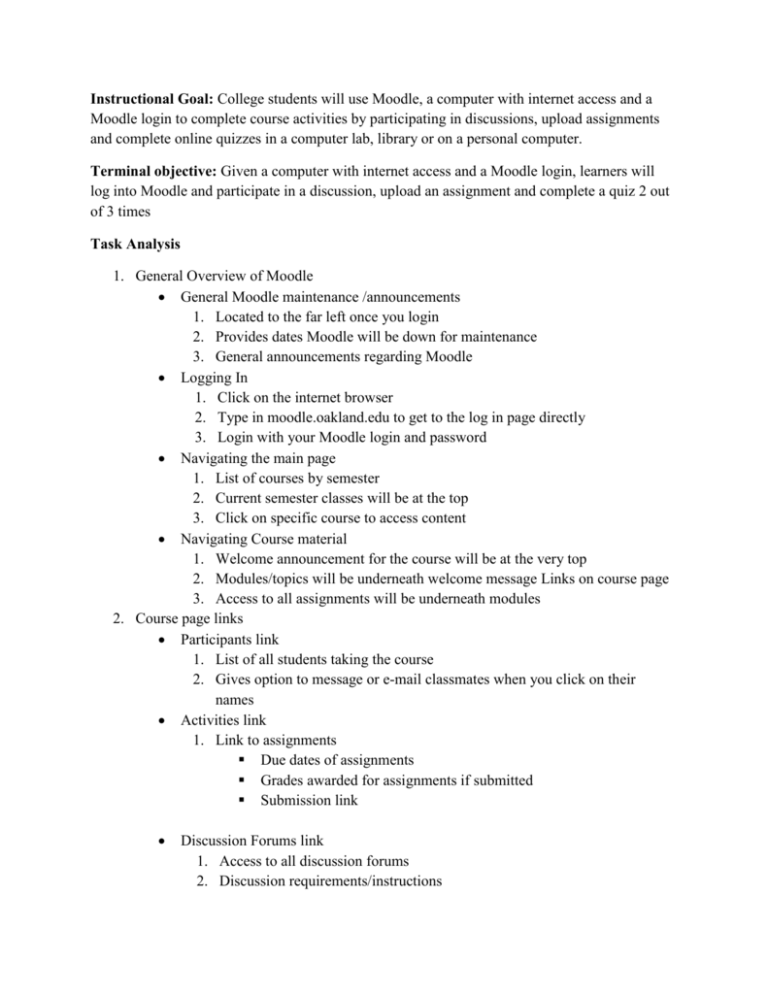
Instructional Goal: College students will use Moodle, a computer with internet access and a Moodle login to complete course activities by participating in discussions, upload assignments and complete online quizzes in a computer lab, library or on a personal computer. Terminal objective: Given a computer with internet access and a Moodle login, learners will log into Moodle and participate in a discussion, upload an assignment and complete a quiz 2 out of 3 times Task Analysis 1. General Overview of Moodle General Moodle maintenance /announcements 1. Located to the far left once you login 2. Provides dates Moodle will be down for maintenance 3. General announcements regarding Moodle Logging In 1. Click on the internet browser 2. Type in moodle.oakland.edu to get to the log in page directly 3. Login with your Moodle login and password Navigating the main page 1. List of courses by semester 2. Current semester classes will be at the top 3. Click on specific course to access content Navigating Course material 1. Welcome announcement for the course will be at the very top 2. Modules/topics will be underneath welcome message Links on course page 3. Access to all assignments will be underneath modules 2. Course page links Participants link 1. List of all students taking the course 2. Gives option to message or e-mail classmates when you click on their names Activities link 1. Link to assignments Due dates of assignments Grades awarded for assignments if submitted Submission link Discussion Forums link 1. Access to all discussion forums 2. Discussion requirements/instructions Quizzes 1. Access to all quizzes 2. Quiz submission date 3. Number of attempts allowed 4. Grade for completed attempts 3. Completing course activities Participating in a Discussion 1. Access the discussion activity through the forum or the module topic 2. Read instruction/requirements at the top of page 3. If required to add new post then click new post and write the content 4. Subject is required for new post 5. If Adding onto a discussion post, hit reply to the teachers initial post 6. Hit reply under a classmates post only to comment or provide feedback on their post specifically Uploading Assignments 1. Access submission Link directly through the module/topic 2. Submission link can also be accessed by clicking on the assignments link on the left hand side of the page 3. Click browse button to search for assignment file 4. Once you locate the assignment Click ‘open’ to import file to Moodle 5. Click upload file 6. Hit send for marking or assignment saves as draft Online Quizzes 1. Access quizzes underneath the module/topic its under 2. Quick access to quizzes can be find on the left hand under Activities 3. Look at the top of page to verify it’s the right one 4. Look at the top of page for due date, attempts allowed and other instructions 5. Click attempt quiz now when ready 6. Click save without submitting at any time to save and continue later (keep due date in mind) 7. After answering all questions, click submit all and finish Performance/Enabling Objectives. Given a computer with internet access and a Moodle login the learner will log into Moodle and make a new post in the discussions forum 2 out of 3 times. a) Access the discussion forum with the link under activities on the course page. b) Provide a subject for the post Given a computer with internet access, a Microsoft word file on the desktop and a Moodle login, learner will log into Moodle and upload the MS word file to the submission link 2 out of 3 times. a) Click browse to search for the file b) Click upload file c) Send file for marking Given a computer with internet access and a Moodle login, learners will log into Moodle and complete a quiz and submit for grading 2 out of 3 times. a) Use the quick access link to quizzes under activities on the course home page b) Answer all the questions c) Click ‘submit all and finish’ when done