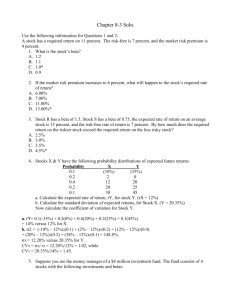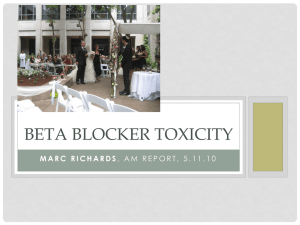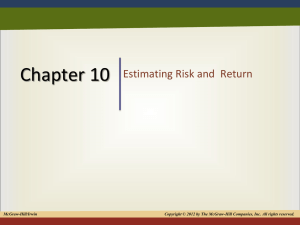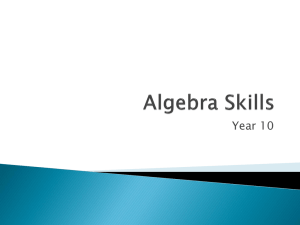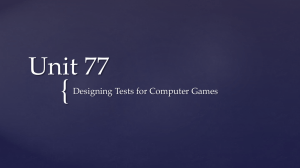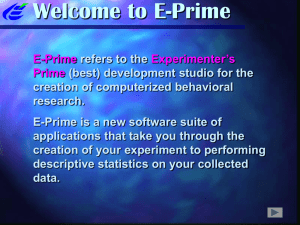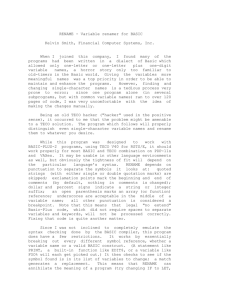E-StudioGSG4
advertisement

E-Prime: Getting Started Guide – Beta 3 Application: E-Studio Beta Version – Document in Progress Task 15: Specify the TrialList object properties and create the Trial Procedure Like all objects in E-Studio, the List object has properties. The List object features a variety of properties related to condition selection (how the rows of information are ordered and selected) which are located in a set of Property Pages. This task will guide you through the specification of those properties. 1) Click the Properties button in the TrialList window. A set of tabbed Property Pages on which you specify the condition selection options is opened. 2) Set the Order of selection to Random from the drop down box. The Selection tab appears by default. The Random ordering option is random without replacement. 3) Select the Reset/Exit Tab and verify that the option to reset After all samples (8) is selected. Only after all the samples have been selected/used, will they be eligible for use again, if necessary. 4) Review the Summary on the Properties page and Close the window by clicking OK. Notice the summary is reflected on the List object, and may be shown or hidden using the Summary toggle button to show/hide it. 5) Close the windows open in the Workspace and Save the experiment! 6) Click the Generate button to generate the script according to the settings thus far. -1- E-Prime: Getting Started Guide – Beta 3 Application: E-Studio Beta Version – Document in Progress Task 16: Defining the TrialProc The next few steps will define the procedure named TrialProc. Essentially you will be defining what constitutes a single trial. In this experiment, a single trial consists of four events: the presentation of the Prime, a fixation display, the presentation of the Target (where a response is collected from the subject), and presentation of feedback based on the subject’s response. The TrialProc procedure should have 4 objects on its timeline. These objects will be created and defined in the next few steps. 1) Double click the TrialProc object in the Structure window. 2) Drag a TextDisplay object from the Toolbox and drop it on the timeline. Rename this object Prime. 3) Use the Properties window to Specify Duration to be 1000 milliseconds and the Alignment to be in the center of the screen (default). 4) From the View Menu, select Attributes. The Attributes window is located on the right side of the Workspace. It lists all the attributes declared in the List objects created thus far. 5) Drag the Prime attribute to theText property field in the Properties window. Notice the attribute Prime is inserted (enclosed in square brackets) as the value of the Text property. The prime display is something that will vary with each trial. This notation means that each trial will insert the current value of the attribute named Prime in the text display. 6) Close the Attributes window. -2- E-Prime: Getting Started Guide – Beta 3 Application: E-Studio Beta Version – Document in Progress Task 17: Defining the TrialProc continued… This step will create and define the second object on the TrialProc timeline, the presentation of a fixation. 1) Drag a TextDisplay object from the Toolbox and drop it on the timeline. Rename this object Fixation. You can also rename objects from a context menu within the Structure window. Access the Context Menu by right clicking on the object you wish to rename and selecting the Rename command. 2) Try using the Properties Pages instead of the Property window. (Either of these methods can be used effectively to specify properties.) Double click the Fixation object to open it in the Workspace, and click the Properties button. 3) Specify the Text to be a +, the Duration to be 1000 milliseconds, and the Alignment to be in the center of the screen (default). Duration is set via the Duration/Input tab. 4) Click OK, close all windows, and save the experiment. -3- E-Prime: Getting Started Guide – Beta 3 Application: E-Studio Beta Version – Document in Progress Task 18: Defining the TrialProc continued… This step will create and define the third object on the TrialProc timeline, the Target stimulus display. 1) Drag a TextDisplay object from the Toolbox and drop it at the end of the timeline. Rename this object Target. 2) In the Properties window Set the Text field to refer to the Target attribute. This allows the text displayed for this object to vary based on the current trial information. Notice that variable information is displayed in blue ink after exiting the cell. -4- E-Prime: Getting Started Guide – Beta 3 Application: E-Studio Beta Version – Document in Progress Task 19: Defining the TrialProc continued… The goal of this step is to set the properties for input. 1) In the Properties Window for the Target object, Click on the elipses in the Duration field. This will display the Properties Pages for the Target object. 2) On the Duration/Input tab, set the Duration to 10000. 3) Add the Keyboard device, specify the Allowable Input to be the “1” and “2” keys, and set the Input Action to Terminate upon response. 4) Set the Correct Input field to refer to the [CorrectAnswer] attribute and click OK. 5) A dialog will be displayed indicating that data logging is not yet enabled. Click Yes to set data logging to Standard. 6) Click OK to accept the settings and dismiss the Properties window. -5-