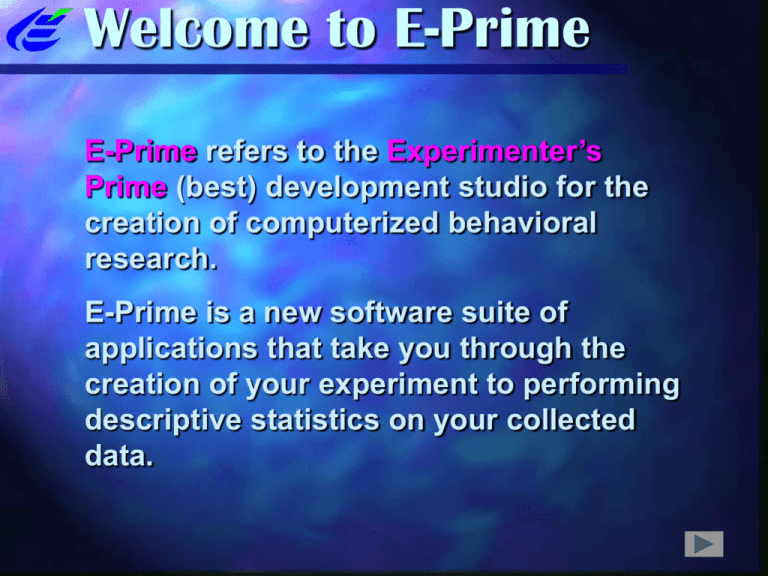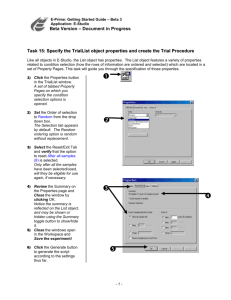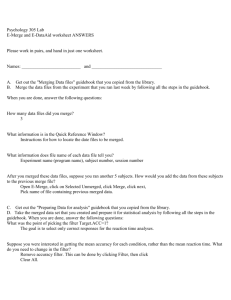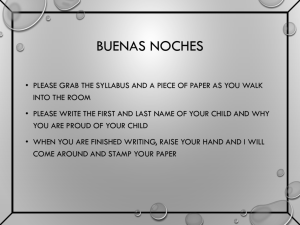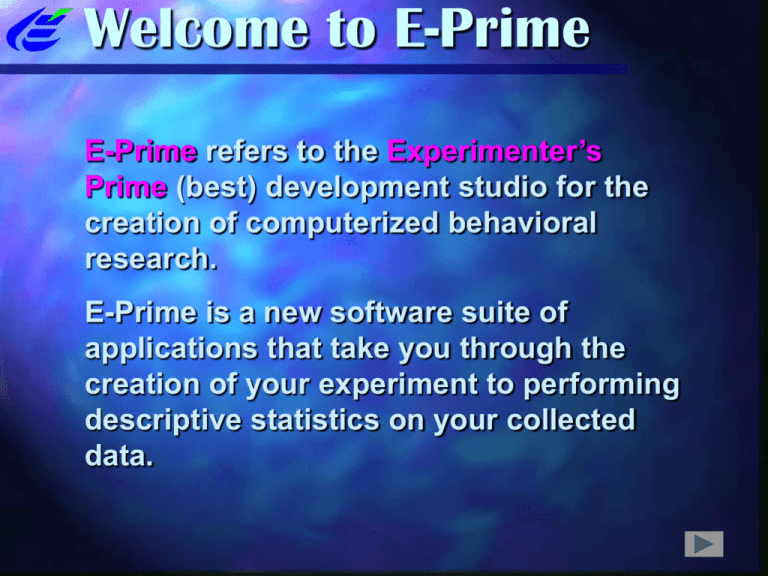
Welcome to E-Prime
E-Prime refers to the Experimenter’s
Prime (best) development studio for the
creation of computerized behavioral
research.
E-Prime is a new software suite of
applications that take you through the
creation of your experiment to performing
descriptive statistics on your collected
data.
E-Prime
E-Studio
Graphical Design
Environment
E-Basic
E-Run
Full Scripting
Language
Real-Time
Experiment
Generator
E-Merge
We will now do a
short tour of each
component
Data Merging
Utility
E-DataAid
Spreadsheet
Application for
E-Prime Data Files
This is a
diagram of
E-Prime’s core
system
components.
Welcome to E-Studio
E-Studio is a comprehensive visual
design environment for experiment
implementation.
E-Studio’s graphical environment greatly
speeds up the creation of an experiment.
Better yet, you can implement most
experiment designs without the use of
code!
E-Studio - Interface
The E-Studio
interface has four
major components:
1.Toolbox
2. Structure View
3. Properties
Window
4. Workspace
Let’s look at each
component...
12
3
4
E-Studio - Interface
1
The Toolbox
contains objects
that are dragged to
procedural
timelines. These
objects are the
basic building
blocks of your
E-Studio
experiments.
Let’s look at some
of these objects...
E-Studio - Interface
The TextDisplay
allows you to
specify text, such
as instructions,
that the subject will
see during the
experiment.
E-Studio - Interface
Similarly, the
BitmapDisplay
allows you to
specify images that
the subject will see
during the
experiment.
E-Studio - Interface
The List object
allows you to
define the blocks,
trials, sub-trials,
etc. in your
experiment.
E-Studio - Interface
Procedure objects
represent the
timelines in your
experiment.
These procedural
timelines tell the
experiment what
objects occur at
what point.
E-Studio - Interface
The
FeedbackDisplay
allows you to
specify the
feedback that your
subject will receive
after a response.
These are just
some of the
objects available to
you in E-Studio.
E-Studio - Interface
2
The Structure View
is an outline or
hierarchical
representation of
your experiment.
This window
features a tree
view similar to that
in Windows
Explorer.
E-Studio - Interface
3
The Properties
Window lists the
properties for
selected objects
and displays their
current settings.
E-Studio - Interface
4
The Workspace
contains the
window
representations of
your experiment
objects.
An object is
opened in the
Workspace by
double clicking the
object on a
procedural timeline
or in the Structure
View.
E-Studio - Procedures
Think of this
experiment as a
hierarchy.
The SessionProc
procedure defines
the session-level
events.
The BlockProc
procedure defines
the block-level
events.
The TrialProc
procedure defines
the trial-level
events.
E-Studio - Procedures
Objects are added
to a procedure by
opening the
procedure in the
Workspace and
dragging objects
from the Toolbox to
Procedure’s
timeline.
E-Studio - Procedures
This is the
completed
SessionProc.
List
TextDisplays
At the sessionlevel, the
experiment
welcomes the
subject, runs
blocks of trials, and
displays a goodbye
screen.
BlockList is where
the experiment’s
blocks will later be
defined.
E-Studio - Procedures
This is the
completed
TrialProc.
TextDisplays
FeedbackDisplay
At the trial-level,
the experiment
displays a fixation
point, presents the
subject with a
stimulus, and gives
the subject
feedback.
E-Studio - Lists
Lists are used to
specify how the
trials differ from
one another (i.e.,
what factors are
manipulated).
This is TrialList
with its opened
window
representation
underneath it.
Let’s look at the
completed
TrialList...
E-Studio - Lists
This is our
completed
TrialList.
The columns can
list what procedure
to run for a given
trial, the levels of
the independent
variables, the
actual stimulus for
that trial, and what
the correct answer
should be.
E-Studio - Properties
After creating the experiment’s
procedural timelines and defining the
blocks and trials, the next step is to set
the properties of the objects.
This will be demonstrated by examining
the properties for Stimulus on the
TrialProc procedure.
E-Studio - Properties
The properties for
Stimulus can be
set via the
Properties
Window.
For example, one
can control what
keys the user can
hit, how long the
stimulus will stay
on the screen, etc
E-Studio - Properties
For example, the
Duration property
sets the duration of
Stimulus.
Its value was set to
10,000 ms.
This means the
object will stay on
the screen for 10
seconds.
Welcome to E-Basic
E-Basic is not an application. It is
E-Prime’s comprehensive, object-oriented
programming language. It is similar to
Visual Basic for Applications with many
enhanced commands for behavioral
research.
E-Basic
In E-Studio, you create the graphical
representation of your experiment. Once
you have created your experiment,
E-Studio converts this graphical
representation into E-Basic code, so that
E-Run, the real-time experiment
generator, can compile and execute it.
E-Basic
The Generate
button on the
E-Studio toolbar
allows you to
generate the code,
or script, for an
opened experiment
in E-Studio.
E-Basic
This is the finished
E-Basic script in EStudio’s Script
Window.
Because E-Studio
allows you to
design everything
(for most
experiments) using
the graphical
interface, you
probably won’t
have to look at this
code.
Welcome to E-Run
E-Run is E-Prime’s real-time experiment
generator. It compiles E-Basic code from
the experiment that you visually created
in E-Studio and executes it in a real-time
environment.
E-Run
The E-Run button
on the E-Studio
toolbar allows you
to compile and
execute an opened
experiment in
E-Studio.
E-Run
Subject
Initialization
Welcome
Screen
Block
Instructions
Fixation
Goodbye
Screen
Feedback
Stimulus
Here’s an example
experiment
structure. Let’s
look at how the
screens will look
when the
experiment is run.
E-Run
Each E-Prime
experiment session
generates an
individual data file.
When you run an
experiment, you first
see a dialog box that
asks for the subject
information.
E-Run
Next, you would
see the welcome
text followed by
instructions.
E-Run
Next, the
experiment would
run two blocks of
trials.
Fixation
Feedback
Stimulus
E-Run
At the end of the
experiment, you
would see the
goodbye text.
Welcome to E-Merge
Once you have collected your data, you
are ready to...
Merge the individual data files into one file
using E-Merge.
View, edit, and analyze individual or
merged data files in E-DataAid.
E-Merge - Interface
The File List view
in E-Merge is the
main area of the
application screen.
It displays all the
files contained in
the experiment
folder that you
opened in the
Folder Tree view.
Use this view to
select the files to
merge.
E-Merge - Process
Merging files is a simple process in
E-Merge...
Select the files to merge.
Click the Merge button, and when
prompted, enter an existing or new file into
which to merge them.
Let’s look at an example...
E-Merge - Process
Once files to
merge are
selected, the next
step is to begin the
merge operation.
The Merge button
on the toolbar
begins this merge
process.
E-Merge - Process
After clicking the
Merge button, a
dialog prompts you
for the target file.
This is the file into
which all the
selected files will
be merged.
E-Merge - Feedback
That’s it - the
merge operation is
done.
When finished, the
application
displays a small
dialog, like this
one, that
summarizes the
results.
Welcome to E-DataAid
E-DataAid allows you to view and edit
your E-Prime data. With E-DataAid, you
can...
View your data
Edit your data
Filter your data
Analyze your data
Export your data
E-DataAid - View
E-DataAid displays
your data in a
spreadsheet
format.
The columns
represent
variables, and the
rows represent
trials of data.
E-DataAid - Filter
Working with a lot
of data in a
spreadsheet can
be cumbersome,
especially when
you only want to
work with data that
meets specific
criteria.
The Filter button
on the toolbar
allows you to filter
your data.
E-DataAid - Filter
For example, one
can filter out the
practice blocks and
include only certain
subjects (e.g., from
4 to 7).
E-DataAid - Filter
The Spreadsheet
only displays the
rows that fit both
filter criteria.
The filters are
listed below the
Spreadsheet in the
area labeled
“Filters”.
The headings of
the filtered
columns are in
white.
E-DataAid - Analyze
In addition to
filtering, you can
generate
descriptive
statistics for your
data (e.g.,
calculating means
and standard
deviations).
The Analyze button
on the toolbar
allows you to
analyze your data.
E-DataAid - Analyze
E-DataAid displays
all analyses in
table format.
You specify the
columns and rows
that you want in
your table, as well
as the data, such
as means, that the
table will contain.
Clicking the Run
button performs
the analysis.
E-DataAid - Analyze
You can save
the results of
your analysis
by copying it to
the clipboard or
exporting it to a
text file.
E-DataAid – Excel Plots
You can click a button
in E-Data Aid and
export your data to
Excel. The data is
formatted for easy
examination. The
plot graphically
depicts your data.
You can then use the
power of Excel to
format you data for
presentation.
E-DataAid - Export
If you desire to use
another statistical
package, the
Export button on
the toolbar allows
you to export the
data in E-DataAid’s
Spreadsheet to a
text file.
The End
E-Prime is a PST product.
® 1999 Psychology Software Tools, Inc.
All rights reserved.