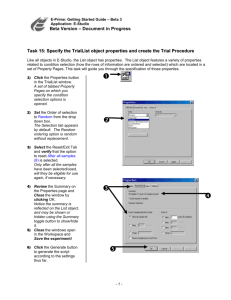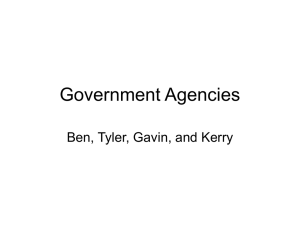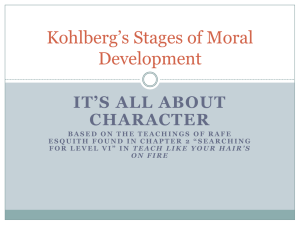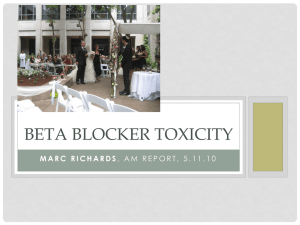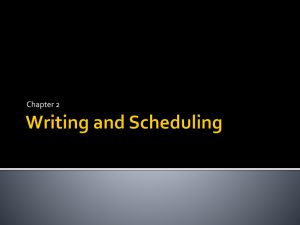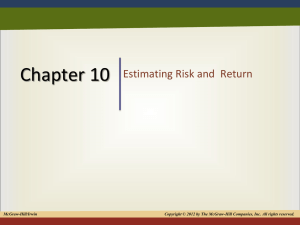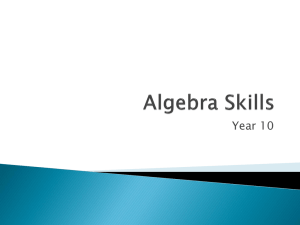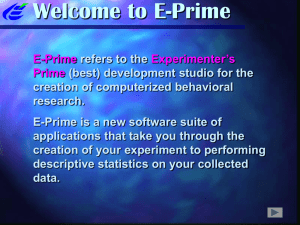Trouble-shooting tutorial
advertisement

E-Prime Getting Started Guide – Beta 3 Trouble Shooting Beta Version – Documentation in Progress Trouble Shooting This guide serves as a tutorial for debugging and trouble shooting your E-Prime experiments. The end of this tutorial includes a table of common error messages, their descriptions, and possible solutions. 26 E-Prime Getting Started Guide – Beta 3 Trouble Shooting Beta Version – Documentation in Progress Task 1: Generating a compile error The goal of this task is to generate and handle a compile error. This task will introduce a compile error by asking the Feedback object to provide feedback for an object which is not collecting the required statistics. 1. Open E-Studio and load the Tutorial.es program. A copy of Tutorial.es is included in the \My Experiments\Tutorials\ Data\Originals folder. Copy this program into the current directory. 2. Double click the Feedback object in the Structure View to open it in the Workspace. 3. Click on the frame area surrounding the Feedback object to select the entire object rather than any of the sub-objects. The input object is referenced by the Feedback object rather than by any of its subobjects. 4. Click the Properties button to display the Properties pages for the Feedback object. 5. Set the Input Object Name field to BlockList. A List object does not have ACC or RT stats, so this will cause an error to be generated. 27 E-Prime Getting Started Guide – Beta 3 Trouble Shooting Beta Version – Documentation in Progress Task 2: Generating a compile error continued… This task will run the program to generate the error, and explain how to interpret the information displayed. 1. Click the Run Button to generate the compile error. When a compile error is generated, an error dialog is displayed, the run terminates, and the E-Run window remains open on the Task Bar. 2. Examine the Compile Error dialog. The error dialog indicates the line in the script at which the error occurred, and briefly describes the cause of the error. In this case, RT is not a property of a List object, so Feedback cannot be provided. 3. Click the E-Run window minimized on the Task Bar to open it. The E-Run window displays the experiment script with the cursor located at the line at which the error was encountered. 4. Close the E-Run window. Note: While it is possible to edit the ebs file, it is recommended that you do not do so. The ebs file is recreated with each generation within EStudio, and the edits would be overwritten. Always use E-Studio to edit your file. 28 E-Prime Getting Started Guide – Beta 3 Trouble Shooting Beta Version – Documentation in Progress Task 3: Generating a compile error continued… The next few steps will describe alternate methods of viewing the compile error, and locating the line of script causing the error. 1. Using the View menu, open both the Output and Script windows. These windows will be used to view the error message and locate the appropriate line of script. 2. In the Output window, click the Debug tab to view the compile error. This is helpful for reviewing error messages after the error dialog is dismissed. 3. Click in the Script window to switch the focus to this window, and press Ctrl+G. A Go To dialog will be displayed. 4. Enter the line number listed in the error message and click the Go To button. The cursor will be placed in the Script window, and will be blinking at the line at which the error occurred. 5. In the Feedback properties, reset the Input Object Name field to Target. 6. Close the Feedback, Script, and Output windows. 29 E-Prime Getting Started Guide – Beta 3 Trouble Shooting Beta Version – Documentation in Progress Task 4: Generating a run-time error The goal of this task is to generate and handle a run-time error. This task will introduce a runtime error by asking the Target object to display the value for an attribute that does not exist. 1. In the Structure View, double click the Target object to open it. The Target object is used to display the values of the [Target] attribute. 2. Edit Target to display [Tarfet] instead of [Target]. Spelling errors are the most common causes of errors within E-Prime. Always double check your typing, especially in the List object. 3. Click the Run button to generate and run the script. 4. Hit <Enter> in the subject initialization dialogs to accept the default values and begin the experiment. The run will fail when the Target display is encountered. 5. Examine the run-time error. When you are finished, click OK to dismiss the error dialog. The error occurred because the attribute Tarfet does not exist. 6. Examine the program termination error. When finished, click OK to dismiss the dialog. This error is generated when a program is terminated early. Unlike with a compile error, the ERun window closes automatically when a runtime error is generated. 7. In the Target object, fix the spelling error, and close the experiment. 30 E-Prime Getting Started Guide – Beta 3 Trouble Shooting Beta Version – Documentation in Progress Table of common errors The following table lists commonly encountered errors, a description of the error, and possible solutions to eliminate the error. Trouble Run Time Error -990 Error Message No such Attribute <AttributeName> Run Time Error –999 Factor Error “???” is not a procedure object Run Time Error –999 Cannot open Display device Run Time Error –999 Cannot load bitmap file <Filename> Invalid File Cannot open Sound device Run Time Error -999 Screen goes blank Run Time Error - 999 Compile Error in Sound Tutorial Runs but key input does not stop it Runs but bad displays, correct answers Runs but displays put up fixed “Probe” or “Prime” Immediately after Group number Blank screen Can not load sound file <Filename> Mismatch or invalid block alignment Expecting an <Expression> Fix Name mismatch error. Very carefully check the names of attributes in TrialList object and where they are used (Prime, Target) to be sure they match exactly Blank or bad Procedure name in a list object. See List Object procedure columns. One of the entries is invalid (e.g, has a “?” or blank and does not refer to a procedure object. You may have run with an error before. You need to close the copy of E-Run that is open from a previous run. Click on the Run (Purple Runner icon in the running programs bar), Click on the Runner window and close E-Run and restart the program in E-Studio. An ImageDisplay object referenced a file name that does not exist. Check typing of all bit map file names and attributes that determine bitmap file names. The sound device was enabled on the program running on a computer without a sound card. Go to the experiment object and uncheck the sound object check box. Check the Sound device on the Experiment object. It should be checked. After E-Run cannot open a needed object it terminates and goes back to E-Studio. The parameters of the sound file mismatch the settings on the sound device. Edit the properties of the sound device (in the experiment object) and check the channels, samples, and bits per sample so the match (in the tutorial it is 2 channels, 22500 samples and 8 bits per sample). This can occur if you removed the sound object from the Experiment object Check duration tab on the Introduction and Probe displays verify that the keyboard was added, allowable keys set, and input action as Terminate Check trial list object to make sure it matches exactly the text on page in the tutorials. Check the Text objects to verify that the match On the TextDisplay you left off or miss typed the square brackets [] (e.g., “Probe” when it should be “[Probe]”. Note the [] indicate this a an attribute name rather than a constant 31