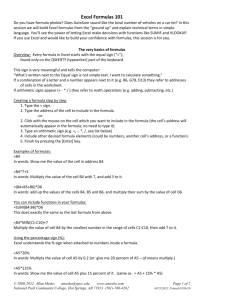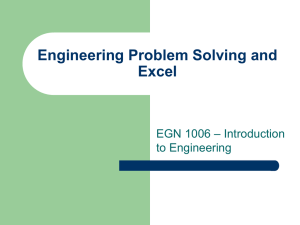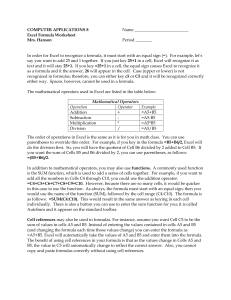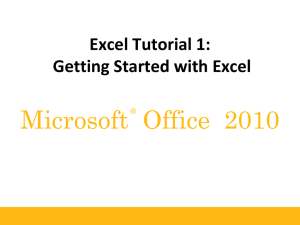Formulas and Functions
advertisement

Excel 5 Formulas and Functions AVERAGE, AVERAGEA, MINIMUM, MAXIMUM MEDIAN, MODE and CONCATENATE Formulas A formula is an equation that performs operations on worksheet data. Formulas can perform mathematical operations, such as addition and multiplication, or they can compare worksheet values or join text. Formulas can refer to other cells on the same worksheet, cells on other sheets in the same workbook, or cells on sheets in other workbooks. The following example adds 25 to the value in cell B4 and then divides the result by the sum of the values in cells D5, E5, and F5. Formulas calculate values in a specific order. A formula in Microsoft Excel always begins with an equal sign (=). The equal sign tells Excel that the succeeding characters constitute a formula. Following the equal sign are the elements to be calculated (the operands), which are separated by calculation operators. Excel calculates the formula from left to right, according to a specific order for each operator in the formula. You can change the order of operations by using parentheses. In the example below, the parentheses around the first part of the formula force Excel to calculate B4+25 first and then divide the result by the sum of the values in cells D5, E5, and F5. =(B4+25)/SUM(D5:F5) The mnemonic device that I use for this order is: Please (parentheses) excuse (exponents) my (multiplication) dear (division) Aunt (addition) Sally (subtraction). Calculation operators in formulas Operators specify the type of calculation that you want to perform on the elements of a formula. Microsoft Excel includes four different types of calculation operators: arithmetic, comparison, text, and reference. Arithmetic operators To perform basic mathematical operations such as addition, subtraction, or multiplication; combine numbers; and produce numeric results, use the following arithmetic operators. Arithmetic operator Training Group User Support Services, ITS Meaning Example + (plus sign) Addition 3+3 – (minus sign) Subtraction Negation 3–1 –1 Page 1 Filename: excel/intro.doc Revised: 2/6/2016 Introduction Microsoft Excel 2000 * (asterisk) Multiplication 3*3 / (forward slash) Division 3/3 % (percent sign) Percent 20% ^ (caret) 3^2 (the same as 3*3) Exponentiation Comparison operators You can compare two values with the following operators. When two values are compared by using these operators, the result is a logical value, either TRUE or FALSE. Comparison operator Meaning Example = (equal sign) Equal to A1=B1 > (greater than sign) Greater than A1>B1 < (less than sign) Less than A1<B1 >= (greater than or equal to sign) Greater than or equal to A1>=B1 <= (less than or equal to sign) Less than or equal to A1<=B1 <> (not equal to sign) A1<>B1 Not equal to Text concatenation operator Use the ampersand (&) to join, or concatenate, one or more text strings to produce a single piece of text. Text operator & (ampersand) Meaning Connects, or concatenates, two values to produce one continuous text value Example "North" & "wind" produce "Northwind" Reference operators Combine ranges of cells for calculations with the following operators. Reference operator Meaning Example : (colon) Range operator, which produces one reference to all the cells between two references, including the two references B5:B15 , (comma) Union operator, which combines multiple references into one reference SUM(B5:B15,D5:D15) Training Group User Support Services, ITS Page 2 Filename: excel/intro.doc Revised: 6/1/2000 Introduction Microsoft Excel 2000 Functions Functions are predefined formulas that perform calculations by using specific values, called arguments, in a particular order, or structure. For example, the SUM function adds values or ranges of cells, and the PMT function calculates the loan payments based on an interest rate, the length of the loan, and the principal amount of the loan. Arguments Arguments can be numbers, text, logical values such as TRUE or FALSE, arrays, error values such as #N/A, or cell references. The argument you designate must produce a valid value for that argument. Arguments can also be constants, formulas, or other functions. Structure The structure of a function begins with the function name, followed by an opening parenthesis, the arguments for the function separated by commas, and a closing parenthesis. If the function starts a formula, type an equal sign (=) before the function Using Functions 1) Open the spreadsheet excel 5.xls 2) Go to the Medieval English worksheet. Training Group User Support Services, ITS Page 3 Filename: excel/intro.doc Revised: 6/1/2000 Introduction Microsoft Excel 2000 3) Use the Sum Function to create a Total a) In cell C 17 create a formula that will total the scores for 15 – Jan. b) The easiest way to do this is to use the AutoSum function by clicking on the sigma icon in the toolbar. i) Sigma Shortcut c) Using the pull handle copy the formula across the row 4) Average - Create a formula that will give you the average score of each date. a) = Total Score divided by the number of scores i) =C17/10 5) Average Function - Create a formula that will use the Average Function to calculate the Average Score a) AVERAGE - Returns the average (arithmetic mean) of the arguments. (1) Syntax (a) AVERAGE(number1,number2, ...) (b) Number1, number2, ... are 1 to 30 numeric arguments for which you want the average. (2) The arguments must be either numbers or names, arrays, or references that contain numbers. (3) If an array or reference argument contains text, logical values, or empty cells, those values are ignored; however, cells with the value zero are included. (4) When averaging cells, keep in mind the difference between empty cells and those containing the value zero, especially if you have cleared the Zero values check box on the View tab (Options command, Tools menu). Empty cells are not counted, but zero values are. b) Select cell C 19 i) Select the Paste Function shortcut on the toolbar ii) The Paste Function dialog box will be displayed Paste Function Dialog Box c) Select All from the left side of this screen and select AVERAGE from the right side. d) If you would like to know more about each function select the question mark in the lower left hand of this dialog box e) After you have made your selection click OK f) Pull the Formula Pallet out of the way so that you can select the range of cells that you want to average. i) When you create a formula that contains a function, the Formula Palette helps you enter worksheet functions. As you enter a function into the formula, the Formula Palette displays the name of the Training Group User Support Services, ITS Page 4 Filename: excel/intro.doc Revised: 6/1/2000 Introduction Microsoft Excel 2000 function, each of its arguments, a description of the function and each argument, the current result of the function, and the current result of the entire formula. Formula Palette ii) In this example, the Average function is being edited by using the Formula Palette. The range C6:C15 is the only argument of the function and appears in the Number1 edit box. The value in each cell of the range appears to the right of the edit box. The result of the AVERAGE function (86.5) appears below the list of arguments. The result of the entire formula is shown at the bottom of the Formula Palette. g) Select all of the scores for 15 – Jan i) Cells C 6 through C 15 ii) Select OK on the Formula Pallet h) Grab the pull handle and copy this formula across your worksheet. 6) The AVERAGEA function a) Calculates the average (arithmetic mean) of the values in the list of arguments. In addition to numbers, text and logical values such as TRUE and FALSE are included in the calculation. b) Syntax i) AVERAGEA (value1,value2,...) (1) Value1, value2,... are 1 to 30 cells, ranges of cells, or values for which you want the average. (2) The arguments must be numbers, names, arrays, or references. (3) Array or reference arguments that contain text evaluate as 0 (zero). Empty text ("") evaluates as 0 (zero). If the calculation must not include text values in the average, use the AVERAGE function. (4) Arguments that contain TRUE evaluate as 1; arguments that contain FALSE evaluate as 0 (zero). (5) When averaging cells, keep in mind the difference between empty cells and those containing the value zero, especially if you have cleared the Zero values check box on the View tab (Options command, Tools menu). Empty cells are not counted, but zero values are. c) Make sure your cursor is in cell C 20 i) Click on the Paste Function icon in the toolbar ii) Select the AVERAGEA function iii) Pull the Formula Palette out of the way iv) Select the scores in the range for 15 – Jan (1) Cells C 6 through C 15 (2) Click OK on the Formula Palette d) Using the pull handle copy the formula across the row 7) Create the formulas for Median, Mode Minimum and Maximum a) Compare the results. b) In cell J 6 enter the formula for figuring out the Average of all scores for each person. Training Group User Support Services, ITS Page 5 Filename: excel/intro.doc Revised: 6/1/2000 Introduction Microsoft Excel 2000 8) Concatenation – a) The Concatenate function creates a text string by pulling data from specified fields. This can join information such as first and last names which were in separate fields, or names and scores. Up to 30 fields may be added together in this fashion. b) Add an additional Column after the First Name Column by right clicking on the column header C then selecting Insert c) In cell C 5 type in First Last Name d) Place your cursor in cell C 6 then select the Paste Function button from the toolbar. e) Select All on the left side of the screen and then select Concatenate from the right side f) Pull the Formula Palette out of the way g) Using the Formula Palette we will build our formula h) Click in cell B6 then a tab i) In the Text2 box put in one space, then a tab to go to the next field j) In the Text3 box click in cell A6 k) Select OK l) Using the fill handle pull the formula on down the column. 9) Your finished worksheet should look like this- Training Group User Support Services, ITS Page 6 Filename: excel/intro.doc Revised: 6/1/2000