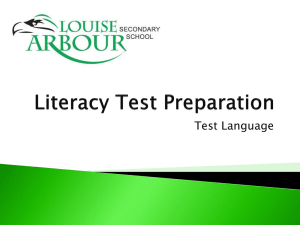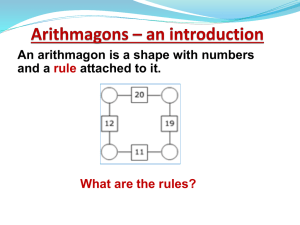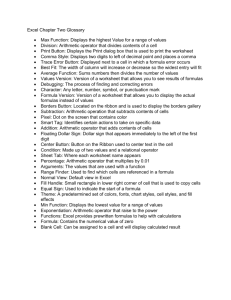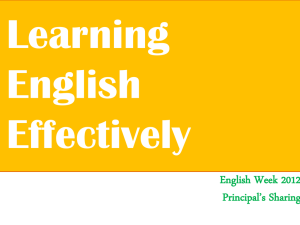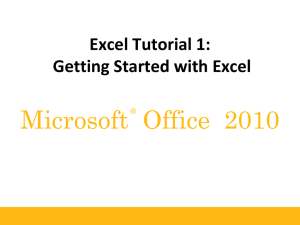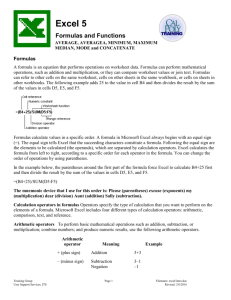EGN1006 - Excel - Basics and Formulas
advertisement

Engineering Problem Solving and Excel EGN 1006 – Introduction to Engineering Mathematical Solution Procedures Commonly Used in Engineering Analysis Data Analysis Techniques (Statistics) Curve Fitting techniques (Looking at Graphs) Interpolation techniques Single and multiple algebraic equations Evaluating Integrals (Evaluate effects over time) Economic Analysis Optimization (Finding the best solution) Applicable Engineering Fundamentals Most engineering problems are based upon one of three underlying principles: 1. Equilibrium – Force, Flux, and Chemical 2. Conservation Laws – Energy and Mass 3. Rate Phenomena – How something changes over time. What is a spreadsheet? A spreadsheet is basically a table containing NUMERICAL and/or ALPHANUMERICAL values. Individual elements are known as CELLS. Each CELL can contain a single value or a STRING (sequence of characters) The cells are arranged in columns and rows are referenced by a CELL ADDRESS ( For example, B3 refers to the cell in COLUMN B, row 3. The collection of cells is referred to as a WORKSHEET. A cell can have a manually entered number or be assigned a FORMULA EVALUATION such as C7 being =(C3+C4+C5) The Excel Window Entering Data There are two ways to enter data into Excel A simple numerical value called a number constant. A string, called a text constant. When you are finished entering a number in a cell hit ENTER or click the “checkmark”. Using Formulas In Excel, a formula MUST always begin with an equal sign (=), followed by an expression involving: Consider: =(C3+B2+5) •Constants C3 & B2 are cell addresses •Operators 5 is the numerical constant •Cell Addresses The (+) sign is the operator This formula could be entered in D7 where the formula would be applied. Note: Any change in C3 or B2 will automatically change D7! Arithmetic Operators Operator Purpose Example + Addition A1+B1 - Subtraction A1-B1 * Multiplication A1*B1 / Division A1/B1 ^ Exponentiation A1^3 % Percentage A1% Operator Preference Since some formulas include more than one operator, the question arises as to which one is carried out first. The order is outlined to the right. If any formula has two operators from the same group, the order is carried out from left to right. Operator Preference 1 Operator 2 ^ 3 * and / 4 + and - % For example, in the formula =(C1/D2*E3), the division would be carried out first then multiplication. Using Functions Excel includes many different functions which can carry out a wide variety of operations. They include: Mathematical and statistical operations Process financial data Process AND return text information Each function has a specific name followed by an ARGUMENT enclosed in parenthesis. Function Examples =Sum(C1,C2,C3) This will add the numbers in the three cell addresses. The ARGUMENT is inside the parenthesis and separated by commas. =Sum(C1:C50) the use of a COLON indicates a RANGE and will add up ALL cells between the two cell addresses. A Simple Spreadsheet Application A small machine shop has the following parts on hand: Item Quantity Screws Nuts Bolts 6500 9000 5400 Start by creating a worksheet that includes this information, plus the total number of parts on hand. Answer the questions on the worksheet provided. A tip of the trade A formula can be copied by highlighting the cell and placing the mouse in the bottom right corner of the cell until a “+” appears. With the mouse drag the “+” down to all the cells where you want the formula to be copied and hot enter. Excel will automatically change the cell address for you. A tip of the trade To view formulas simply go to the formulas tab and click “show formulas” under formula auditing. Another tip of the trade Suppose the data you enter has ONE decimal place and the calculated values do not. Is there a way to change the FORMAT of the calculated values? Another tip of the trade Highlight the data you want to format and RIGHT CLICK with the mouse. Choose FORMAT CELLS from the menu. Another tip of the trade Choose NUMBER, then change the number of decimal places to match your entered data. In this case, ONE. Another tip of the trade Other function examples =SQRT(x) Takes square root of “x” =Min(x1:x20) Returns the minimum # in the set =Max(x1:x20) Returns the maximum # in the set =Round (x,n) Rounds “x” to n decimal places =Average (x1:x15) Returns the average Example: =sum(A1, SQRT(A2/2),2*B3+5,D7:D12) This example has FOUR arguments as evidenced by the commas Example #2 – Student Exam Scores Create the following worksheet: See paper worksheet Student Davis Graham Jones Meyers Richards Thomas Williams Exam 1 82 66 95 47 80 74 57 Exam 2 77 80 100 62 58 81 62 Final Exam 94 75 97 78 73 85 67 Overall Score And ANOTHER tip of the trade – ABSOLUTE addressing Suppose we have a situation like this. The force is found by multiplying the weight by length 1 then dividing that total by length 2. What would happen if we dragged the formula cell down? And ANOTHER tip of the trade – ABSOLUTE addressing Notice that the formula is now incorrect in cells B3 – B8 And ANOTHER tip of the trade – ABSOLUTE addressing To fix this problem we use the “$” sign in front of both the ROW and COLUMN. This creates an absolute address which is fixed in nature. Moving things around! You can: Select and Highlight a block of cells Copy a block of cells Move a clock of cells Delete rows or columns Create grids Change font color, fill in backgrounds, etc Adjust column widths