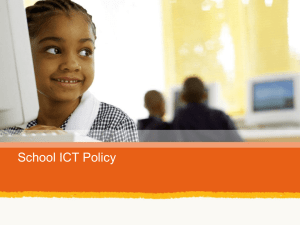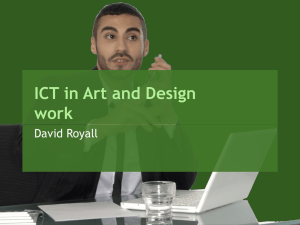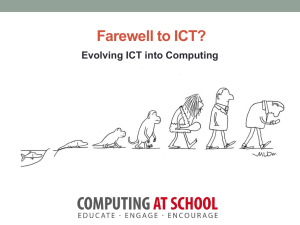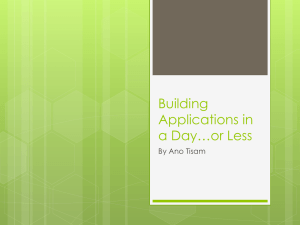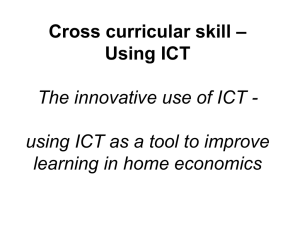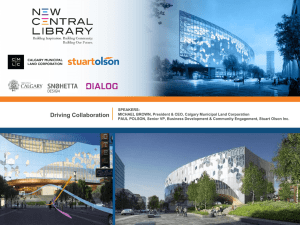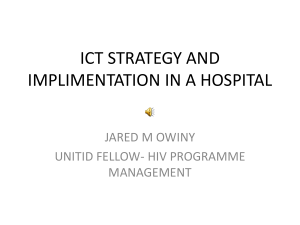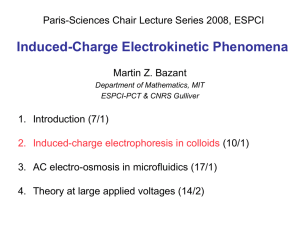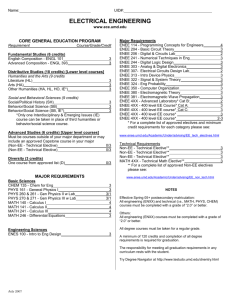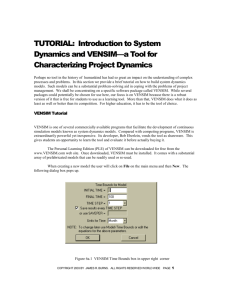1 Mathematics for a reversible first-order reaction model
advertisement

1 Mathematics for a reversible first-order reaction model A simple 2-component reversible first-order reaction in which A converts to B with rate constant k1 and B converts back to A with rate constant k2 can be represented by: k1 A B k2 Where the differential rate equations are: dA k1A k2B dt and, at equilibrium dB k1 A k2 B dt B k1 K eq , where Keq is the equilibrium constant. A k2 We will build a model of this reaction calculating how the amounts of A and B have changed after each step. The model will include the amounts the two types of particles (A and B), and two rate constants (k1 and k2). While this model will be based on the differential rate equations above, using Vensim it will be created by drawing the diagram below and then adding some values and some very simple formulas to the parts of the diagram. 2 Modeling with VenSim Personal Learning Edition VenSim Personal Learning Edition (PLE) software is an icon-based systems dynamics modeling package that is available for free (http://www.vensim.com/venple.html). The construction of models in VenSim PLE is similar to that of programs such as STELLA and Berkeley-Madonna. The great advantage of VenSim PLE is the free version available for educational and personal (non-commercial) use. If you open VenSim PLE you will either see a blank screen or the program will open the last model that was used. From the “File” pull down menu at the top of the page, select “New Model”. A “Model Settings” window will open. Lets go ahead and change a couple of the default values. Change the “TIME STEP” to 0.0625 using the drop-down list, and change the “Units for Time” to Second. At the top of the page you will see two horizontal toolbars. The uppermost toolbar contains some familiar icons for opening a new model page, opening an existing model file, saving, printing, etc., and also contains icons used to run a model. The second toolbar contains the icons used to construct a model. The main ones we will be using include: QuickTime™ and a decompressor are needed to see this picture. QuickTime™ and a decompressor are needed to see this picture. 3 Building the Model 1. You need to create two box variables named “A”, and “B” in the work area. To do this you will: Qu ickTime™anda de ct om sthor ar enee ded o pr eees s is p ict ure. a. Click on the Box Variable icon in the toolbar. b. Click and release in the model window where you want to place the first box variable. c. Type “A” and hit enter. If you misspelled the name, don’t worry you can fix it later. d. Repeat these steps for the “B” box variable. 2. Add the forward reaction: Qu ickTi me™ anda com ar enee dde ed t oprs ees esor this p ict ure. a. Choose the Rate icon. b. Click and release inside the “A” box, then click and release inside the “B” box. c. Type the name “Forward Reaction” for the rate and hit enter. 3. Add the reverse reaction: Qu ickTi me™ anda com ar enee dde ed t oprs ees esor this p ict ure. a. With the Rate icon still active. b. Click and release inside the box variables in the reverse order that you did it for the previous rate. c. First, click and release inside the “B” box and then, click and release inside the “A” box. d. Type the name “Reverse Reaction” for the rate and hit enter. 4. Add the rate constants near the two reactions on the model: a. b. c. d. Choose the Variable – Auxiliary/Constant icon. Click and release somewhere above the “Forward Reaction” rate. Type in the name “k1” and hit enter. Repeat these steps beneath the “Reverse Reaction” rate, typing the name “k2” and hit enter. Q de icc u kTi me™ anda om ar enee ded t oprs ees esor this p ict ure. 5. Now you need to let Vensim know what values the two rates depend on: a. Choose the Arrow icon. b. Click and release on the “k1” variable, then click and release on the “Forward Reaction” rate. Since the variable is above the rate, the best place to aim for is the figure along the rate arrow that looks like one triangle balanced on top of another at its tip. c. For our next arrow, we will give it a nice aesthetically pleasing curvature. We can do this by making an extra click and release between the starting point and the target at a location we want the curve to pass through. d. Start with a click and release inside the “A” box. Make a second click and release somewhere above the edge of the “A” box, where the rate arrow leaves the box. Then, finally, click and release on the “Forward Reaction” rate, either on the name, or on the two triangles touching at their point. e. Repeat these steps for the two parameters that determine the “Reverse Reaction” rate: “k2” and “B”. Remember that your final click and release for each arrow should be on the words “Reverse Reaction”. Q de ickTi u me™ and a s ar enee dedc t om o pr eees s thor is p ict ure. 6. At this point your model should look very much like the diagram we showed earlier (and again to the right). If it isn’t quite right, we can fix it, but first lets save the model by selecting FILE>SAVE from the menu. Give the file a name like “reversible_reaction.mdl”. To be safe you should type the “.mdl” part, unless the computer fills it in for you. If you aren’t in the habit yet, it would be a good idea to try to establish the habit of saving after each step in the tutorial. To make this quick and easy you can simply hit the Save icon, or “Ctrl-S” (hold down the “control” key while typing “s”, on a Mac you use the “command” key while typing “s”). Quid ccom kT im e™ d a e pr e st an sor are ne eded t osee hispict u r e. 7. If you need to make some adjustments to the layout of the model, you can use the Select tool. After activating the select tool, you can click and drag objects to new positions. You can also click and drag the object Q de ickTi u me™and a com ar enee ded t oprsees esor this p ict ure. handles (the small circles that show up when the Select tool is active) to resize objects. 8. If you misspelled the names of any of your model objects, you can edit the name of each object as you assign numerical expressions to them using the Equations tool in the next step. The dialog box that opens when you click on an object with the Equations tool active allows you to specify many properties of the object, including its name, which is located in the top most text entry field of the dialog box. Q de icc u kTi me™ anda om ar enee ded t oprs ees esor this p ict ure. 9. You are now ready to assign numerical values or formulas to each of the model’s components so that it will run. To do this, click on the Equations icon. Vensim highlights all of the objects in the model, in black, that need to have values or formulas added in order for the model to run. The highlighting can also mean that there is a problem with the value, formula or connectivity of the object, such that the model cannot be run. Q de icc u kTi me™ anda om ar enee ded t oprs ees esor this p ict ure. For the box variables, initial values are needed: a. Click on “A”. In the dialog box type in “1000” for the initial value, and click “OK”. i. Be careful. For box variables, there are two fields which contain numerical expressions. Just below the name field at the top of the dialog box is a field with “= INTEG (“ appearing to it’s left (see the dialog box image above). This field contains the expression for how the box variable will change on each time step. Vensim will assemble this expression automatically based on the flows into and out of the box. For “A” the expression that Vensim has created is “Reverse Reaction-Forward Reaction”. The first term in the expression is positive (no sign) because it is an inflow to the box. The second term is negative because it is an outflow. In the model above the “Forward Reaction” will cause the quantity of A to decrease and the quantity of B to increase. The opposite will happen with the “Reverse Reaction”. Overall, the system is closed (there is no source of additional new A or B), so the total amount of A and B will remain constant. b. Click on “B”. In the dialog box type in “0” (zero) for the initial value, and click “OK”. Values for variables - auxiliary/constant are needed: c. Click on “k1”. In the dialog box type “0.125” in the “=” box, and Click “OK”. d. Click on “k2” . In the dialog box type “0.325” in the “=” box, and Click “OK”. Add the formulas for the rates: e. Click on “Forward Reaction”. In the dialog box, the text field to the right of the calculator pad contains the names of any model objects that have been linked to this rate by an arrow. Click on “k1”. This places the name of that object into the expression field (just under the name field at the top of the dialog, with “=” to the left of the field, see the image below). Use the calculator pad to put in “*” (multiplication), then click on “A” in the lower box so that it moves to the upper box. Click “OK” to close the dialog box. f. Click on “Reverse Reaction”. In the dialog box click on “k2” in the lower box so that it moves into the upper box. Use the calculator pad to put in “*” (multiplication), then click on “B” in the lower box so that it moves to the upper box. Click “OK” to close the dialog box. Quid ccom kT im e™ d a e pr e st an sor are ne eded t osee hispict u r e. Now we should be ready to run the model. Please save it first. To run the model, click on the Simulate icon on the top tool bar. If a dialog appears with the message “Dataset Current already exists. Do you want to overwrite it?”, click “Yes”. The model simulation has been run, but we have not told the program how we want to view the results! Follow the steps below to set up a graph of the model output: Q de u icckTi me™ anda om ar enee ded t oprs ees esor this p ict ur e . 10. Click on the Control Panel Q de icckTi u me™sand a om ar enee ded t oprsees e or this p ict ur e . icon on the top toolbar. 11. Click on the “Graphs” tab. Click the “New” button. 12. Give the graph a Name (e.g. “ReactionTimeCourse”, don’t use spaces), and a Title (e.g. “Time Course”) near the top of the dialog box. 13. Click on “Sel” next to “X-Axis”, and choose “time”. Click “OK”. Type in “Time” for “X Label”. 14. The lower left side is where you select what variables to plot. a. Next to the first “Variable” box, click “Sel”, and then click on “A”. Click “OK”. b. In the second box below “Variable”, click “Sel” and choose “B”. Click “OK”. 15. Click on the checkbox under the word “Scale”, to the left of the two variables that were just selected for plotting. This will cause the two variables to be plotted at the same scale on the Y-axis. 16. Typing labels for the two variables being plotted will improve the clarity of the graph. Here we’ve used “Amount of A” and “Amount of B”. 17. Click “OK” on the dialog box to close it. 18. Click the “Inputs/Outputs” button and then click inside the workspace. When the window pops up, click the output graphs, and then select a graph. Click “OK”, and the graph should appear on the screen. When you run the model, the graph will obtain shape and color. If you used the parameters specified above, your graph should look a lot like this: The model that you have created is referred to as a reversible first-order 2-state conversion in chemistry. It has wide applicability in a variety of disciplines, and is a very good model for allowing students to observe and derive the Law of Mass Action. Adding Interactivity: Q de icckTi u me™ anda om ar enee ded t oprs ees esor this p ict ur e . Q de ickTimpr u e™ and a s ar enee dedct om o s eees thor is p ict ure. On the top toolbar next to the Simulate button is the SyntheSim button. The SyntheSim tool will make a model interactive by changing all constantvalued auxiliary variables into slider bars. In addition, small graphs will appear inside the box variables and rates. Any changes made to the slider bar values will instantly appear as changes in these small graphs, and as well as graphs that have been permanently place in the model window as described above. Click on the SyntheSim Q de ickTimpr u e™ and a s ar enee dedct om o s eees thor is p ict ure. button. A slider bar appears below each of the rate constants, and you will see small graphs appear in both of the channel box variables, and in the forward and reverse rate areas of the model. You can move the slider bar and observe what happens to the small graphs. You can also set slider bar limits and increments by clicking one of the arrows at either end of the bar. Clicking on the Stop button will exit the SyntheSim mode. Quid ccom kT im e™ an d a e pr e ssor are ne eded t osee t hispict u r e. If you model displayed strange behaviors when you were adjusting the slider bars, you may need to set limits on the values that the rate constants are able to assume. Do this by using the Equations tool, and clicking on each of the two rate constant variables. In the dialog box use the “Minimum value”, “Maximum value” and “Increment” boxes to keep the variable from taking on unrealistic values. In this case, the rate constants should be decimal fractions. Negative values, or values larger than (or even close to) 1 may make the model behave in very unexpected ways. Qu ickTi me™ anda com ar enee dde ed t oprs ees esor this p ict ure.