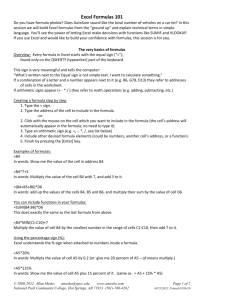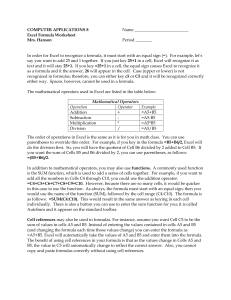Formulas and the Sum Function in Excel
advertisement

Formulas and the Sum Function in Excel Formula Basics A formula is a mathematical equation that calculates new values from existing values. In Excel, each formula should begin with an equal sign. The common operators used in formulas are: add (+), subtract (-), multiply (*), divide (/). As a rule, formulas do not contain spaces. When a formula is entered in a cell, the content of the cell is the formula. The value seen (the results of the formula) is displayed, but is not the content of the cell. Quick Reference Guide Order of Precedence The order of precedence is the order in which Excel calculates a formula. A suggested acronym to help remember the order of precedence is PEMDAS. In each step, Excel will begin at the left of the formula and move to the right. 1. Parentheses – All calculations inside parentheses are performed first. 2. Exponents – All values with exponents are calculated. 3. Multiplication and Division – Any multiplication or division is performed. 4. Addition and Subtraction – Any addition or subtraction is performed. content of cell results of formula To Sum a Column of Values 1. Click in the cell in which to enter the formula. 2. Sample Formulas =B7+C7+D7+E7 Sums the values of the 4 cells. =sum(b7:e7) Sums the values of cells b7 through e7. Sum is a function. =g64-g65 Subtracts the value in g65 from the value in g64. =(e200/12) *.15 Divides the value in e200 by 12. Then, multiplies that answer by .15. =(f24*c10)-(f25*c10) First, multiples the value in f24 by the value in c10. Second, multiples the value in f25 by the value in c10. Third, subtracts the second value from the first value. When typing a cell reference, you can use upper and/or lower case. B7 and b7 mean the same to Excel. Formulas and Functions in Excel 3. tool on the Click on the AutoSum standard toolbar. The formula will be displayed. Example: =SUM(F4:F9) 4. Click on the green checkmark on the formula toolbar. How does Excel determine the cells to include in the formula? Excel knows only two types of cell content, values and labels (non-values). Excel reads up from the active cell, looking for values. As soon as it finds a cell that contains a label (nonvalue), it stops. Only, the cells with values are included in the AutoSum formula. The SUM Function AutoSum can be used to create a formula that sums the values in a range of cells. Sometimes, it may be preferable to enter the formula manually. To type the formula: 1. Type an equal sign. 2. Type the word sum. 3. Type a beginning parenthesis. =sum(b4:e4) 4. Type the name of the first cell in the group of cells. 5. Type a colon : . 6. Type the name of the second cell in the group of cells. Read as “equals sum b4 through e4.” 7. Type an ending parenthesis. Software Training and Technological Services 05/04/04 Common Functions in Excel Function Basics A function has three parts: a. Equal sign b. Function name c. Argument, enclosed in parentheses Quick Reference Guide =average(f4:f9) There are no spaces in the formula. Examples of Functions to Count COUNTA Use this function to count the number of cells that contain data (are not empty) in the range specified within the parentheses. Example: =COUNTA(A2:A653) COUNT This function counts the number of cells that contain numbers (including values that are the result of formulas), dates or numbers stored as text in the range specified within the parentheses. Example: =COUNT(C2:C653) COUNTIF Use this function to count the number of cells in the range specified that meet the criterion. The example formula would count the number of cells in the range E2 through E 653 that have the contents M. Example: =COUNTIF(E2:E653,“M”) Additional examples of COUNTIF: =COUNTIF(C2:C653,“>=3.25”) This formula counts the number of cells within the range that have a value greater than or equal to 3.25. =COUNTIF(A2:C200,“”) This formula counts the number of cells within the range that have no data. There is no character, no space between the quotation marks. Ranges Many formulas contain ranges, which are groups of cells that have common boundaries and form a rectangle in shape. Ranges may contain cells in a single row, a single column or may span several rows and columns. When typing a range, the range name is from the top left cell reference to the bottom right cell reference. A colon is entered between the first and the second cell reference. The colon is read as “through.” Some examples of ranges are: G4:G9 (G4 through G9) B4:E9 (B4 through E9) 3-D Formulas With multiple worksheets, some of the formulas may include values that are stored on different worksheets. A formula that references cells on more than one worksheet is using 3D references. The formula is called a 3D formula. In a 3D formula, the cell reference will include the sheet name. For example, this formula sums the monthly totals for Richards, which are on sheet1 in cell B4, on sheet 2 in cell B4 and on sheet 3 in cell B4. =sheet1!B4+sheet2!B4+sheet3!B4 In a 3-D formula, a cell is referenced by its sheet and cell name. Sheet1!B4 is cell B4 on sheet1. An exclamation point is used to separate the sheet name from the cell name. Help with Formulas From the menu, click on Help, Microsoft Excel Help. In the Search box, type examples of formulas and click on the Search button. Formulas and Functions in Excel Help with Excel Functions From the menu, click on Help, Microsoft Excel Help. In the Search box, type functions and click on the Search button. Software Training and Technological Services 05/04/04