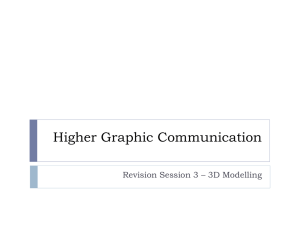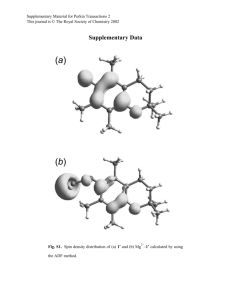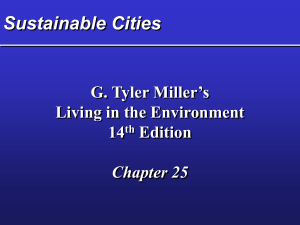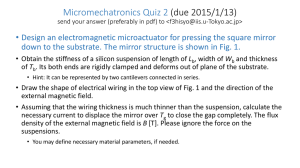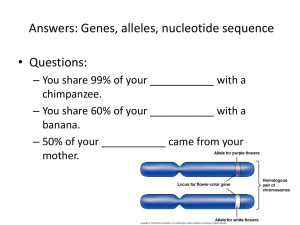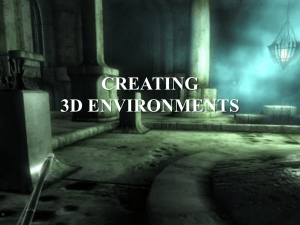Chamfers
advertisement

Chamfer Chamfers are similar to fillets and rounds in that they add and remove material. In the case of chamfers, the edge is beveled. When a Chamfer is created on an inside edge, material is added to increase strength. If a chamfer is created on the outside edge, material is cut away. In this tutorial, we will investigate the three methods of creating chamfers: using Distance, a Distance and an Angle, and using Two Distances. Procedure Create a rectangular solid of dimensions 3 x 2 x 1.5 inches. Sketch a rectangle on the front face with the dimensions as shown in Figure 1. Fig.1 Starting Geometry Extrude the sketch .75 inch, joining it with the base feature. Fig.2 Completed Block Note: If you had difficulty creating this block, please review the tutorial on Extruding. Adding Chamfers We will apply chamfers along various edges of the block, using the three different methods. First: The Distance Chamfer Choose from the Features Tool Bar. The Chamfer dialog box is displayed. Fig.3 The Chamfer dialog box On the left side of the box, there are three buttons: one for each of the three ways to add a chamfer. The top left is the button for the Distance chamfer. This creates a new face at an equal distance along the two faces that meet at that edge. We will use that on the interior edges. Make the distance .25 inches and choose the edges shown. You may need to rotate the part to get the four edges indicated. Fig.4 Distance Chamfer Option Click OK. Notice that the inside edge has had material added to it to strengthen the intersection of those faces. Fig.5 Distance Chamfer Added Second: The Distance and Angle Chamfer Choose from the Features Tool Bar. This time choose the middle button on the left, the Distance and Angle option. This creates a new face at a distance from the edge and at an angle from a selected face. We will use this Chamfer on the top edges of the added extrusion. Use the specifications shown. Fig.6 Distance and Angle Dialog Box Notice that the Face button is depressed. Choose the top face. Fig.7 Top face chosen Now the Edges button is depressed. Choose the four edges on the face. Fig.8 Four edges chosen Click OK. Notice that material is removed from the edge, in unequal distances from the faces. Fig.9 Distance and Angle Chamfer Third: Two Distances Chamfer Choose from the Features Tool Bar. This time choose the bottom left button: Two Distances. This chamfer creates a face at different offset distances from the edge chosen. Use the specifications shown. Fig.10 Two Distances Dialog Box Notice that the Edge button is depressed. Choose the edge shown. Fig.11 Selected Edge Click on the Direction button under Edge several times. Notice how this changes the orientation of the chamfer. Depress the Direction button to make your chamfer look like the one in Figure 12. Click OK. Fig. 12 Chamfer orientation Repeat this process for the opposite edge. Fig.13 Completed Exercise Additional Exercises: - Create a box, with a square hole and a round hole placed in it (size is unimportant for this exercise). Place a chamfer of equal distance on the top edge of the square hole, and a distance/angle chamfer on the top of the round hole.