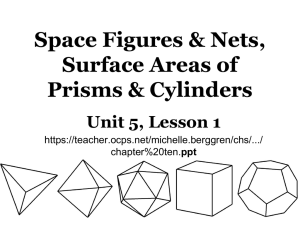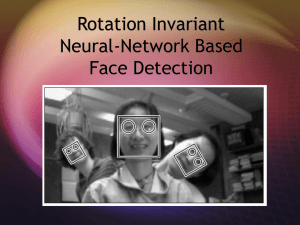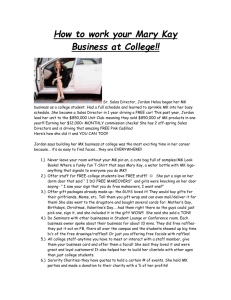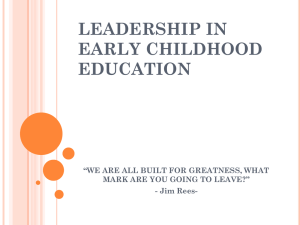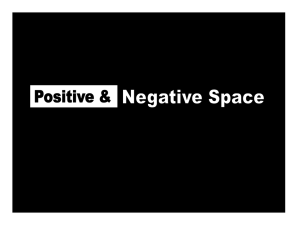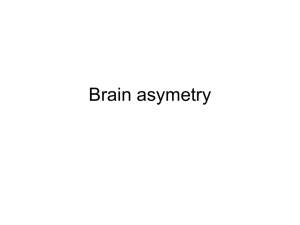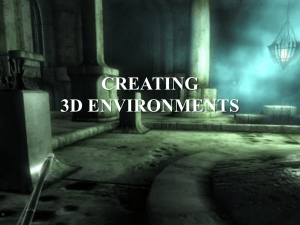Hard Surface Character Modeling
advertisement

HARD SURFACE CHARACTER MODELING IMPORTANT NOTE: Make sure you are on wireframe mode by pressing F4 on your keyboard while you are modeling. As you add segments, you should see more lines. REMINDER: Before switching to different selection modes, deselect the selection by clicking on the viewport. MODELING TIP: While you are modeling, navigate your viewport so you can see your character in different views. You may find something that is off and needs to be fixed. Keep your eyes open on the small details. HARD SURFACE CHARACTER MODELING CREATING THE HEAD 1. Go to the Menu bar. Click on Customize, then Units Setup. 2. You will be modeling in real world size(feet and inches). Set the properties as shown: 3. Create a box and put it in the middle of the grid by setting the x,y,z values to 0. 4. With the box selected, go to Modify tab. Scroll down to the Parameters. For Length, type in 1'4". For Width, type in 1'8". For height, type in 1'8". 5. Right-click the box and Convert it to Editable Poly. 6. Go to Graphite Modeling tools and use to the Swift Loop tool to create a loop going vertically in the middle of the box as shown: 7. Go to Vertex Selection Mode and select the four vertices on top of the box. Scale the vertices down using the yellow pyramid. 8. Deselect the vertices by clicking anywhere on the viewport. Go to Edge Selection mode. Hold Ctrl key and select the edges of the box's top face as shown: 9. With the edges selected, go to Graphite Modeling tools, Edges menu, click the arrow under Chamfer. Click Chamfer Settings. 10. Set the Edge Chamfer Amount to 0'4" and Connect Edge Segments to 2. Click the check sign to OK. 11. Deselect the edges by clicking anywhere on the viewport. Go to the front view by pressing the F key. Go to Polygon Selection mode, select the faces on the left side and press Delete. 12. Go to the Modifier list and add a Symmetry. 13. Under Symmetry, select Editable Poly. 14. Go to Graphite Modeling tools and use Swift Loop tool to add loops as shown: 15. Go to Polygon Selection mode. Hold Ctrl key and select the faces as shown: 16. Go to Graphite Modeling tools, under Polygons menu, click the arrow under Extrude. Click Extrude Settings. 17. Set to Local Normal and Height to 0'2". Click on the check sign. 18. Deselect the faces by clicking anywhere on the viewport. Go to Edge Selection mode and select the edges all around the faces you have just extruded out. 19. With the edges selected, go to Graphite Modeling tools. Go to Edges menu, click the arrow under Chamfer. Click Chamfer Settings. Set the Edge Chamfer Amount to 0'0 12/32" and Connect Edge Segments to 2. Click the check sign to OK. 20. After you use the Chamfer tool, you will notice that some of the faces have now more than 4 sides as shown on the right picture. This is unacceptable when it comes to animation. 21. Go to Graphite Modeling tools. Go to Edit menu and select Cut. Add cuts as shown on the picture below. Remember to Right-click to exit the Cut tool. 22. Right-click the head and go to Polygon Selection mode. Select the faces on the forehead and extrude them out: 23. Deselect the faces by clicking anywhere on your viewport. 24. Select the face as shown. Go to the Graphite Modeling tools and select Inset. Click and drag along the selected face to create the shape of the eyes: 25. With faces of the eyes still selected, use the Extrude tool from the Graphite Modeling tools to extrude it in. 26. Deselect the faces. Then go to Edge Selection mode and select the edges around the eye area and use Chamfer to add details. Set the Edge Chamfer Amount to 0'0 8/32" and Connect Edge Segments to 2. Click the check sign to OK. 27. The eyes will be a separate material. Select the faces of the eyes and use the Detach tool to detach them. Click ok. 28. Right-click the head and go to Top Level Selection mode. Select the eye you just detached and click the Mirror tool from the toolbar to make a duplicate of the eye to the other side. 29. Select the mouth area and detach it from the head using the Detach tool. Select the mouth you just detached and click the Mirror tool from the toolbar to make a duplicate of the mouth to the other side. 30. Go to the Material editor by pressing M on your keyboard. Add greenish blue color material to the eyes. Check on Self-Illumination to add glow to the eyes. Make the color of the SelfIllumination greenish blue. For the head, add a blue color material. For the mouth, add a grey color material. SAVE YOUR FILE NOW. CREATING THE NECK 1. Create a cylinder. With the cylinder selected, go to the Modify tab and set the Radius to 0'5" and height to 0'6". Set the Height and Cap Segments to 1. Sides to 18. 2. With the cylinder still selected, click the Align tool from the tool bar, then click on the robot's head. 3. Move the head down to the z direction. With the cylinder still selected, hold the Alt key and press Q to isolate the neck. So now you will only be seeing the neck. Convert the cylinder to Editable Poly. Delete faces on the top and bottom part of the neck. CREATING THE TORSO 1. Create a box. Go to the Modify tab. Set the Length to 2'4", Width to 3'9", Height to 1'8". Set the Length, Width, and Height Segs to 1. Move the box in the middle of the grid by setting the x,y,z values to 0. Move the box in the z direction to position it just below the neck. 2. Right-click the box and Convert it to Editable Poly. Select the bottom face. Go to the Graphite Modeling tools. Under Polygons menu, you will find Inset. Click the arrow below Inset. Click Inset Settings. Set the Inset amount to 0'5 3/32". Click the check sign to OK the settings. 3. With the face still selected, use the Extrude tool to extrude the face out. Then use the scale tool to taper the bottom. 4. With the bottom face still selected, make another extrusion with the Extrude tool. Use the scale tool to scale the face down in the x direction(red). 5. Deselect the face by clicking anywhere on the viewport. Go to the Graphite Modeling tools and select the Swift Loop tool. Go to the front view by pressing F on your keyboard. Add loops as shown below: 6. Select the faces on the left side of the torso and delete them. Go to the Modifier list and add a Symmetry. If there is opening in the middle, just move the vertices to close it up. 7. Go to Polygon Selection mode and select the faces around the chest area. Go to the Graphite Modeling tools, under Polygons menu, click Inset. Click and drag along the selected faces. 8. Deselect faces by clicking anywhere on the viewport. Using the Swift Loop tool, add loops around the chest area: 9. Select the faces as shown and extrude them out using the Extrude tool. 10. Deselect the faces by clicking anywhere in the viewport. Go to Edge Selection mode and select the edges around the chest area as shown below. Go to Graphite Modeling tools, under Edges, click on the arrow below Chamfer. Click Chamfer Settings. Set the Edge Chamfer Amount to 0'0 8/32" and Connect Edge Segments to 1. Click the check sign to OK. : 11. Go to Polygon Selection mode and select the faces around the torso area as shown below and use the Detach tool from the Graphite Modeling tools to detach them. Click OK: 12. Right-click and go to the Top Level Selection mode. 13. Select the object you just detached and Mirror a copy to the left side. Click OK. 14. Select the face on the chest area, Detach them and Mirror them. 15. Go to the Material Editor and apply the following colors as shown: 16. Go to the Swift Loop tool and add more loops around the torso area as shown here: 17. Go to Polygon Selection mode and select the faces as shown: 18. Go to Graphite Modeling tools. Go to Polygons menu and click the arrow below Extrude. Click Extrude Settings. Set to By Polygon and Height to 0'0 18/32". Click the check sign. With the faces still selected, use the Scale tool to scale them down (drag along the yellow pyramid). 19. Deselect the faces by clicking anywhere on the viewport. Your torso should now look similar to this: CREATING THE ARMS 1. Create a box. Set the Length to 1'6", Width to 1'4", and Height to 2'1". Length, Width, and Height Segs to 1. 2. Move and Rotate the arm in position where it's suppose to be: 3. Convert the box to Editable Poly. Use the Swift Loop tool to add more loops as shown: 4. Go to Polygon Selection mode and select the faces as shown and extrude them in using the Extrude tool. Set to Local Normal and Height to -0'3 6/32": 5. Deselect the faces by clicking anywhere on the viewport. Go to Edge selection mode and select all of the edges of the box. 6. Go to Graphite Modeling tools, under Edges, click on the arrow below Chamfer. Click Chamfer Settings. Set the Edge Chamfer Amount to 0'0 6/32"and Connect Edge Segments to 2. Click the check sign to OK. 7. Create a cylinder. Convert the cylinder to Editable Poly. Delete the top and bottom faces of the cylinder. Go to the Top Level Selection mode. With the cylinder selected, hold Shift key and move the cylinder in the x direction to make a copy. Position the cylinder as shown: 8. Select the box and make a copy of it as you did with the cylinders: holding Shift key and moving the object. 9. Add the following color materials to the arms: CREATING THE HAND 1. Create a box. Set the Length to 0'11", Width to 0'10", and Height to 0'4". Length, Width, and Height Segs to 1. Position and rotate the hand under the arm. To make it easier for you to position the hand in place, use the Align tool. 2. Convert the box to Editable Poly. Go to Edge Selection mode and select all of the edges of the hands. Go to Graphite Modeling tools, under Edges, click on the arrow below Chamfer. Click Chamfer Settings. Set the Edge Chamfer Amount to 0'0 17/32" and Connect Edge Segments to 2. Click the check sign to OK. 3. For the fingers, we will use cylinders. Create a cylinder. Set the Radius to 0'1", Height to 0'7", Height Segments to 6, and Sides to 10. Right-click and Convert it to Editable Poly. 4. Go to Vertex Selection mode. Select the vertices and scale them down to shape the fingers as shown below. You might want to add some more loops to curve out the finger using the Swift Loop. 5. Deselect the vertices by clicking anywhere in the viewport. Right-click the finger and go to Top Level Selection mode. Position and rotate the finger in place as shown here: 6. With the finger selected, hold the Shift key and drag the Move tool. Make more copies of the fingers: 7. Go to the Material editor and drop a blue color onto the hand. 8. Select the arms, the hand, and finger. Go to Menu bar and select Group. After you group the right arm together, Mirror them to the left side by using the Mirror tool. 9. Move the left arm in place. CREATING THE LEG 1. Create a box. Set the Length to 1'5", Width to 1'6", and Height to 2'6". Length, Width, and Height Segs to 1. Position and rotate the box as shown, use the Align tool to make it easier for you to position it in place: 2. Convert the box to Editable Poly. Go to Graphite Modeling tools and use the Swift Loop tool to create more loops as shown: 3. Select two faces on the front of the box and extrude them out using the Extrude tool, then scale them down with the Scale tool: 4. Deselect the faces by clicking anywhere on the viewport. Go to Edge Selection mode and select all of the edges of the box. Go to Graphite Modeling tools, go to Edges menu, click the arrow below Chamfer for the Chamfer Settings. Set the Edge Chamfer Amount to 0'0 11/32" and Connect Edge Segments to 2. Click the check sign to OK. 5. Now we are going to create the lower leg. Create a box. Set the Length to 1'11" , Width to 2'0", and Height to 4'2". Length, Width, and Height Segs to 1. Position and rotate the box in place as shown: Use the Align tool to help you move the box in place. 6. Convert the box to Editable Poly. Go to Vertex Selection mode and select the vertices of the top face, then scale them down as shown: 7. Deselect the vertices by clicking anywhere on your viewport. Use the Swift Loop tool to add more loops as shown here: 8. Hold Ctrl key and select the faces as shown: 9. Go to Graphite Modeling tools, then to Polygons menu, click the arrow below Extrude and click the Extrude Settings. Set to Local Normal and Height to 0'2 1/32". Click the check sign to ok the settings. 10. Select the faces as shown, Extrude them out. Set to By Polygon and Height to 0'2 1/32", click the check sign to ok. Then Scale the faces down by dragging the yellow triangle of the scale tool. 11. Deselect the faces by clicking anywhere on the viewport. Go to Edge Selection mode and select all of the edges of the lower leg. Go to Graphite Modeling tools, go to Edges menu, click the arrow below Chamfer for the Chamfer Settings. Set the Edge Chamfer Amount to 0'0 11/32" and Connect Edge Segments to 2. Click the check sign to OK. Deselect the edges by clicking anywhere on the viewport. Right-click and go to the Top Level Selection mode. 12. Create a cylinder. Set the Radius to 0'5", Height to 0'9", Height Segments to 5, and the Sides to 10. Position the cylinder between the upper leg and lower leg as shown here: 13. Now you will create the foot. Create a box. Set the Length to 1'11", Width to 2'0", and Height to 0'8". Length, Width, and Height Segs to 1. Convert to Editable Poly. Position the foot in place as shown: 14. Go to Polygon Selection mode and select the face in front of the foot and scale it down: 15. Deselect the faces by clicking anywhere on the viewport. Go to Edge Selection mode and select all of the edges of the foot and Chamfer them. Set Edge Chamfer Amount to 0'0 25/32" and Connect Edge Segment to 2. 16. Now you will make another Cylinder to make connection between torso and upper leg. Set Radius to 0'5", Height to 0'11", Height Segments to 3, and Sides to 10. Convert to Editable Poly. Move, Rotate, and Scale different selection modes to shape out the cylinder as shown: 17. Select the entire right leg and group them. Then use the Mirror tool to make a copy for the left leg. CREATING REALISTIC METAL MATERIAL 1. Right now if you hold the Shift key and press Q to render, you will see that the colors of the robot do not look like metal. But you will be able to create that metal look if you follow the next steps. It's real easy. :) 2. First go to http://www.hdrmill.com/Freebies.htm to download a free HDRI image. This High Dynamic Range Image will provide a more realistic look to your models and renderings. Save this file in your flash drive. 3. In 3ds Max, go to Rendering in the Menu bar and click Render Setup. 4. The Render Setup window will pop up. Scroll down to find Assign Renderer rollout. For Production, choose Mental Ray Renderer. There are different kinds of renderer in 3ds Max. Mental Ray will give you the most realistic results. With Mental Ray as your renderer you will also have more preset materials to choose from in the Material Editor. 5. Press M for the Material Editor. Click the Get Material Icon. 6. Get the Arch & Design Material from the mental ray section. 7. Name the material Red Metal and set Color to red. 8. Scroll down and look for the Special Purpose Maps rollout in your Red Metal Material. For Environment, click on "None" slot and choose Environment Probe/Chrome Ball. 9. Under Environment Probe/Chrome Ball Parameters click Browse. Locate where you have saved your HDRI image and select that image. 10. Click Go to Parent icon to return to your material: 11. Now you will create a blue metal material. You will just have to duplicate the Red Metal material and then change the color to blue. Click and drag your Red Metal material to another material slot as shown: 12. Rename the duplicate Blue Metal. In the Main material parameters, change the Color to blue. Create another metal material for the color grey. Remember to rename each material! :) 13. After you created all of your colored metal materials, it's time to assign them to your robot. First you have to ungroup the arms and legs by going to the Menu bar, go to Group, and click Ungroup. Now you can assign the metal materials to your robot. If you rather have a white background rather than black, press 8 on your keyboard, change the Background color to white. SAVE YOUR FILE. HOW TO SAVE A JPG RENDER 1. Let's say you want to show off your work and post it on your facebook wall or you just want to take it home and show to your family. I will show you in the following steps how to save your rendered robot as a jpg. 2. Render your image by holding the Shift key and press Q. 3. Click on the Save Image icon as shown: 4. Locate the flash drive where you want to save your file. Give your file a name and Save as type jpeg YOU ARE NOW FINISHED! GREAT JOB! YOU JUST MADE YOUR FIRST 3D ROBOT :)