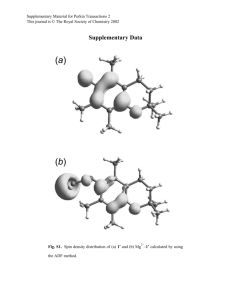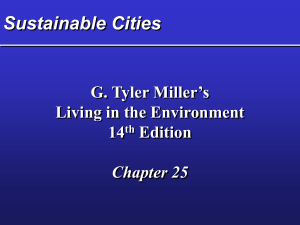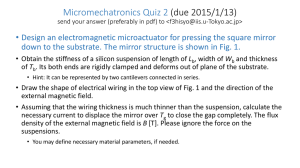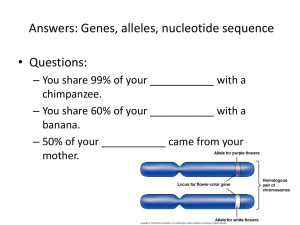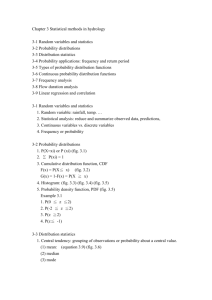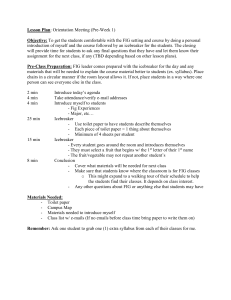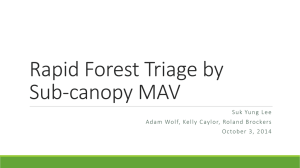TUTORIAL CÁMARA VISIÓN
advertisement

VISION CAMERA TUTORIAL INDEX 1. Basic adjustments for a ‘Bank’ detection. 1 – BASIC ADJUSTMENTS FOR ‘BANK ‘ DETECTION. 1ST Step: Placing the bottle. We must first place the bottle in the same position where the camera capture has taken place (just in the positive flank of the camera’s ‘DT’ detector). 2nd Step: Selecting the ‘Bank’. Once the equipment’s vision selector is in ‘Menu’ mode, our options will be ‘Bank’ or ‘Bank Group’. Select ‘Bank’, followed by the ‘Bank’ we are going to work with. Press ‘Switch’ to proceed with the change. 3rd Step: ‘Bank’ adjustments. We go back to the start menu (fig. 1) by pressing ‘Top Menu’ and then the ‘Setup’ icon. Fig.1 CAMERAS ICON We press the ‘Cameras’ icons and the screen in fig.2 will show. We must now adjust the lighting that the camera will apply through its leds. Shutter Speed: It changes the capture speed. A lower speed will apply a higher lighting intensity but will distort the image quality. A higher speed means less lighting intensity. Gain: It adjusts the gain parameters. A higher gain means higher lighting intensity, though we recommend setting it at ‘x1.0’. Partial: This function will make the images smaller as long as the bottle position to be detected allows, which will guarantee a quicker and more efficient camera response. Light Control: We will activate the number of leds required during the capture process in order to obtain a higher or lower lighting (the equipment includes 4 led segments). There is also an ‘AUTO’ option which will demonstrate the various led combinations we can use. Fig.2 ITEM ICON It will create the type of window used for detection. Shape: Pattern or Sensitiv (Pattern is the option we normally use). Size: Area (Detects an area). Edge: Position, Width, count, Angle, (Calculates position, width, count or a particular angle). Bright & color: Bright and Hue (Calculates different bright intensities with different color tones). We will use ‘Pattern’ as shown above as it is the option we are more used to. Press on ‘Pattern’ and it will show the screen seen in Fig.1. Fig.1 “Img Adj” ICON Adjust the different filter types and ‘BGS’ level that will be applied to the image. Press “Color Filter” followed by “Select filter” to change the different color filters for a better visualization. Go back to “Img Adj” and press “Filtering” to change the different filter types to process the images. Once we have selected the more suitable filter, we have the option to improve the noise within the image, commuting between 3x3 filter and 5x5 filter. (We will only select a filter when strictly necessary). Go back to “Img Adj” and press “BGS level” to adjust the BGS level to obtain the best possible contrast. REGION ICON This option will create the window for the bottle area to be detected. Press “Register Model” to choose the window type to be used and then proceed to outline the window. Once it is outlined, press “Search Region” and determine the search area section. The window we have previously outlined will now search within the detection area. “Limits” ICON Press “Limits” and then “Correlation”. When a camera detection takes place, we will obtain a particular result depending on the item being used. In this case, ‘’Patern’’ will give a result between 0 and 100. This step will allow to set an average rate between 0 and 100, which will detect the position of the bottle when reaching the detection system. A figure higher than the average rate will mean an OK (turn bottle) and a lower figure will mean NG (bottle without turn). NOTE: It is possible to change the OK and NG outfeed mode within the system parameters, which would apply to all Banks as a whole. Detection example: “Add Func” ICON This icon will give way to the output of the vision equipment. Press this icon and then press “Calculation” (fig.1), select “Variables” (fig.2) and “Variables000” (fig.3). Once we have selected “Variables000” then press “Expression” (fig.4). Fig.1 Fig.2 Fig.3 Fig.4 Image from fig.5 will appear. Fig.5 The vision system is capable of detecting either with one or various windows. In case of having set only one window, we will press the ‘Item’ key, select the desired window and press ‘Judge’. We will get expression I000.JG. In case of having set two or more windows, we will do the following: Press ‘Logical’ to select the logic operation we want to execute. For example, either ‘AND’ or the ‘OK’ keys from either of the two windows would give way to the output of the vision equipment. When selecting ‘’OR’, we would need the ‘OK’ from the 2 windows in order to access the vision equipment output. The expression for two windows would be as follows: AND(I000.JG,I001.JG) The expression for three windows would be as follows: AND(AND(I000.JG,I001.JG),I002.JG) For introducing additional windows, follow the steps given to create a single window. Go back to ‘add func’ (fig.1), select ‘’or setting’ and press ‘Batch setting’. Four options will show on the left hand side column as shown if fig.6, which we must leave in ‘OFF’ mode, except for ‘Calc. / variable’ which must be ‘ON’ (to follow the command of the expression we have created). Fig.6 ATENTION: When finishing the realized adjustments, in the screen "top menu" Fig.1, we will press "save" to record the modifications. If we don't make it, when turning off the terminal we will lose the changes.