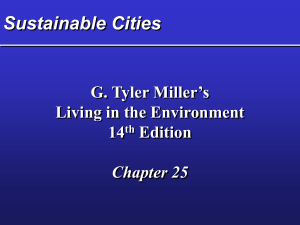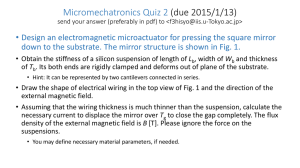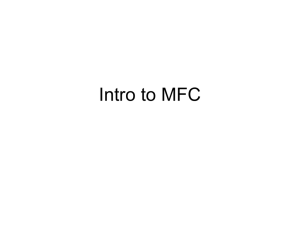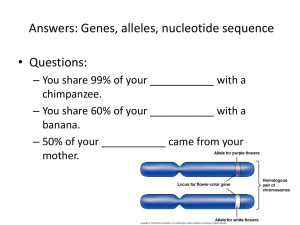3. The “Plant`s Logistic” panel
advertisement

PoLogCem 3. The “Plant's Logistic” panel The contents 3. The “Plant's Logistic” panel 3.1. How to manage the measurements? 3.2. How to deal with the synoptic diagram? 3.3. How to deal with graphical representations? 3.4. How to generate reports? 3-1 PoLogCem 3.1. How to manage the measurements? The logistic module provides the following functionalities: Editing the input measurements; Editing the output measurements; Importing the input measurements; Importing the output measurements. For each record from the modules table there is a corresponding table containing the measurement points. Also, for each record from the table that stores the measurement points there is available: a table with numeric type parameters, a table with date type parameters and a table with alphanumeric type parameters (Fig. 1). The list of modules The list of measurement points correspon - ding to the selected module. The corresponding values, ordered by date time The numeric type parameter corresponding to the selected point and model. Fig. 1. Editing the Input Measurements 3-2 You can browse to find the folder containing your data (A:, C: etc.) or to place the file in the local network. Browsing on the Network is also easy. The full path of the XLS file (here on C:) To save data, press this button! Fig. 2. Exporting data to XLS files Such tables can be exported in a format recognized by Microsoft Excel software, using THE EXPORT TO XLS button (see Fig. 2). The export is possible only if the BDE administrator [configuration –dbase-level] is set up to the value 4 (the export is made from paradox7 files to dbase4 files). Saving data in XLS format is a direct action, as shown in the Fig. 2. A DBF file can be obtained using the option dbase files by selection from the list Save as type, as shown in the Fig. 3. Similar operations can be done for the measurements concerning the output points. A screen capture for the parameter Q: Hot gases of the ESP Kiln-stack output point related to the CLINKER BURNING – COOLING module (Fig. 4). The tags labeled by IMPORT INPUT/OUTPUT measurements allow data to be imported from dbf or paradox files (Fig. 5). The imported file must have the first column in date/time format. After the selection it will be displayed the file content and the columns from the imported file. The user can select the corresponding parameters of the records from the imported file by pushing the ADD CORRESPONDENCE button (Fig. 6). Then pushing the IMPORT DATA button, the data import will take place effectively, being added to the existing ones. The lines that do not have some correspondence will be omitted. Similar actions have to be done for importing data corresponding to output points (Fig. 7). 3-3 Press here for the list Save as type and select the dbase files option. Fig. 3. Exporting data to dbase files (PARADOX or Dbase) 3-4 Fig. 4. Dealing with Output Data By pressing the Select FILE button, a window as shown, will appear. The user can browse and press the Open button. Fig. 5. Selecting a file for input data importing 3-5 Press this button to add the selected set of data The selection of the model. The selection of the point. The selection of the parameter. Fig. 6. Import Input Data - selecting the file and pressing the Add correspondence button. Fig 7. Importing Output Data 3-6 PoLogCem 3.2. How to deal with the synoptic diagram? The SYNOPTIC DIAGRAM button allows to be viewed the parameters names and values on the draft at a precise moment of time. The user inserts the moment of time when he / she wants to view the measurements values, then selects, using the mouse, the module (Fig. 8). On the lower panel the user have to check all necessary details in order to view the diagram on screen and then he / she will push the UPDATE & VIEW button. To go back, on the general draft, the user has to push the GENERAL FLOW button. In red or maroon there are viewed the output measures and, in blue the input measurements. The measurement points are the top list and have the “=” mark on both sides (Fig. 9). Fig. 8. Synoptic diagram view before updating (General flow) 3-7 Press this button to update values and view in graphic format. You can copy the obtained image for a future usage. Please select your viewing options and then Press the UPDATE & VIEW button. Fig. 9. The updated diagram for the user’s selection In the same manner will be viewed all the diagrams. When the mouse is over some module, by pressing the left button, the diagram of the selected module will appear. To return to the global flow, the user has to push the GENERAL FLOW button (Fig. 10). Fig. 10. The diagrame before checking the viewing options. The GENERAL FLOW button is active. 3-8 PoLogCem 3.3. How to deal with graphical representations? The logistic module allows to view simultaneous the graphics for any group of numerical parameters (Fig. 11). Using the two buttons represented by horizontal arrows, the parameters that will be displayed on the graphic can be selected. The VIEW GRAPHIC button updates the viewed graphic. Also, the images can be exported to other applications in the BMP1 and WMF2 formats. Fig. 11. Viewing the selected time series 1 BMP (Bit MaP)is the standard bit-mapped graphics format used in the Microsoft Windows Environment. 2 WMF (Windows Metafile Format) is the graphics file format useful to exchange graphics information between Microsoft Windows applications. 3-9 The list of parameters can be extended or condensed by inserting/deleting parameters. To add a parameter is necessary to establish the module, the point and parameters, and then to press the add button (Fig. 12). The button used to add a parameter for the graphical representation. Fig. 12. Selecting parameters for graphical visualization If the user wants to delete a parameter before viewing the graphical representation it is necessary to select this parameter and press the button for the erasure of the records (Fig. 13). Finally, confirm the action or cancel the operation. The entry point was firstly selected The erasure button Fig. 13. Managing the list of parameters to be viewed in a graphical representation 3 - 10 PoLogCem 3.4. How to generate reports? Another required functionality of the PoLogCem software is the data reporting. The logistic module allows different evaluations/filtering on measurements (the maximal and minimal values) as well as the period of study. The query is formulated by pushing the QUERY button. The query results are displayed both in tabular and graphical format (Fig. 14). By pushing the EXPORT TABLE TO XLS button, the results are exported as previously described (including Dbase file format). The graphic can be copied in the clipboard (in BMP and WMF format). Fig. 14. Data reporting The user can select an interval of time and the parameter (selecting the module, the type of point [input / output] and its representation [numeric / date / alphanumeric]. Pressing the Querry button is compulsory to view data and the scattered graphical representation. 3 - 11