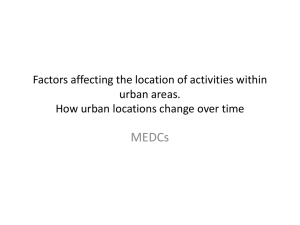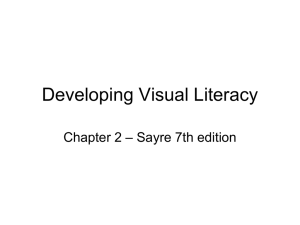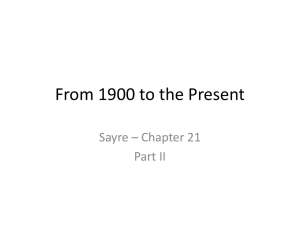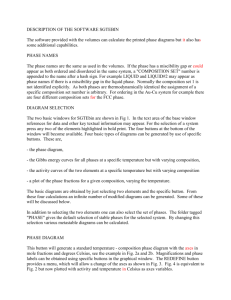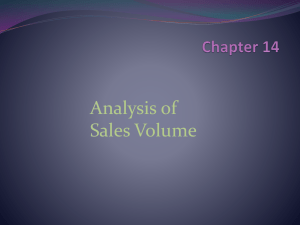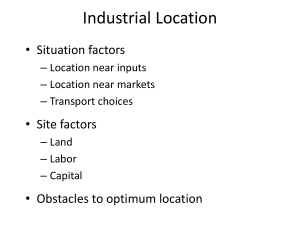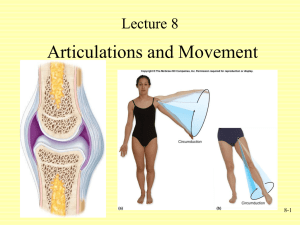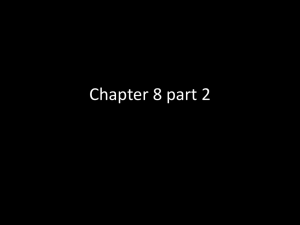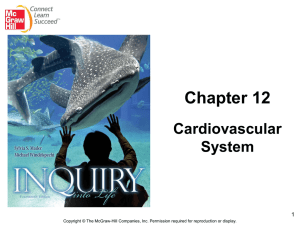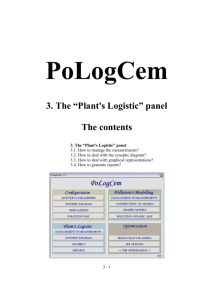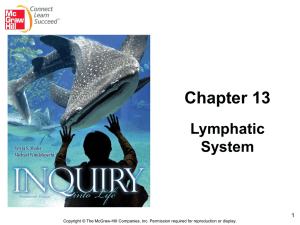Event Driven Programming 1 - Creating an MFC Project Presentation
advertisement

Intro to MFC Open VS and create new project 1) 2) Fig. 1 – Step 2 Open MS Visual Studio 2008 Professional (It must be the Professional Edition, the Express Edition will not work. You can get the Professional version for free from ELMS) Select File -> New -> Project… 3) Now under the Visual C++ tree select MFC, then MFC Application, then in the Name box type “MyFirstWindow” and choose OK. On the next window select Finish Fig 2 – New Project 4) You now have a new blank project. However, if you choose Debug -> Start without Debugging, you will see that an MFC project already has a basic window. Fig 3 – Start without Debugging Fig 4 –MFC Window without adding anything 5) Now let’s see the about Box, in your new window select Help -> About. Fig 5 – Step 5 A pretty plain About Box pops up. Now we’ll add our info to it. Fig 6 – Default About Box 6) Go back to Visual Studio. In the toolbar select View -> Resource View Fig 7 – Step 6 7) Now expand the tree in the Resource View. You want to get to MyFirstWindow -> MyFirstWindow.rc -> IDD_ABOUTBOX. 8) Double Click on IDD_ABOUTBOX. You will see the about box we just saw in the running window. Fig 8 - Step 7 Fig 9 - Step 8 9) On the right side of the Visual Studio Window there is a tab for the Toolbox, click on it. If it is not on the right side, look around, because it is possible to move it. Fig 10 – Step 9 10) You will now see the Toolbox. You can now drag and drop any of these GUI components into your window. Go ahead and try it out. Fig 11 –Step 10 11) Next lets add a button to the About Box, just by dragging it over and dropping it in. 12) Next, replace the default text Button1, with YourName. Right click on the new button and select Properties. Under Appearance, change the text to the right of Caption to YourName. Fig 12 – Step 12 13) Now just recompile the project and open the about box and see your change. Fig 13 – Modified About Box Now let’s make the new button close the dialog. 14) Go back to the resource view, Right click “YourButton” -> Properties. 15) Change the ID from IDC_BUTTON1 to IDC_YOURNAME_BUTTON Fig 14 – Change ID in Properties 16) Next double click on the button, it should take you to a new method, called void CAboutDlg::OnBnClickedYournameButton(). This method will be called when someone clicks on your button. 17) To make your button close the window when it’s clicked, add “OnOK()” to the body of the method. 18) What calls this method? The MESSAGE_MAP; there you will find a line ON_BN_CLICKED(IDC_YOURNAME_BUTTON, &CAboutDlg::OnBnClickedYournameButton) There are many events that can be added; however be careful they are not all available for all components and even if it seems they should be available, they may not be. 19) Now recompile and check your button. 20) Notice how we can create or open many documents in our editor, but we can’t type in them. 21) Now create a document that we can type in. Create a new project, named “MyFirstDocWindow”, you can go back and do steps 1 to 3, but instead of hitting “Finish” to create the project hit “Next” multiple times until you are at the “Generated Classes” tab. Fig 15 – MFC Wizard Generated Classes Tab 22) Change the “Base Class” to “CEditView” in the drop down box Fig 16 – MFC Wizard Generated Classes Tab 22) Now click “Finish”, once the project is created, compile it and see what happens.