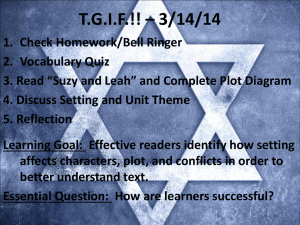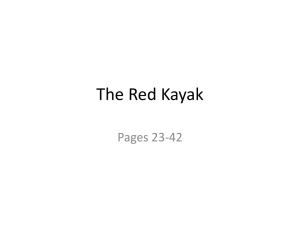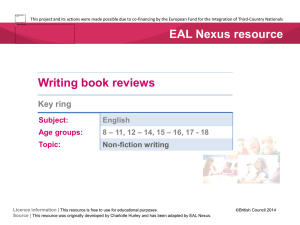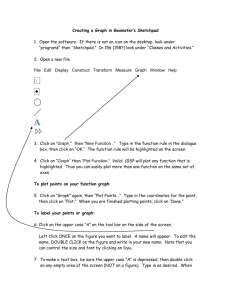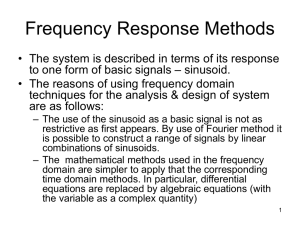T6: Introduction to user-defined functions and variables
advertisement

Tutorial 6
T6: Introduction to user-defined functions and variables
This tutorial was tested on
MatCalc version 5.41 rel 1.005
license: free
database: mc_sample_fe.tdb
Contents
Expressions using built-in variables
Creating a new function
Using functions
Defining and using variables
48
Tutorial 6
1. Setting up the system
Define a system containing the elements Fe and C and and phases LIQUID, FCC_A1, BCC_A2
and CEMENTITE. Enter the composition 0.1 wt.% C. Make a stepped equilibrium calculation,
varying the temperature from 400 to 1600°C in 25-degree intervals.
Create a new plot window and drag and drop 'F$*' from the 'Variables' window into the plot.
Create a second plot in the same window. Set the 'default x-data' in the Options window to
'T$C', and define a default x-axis labelled 'Temperature [°C]'.
2. Combining built-in variables in new expressions
In systems consisting of a matrix and carbides, it may be interesting to determine how much of the
carbon in the system is present in the form of carbides, and how much remains in the matrix
phase(s), at any given temperature.
The phase fraction 'F$*' represents the number of moles of phase per mole of system, and the
carbon content of a phase 'X$*$C' represents the number of moles of carbon per mole of phase.
The product of these quantities for a given phase gives the number of moles of carbon in the
phase.
To plot this, first drag 'X$*$C' to the new plot to give the carbon content of each phase. Then go
to the 'variables' window, select 'F$LIQUID' and copy it using the right-click menu.
Click on the lower plot, and in the 'Options' window, edit the 'y-data' line for the first series
('series #0') of this plot. This should currently read 'X$LIQUID$C'. Append '*F$LIQUID' to this.
Repeat this process for the other series to give 'X$BCC_A2$C*F$BCC_A2',
'X$FCC_A1$C*F$FCC_A1' and 'X$CEMENTITE$C*F$CEMENTITE'. Add another variable to the
plot: 'XS$C' (can be found in the 'composition' section), the mole fraction of carbon in the
system. This should be equal to the sum of the other four variables on the plot.
The final plot is shown below:
3. Defining functions
Creating a new function
If the expressions such as 'X$BCC_A2$C*F$BCC_A2' are likely to be used more than once, they
can be defined as functions. Select 'Global > Variables & Functions'. This brings up a box
containing several tabs; click on 'Functions'.
Click on 'New' and type in a name for the function in the box which appears, for example,
'C_in_liquid'. In the 'Expression' box, type in 'X$LIQUID$C*F$LIQUID'. For convenience, this
can be copied from the 'y-data' line in the 'Options' window of the plot just finished. (N.B. There
is no need to put an '=' sign at the beginning of the expression.) Click on 'Set' to register
the expression. Repeat for the three other expressions plotted above.
49
Tutorial 6
Close the 'Functions & Variables' box to return to the main screen. Expand 'functions' in the
'Variables' window by clicking on the small plus-sign to the left of the word. This should give a list
of the new functions:
Make a new plot and drag and drop the functions just defined into it to check that this gives the
same appearance as the plot above.
New expressions using existing functions
The fraction of the total carbon content in the system which is in the liquid phase can be calculated
by dividing the function 'C_in_liquid' by the total carbon content XS$C. Re-open the 'Functions
& Variables' tab and create a new function named 'Fraction_C_in_liquid'. Enter
'C_in_liquid/XS$C' in the 'Expression' box and click on 'Set'. Repeat for the other three
phases.
On returning to the main screen, create a new plot and drag and drop the new 'Fraction_C_in...'
functions into it. (This may necessitate clicking on the 'minus' sign by the side of 'Functions' then
clicking on the 'plus' again to re-open it with the new functions displayed.) The resulting plot
should have the same appearance as the two plots above, but a different y-scale, this time going
from 0 to 1.
50
Tutorial 6
The user-defined functions are saved in the workspace and can be used for all subsequent
calculations in that workspace.
Change the 'default x-data' in the Options window to 'StepValue', and the name of the default
x-axis to 'C content [wt.%]'. Make a new stepped calculation in the '_default_' buffer, varying
the carbon content from 0 to 0.5 wt.% (with 0.005 step) at 1475°C .
The phase fraction curve below shows that the carbon content has a strong influence on phase
stability at this temperature. Increasing the carbon content stabilises FCC_A1 at the expense of
BCC_A2, and then at higher carbon contents the liquid phase also becomes stable.
The two sets of user-defined functions appear as shown below, and in this case they provide
different ways to illustrate the results.
51
Tutorial 6
4. User-defined variables
The final part of this tutorial demonstrates the use of the 'Variables' tab under 'Global >
Variables & Functions'.
In the plot of C_in_liquid, C_in_bcc, etc., the curves are made up of almost straight-line sections,
so it should be possible to find analytical expressions of the form y = mx +c for these, where m is
the gradient and c the intercept on the y-axis.
The C_in_liquid line starting from around 0.28 wt.% C will be used as an example. To find an
equation for this line, two (x, y) values on the line are needed. For the first of these, y=0 can be
used. To find the exact x-value at which the liquid phase fraction is zero, look at the 'Output'
window which contains now the equilibrium phases present in the system for various carbon
contents. The line starting with 'Xsol 'LIQUID' shows the LIQUID zero-phase boundary at 1475°C
in terms of carbon content.
36, 0,00 s, 0,275, its 3, FCC_A1 - OK Xsol 'LIQUID': X(C): 0.012799895, WP(C): 0.2780809 - OK 37, 0,02 s, 0,28, its 4, LIQUID FCC_A1 - OK The first (x, y) pair is therefore (0.27808158, 0). Go to 'Global > Variables & Functions' and
select the 'Variables' tab. The variable 'x' is already shown in the left-hand column. This is the
StepValue, and currently has a value of 0.5.
Click on 'New' and in the box, type in 'x1'. Select it (in the 'Available items' box) and type in or
paste the first x-value (0.27808158) in the 'Expression' box (confirmed by clicking on 'Set'). Add
another variable 'y1'. This has a default value of zero, which does not need to be changed.
52
Tutorial 6
The second (x, y) pair can be obtained by finding the y-value at x=0.5. Either use edit the buffer
state for this composition ('Global > Buffers > Edit buffer state', click on '0,5' in the 'Buffer'
box) or simply set the composition to 0.5 wt.% C and calculate an equilibrium. In both cases, the
value of 'C_in_liquid' at this composition can be seen in the 'Variables' window. Go to 'View >
Create New Window' and choose 'd1: List variable'. Drag and drop 'C_in_liquid' from the
'Variables' window into the new 'List variables' window which appears.
C_in_liquid +1.536687315775e-002
The numerical value can be selected and copied from this window. Re-open the 'Variables' tab and
add the new variables 'x2' and 'y2', equal to 0.5 and 1.536687315774e-002 respectively.
The slope m and intercept c of the straight line can now be entered; m is equal to (y2-y1)/(x2x1) and c to ((x2*y1)-(x1*y2))/(x2-x1). Create a new variable named 'm', type in the formula
(or try to copy it from this tutorial) and click on 'Set'. This evaluates the expression and places the
numerical value in the 'Expressions' box in the place of the formula. Do the same for 'c'. In the
'Functions' tab, the equation of the line can now be entered. Create a new function 'Liquid_line'
and type '(m*x)+c' into the 'expression' box. Click 'Close' to return to the main screen.
Drag the new 'Liquid_line' function from the 'Variables' window to the plot of 'C_in_liquid', etc.
The resulting plot should look like this:
53
Tutorial 6
The 'Liquid_line' function extends to negative values, unlike the true C_in_liquid curve, which has
a value of zero for carbon contents between zero and 0.27 wt.%.
One way of removing the unwanted part of this line is to select 'Edit series data' from the rightclick menu. In the resulting table, select all the rows for which the y-value is negative and then
click on 'Delete rows/cols' to remove them. Accept the warning with 'OK'.
An alternative way is to add the series as a 'function/expression' rather than as a 'buffer
result'. There are differences in the way the program treats these two types of series; for
example, in a 'function/expression' series, x-values are specified as a numerical range, and the
y-values are functions of x, whereas for 'buffer results', the x-values are specified as a variable
(by default, the StepValue), and the y-values as another variable.
When a variable is dragged and dropped from the 'variables' window, it automatically becomes a
'buffer result'-type series. To add a 'function/expression' series, click on the plot, then in the
options window, select 'new series' from the right-click menu, and choose
'function/expression'. By 'y-data' for the new series, type in 'Liquid_line'. Edit the 'x-data'
line to type 'x1..0.5'.
54
Tutorial 6
The plot should now look as shown in the image below (with the 'Liquid_line' series highlighted).
55