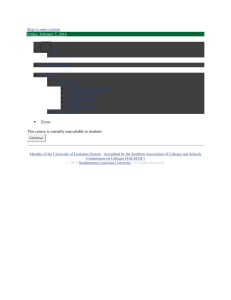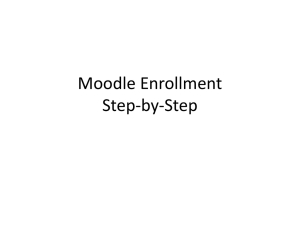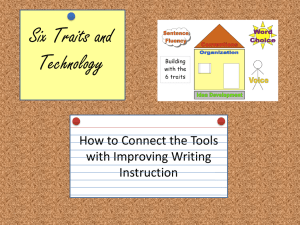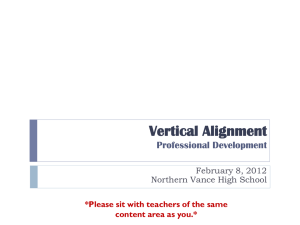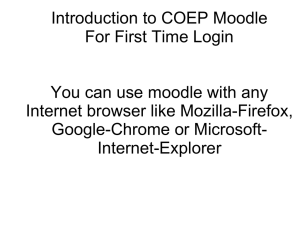Using the Moodle platform in class
advertisement

Using the Moodle platform in class Moodle is a tool which enables you to create a website environment for your class with online activities such as forums and quizzes. This DOTS activity explains how Moodle works and discusses points you will need to think about when you use Moodle in your language classes. It is built in a modular format, so that you can use one or more of the sections, depending on your needs and the time you have available. What can I do in this DOTS activity? Where can I find the information? (click on the link to go to the section) PART 1 Find out about what Moodle looks like and how people use it. Think about some pedagogical reasons why I would want to use Moodle in my language class A. What is Moodle? B. Why would I want to use Moodle in my classroom? 1 PART 2 C. A guide through some basic features of Moodle Learn about how Moodle works. What do I need to keep in mind to use Moodle in class? Explore some pedagogical issues I may want to consider when selecting Moodle activities suitable for my L2 class Find out about institutional support needed for Moodle and issues related to my students’ access to Moodle PART 3 Check my understanding using a quick and easy checklist Think back over what worked and what didn’t work (in the DOTS activity and/or in my use of the tool) Check out what other teachers do with Moodle. Discuss and evaluate ideas and activities in a DOTS forum. Create additional tasks and share them with colleagues online. Learn about my students’ privacy online when using Moodle. D. Pedagogical considerations E. Organizational issues F. Check your understanding G. Reflect! H. Explore and share! I. Protecting your students’ privacy PART 1 A. What is Moodle? In this section you can find out about what Moodle looks like and how people use it. If you decide to use it in class, it may be helpful to know some basics. Here is how Moodle is described on the Moodle website: “Moodle is a Course Management System (CMS), also known as a Learning Management System (LMS) or a Virtual Learning Environment (VLE). It is a free web application that educators can use to create effective online learning sites.” (http://moodle.org/) In other words, it is an application which allows you to create online activities for your students, store materials for them, manage your student’s grades, etc. 2 Essentially, Moodle is a tool which enables you to create a website environment for your class. Importantly, although the application itself is free, in order to work it needs to be installed on a web server. Therefore, you will need your school to agree to put Moodle on their web server, and you will need a technician’s help for this. Are you more of a visual type? Are you currently online? If so, then you can also watch a short video about Moodle, which is available here: http://moodle.org/about/. Would you like to read more about how to use Moodle? A wealth of reading material on how to Moodle is available here: http://moodle.org/course/view.php?id=17223. How to use Moodle specifically for language teaching is discussed in this article (http://citeseerx.ist.psu.edu/viewdoc/download?doi=10.1.1.113.7330&rep=rep1&t ype=pdf) by Klaus Brandl. Are you more of a doer? Ty it out yourself! Experience Moodle by visiting a Moodle-based site. Here are some websites you can visit: 1. If you are doing this activity on the ECML Moodle website (http://moodle.dots.ecml.at/), this means that you are already using Moodle! If not, go online, and visit this site. It will give you an idea of what Moodle looks like, and enable you to experience some activities, such as forums, wikis, quizzes, etc. Please note that you can only have a student account on this site, which means that you can do the activities that have been already set up. 2. You may be able to visit other Moodle sites. To check whether there are any Moodle-based sites in your country, you can check out a list of sites available here: http://moodle.org/sites/. Just click on the country and a list of sites will appear. Some of them may be worth visiting! 3. If you are really a hands-on type and would like to see what you can do as a teacher, you can explore the Moodle demonstration site at: http://demo.moodle.net/. Just log in using the details provided on the site (you do not need to provide your own personal details) and explore the courses available there. There are courses in different languages. When you enter a course you like, you can try anything and not worry about making a mess, because the site is set up to erase everything that has been done every hour. 4. If you need a guide through some of the basic features, go to section C: A guide through some basic features of Moodle. 3 There are other OpenSource or free VLEs available. Your institution might have decided on a system already. The basic uses and pedagogic functionality are still applicable to most other systems, as well. B. Why would I want to use Moodle in my classroom? 1. Because it appeals to the students – usually it’s part of their world. Your students may already be using the Internet, and providing a class website that they can use may motivate them and provide a sense of community. 2. Because it is adaptable enough to be used with all ages of students (from primary education to adult education and training) and all learner types (audio, visual, learning by doing). 3. Because it is flexible: it allows you to use it in any way you feel comfortable with. You can use it as a simple document storage site, as a site where you communicate with the entire class, where your students can share their work with their classmates, as a place that allows you to grade your students and keep track of their activities, etc. It offers immediate feedback to certain activities, e.g. quizzes, and this can make your teaching load lighter. 4. Because Virtual Learning Environments, such as Moodle, are easy, free, and relatively safe to use.. The Moodle website can be set up to allow only your students to enter it and explore it. It is a controlled environment for your students to use the internet. Because it’s free, many educational institutions use it. This can allow you to share content and ideas with other teachers easily. 5. Because it is a relatively simple way of bringing (authentic) material into the classroom It is just a matter of finding appropriate online materials, making them yourself (or with your colleagues), or having your students make them, and posting them on Moodle Students and teachers can contribute to the site. 6. Because it is based on pedagogical principles (specifically social constructionism; cf. http://docs.moodle.org/en/Philosophy) In other words, Moodle has been specifically designed with teaching and learning in mind. Check out the 5 principles it is based on (for instance, “We are all potential teachers as well as learners”) at: http://docs.moodle.org/en/five_key_principles. 7. Because it allows your students to learn creatively and learn from their peers. 4 For instance, Moodle allows you to set up a range of activities for your students to work together, such as forums, wikis, blogs, etc. 8. Because this is a place which allows you to bring together in a single site various online tools that you already use (or would like to use). For instance, you may already be using different services that allow your students to do wikis, exchange forum messages, or write blogs – you can use Moodle to do all of that within a single site that you control. New tools are constantly being developed to be compatible with Moodle, and they can be integrated into your Moodle course (e.g. voicethread, etc.). 9. Because it is available in different languages. When this worksheet was written, Moodle was available in 86 different languages. Check out the list on: http://download.moodle.org/lang16/ To find out more what Moodle looks like and what you can do with it, go to section C: A guide through some basic features of Moodle. Just like with any other tool that you use in your classroom, you need to keep the pedagogical considerations in mind (e.g. learning objectives, authenticity, etc.). To explore these in more detail visit section D. Pedagogical considerations. To find out about the necessary technical support, go to section E. Organizational issues. PART 2 C. A guide through some basic features of Moodle This presentation of basic features is based on the Developing Online Teaching Skills site available at: http://moodle.dots.ecml.at/. The following basic features are explained here: Logging in Roles in Moodle Basic course navigation and adding content Logging in When the website opens you will see a screen that is similar to this one: 5 In order to see the list of courses available to you, you need to login to the site. Click Login (either in the top right corner or at the bottom of the screen). A screen similar to the following one will appear: If you do not have a Username and Password, then follow the instructions on the right. If you do, then enter them into the appropriate fields and click Login. Once you login, a list of courses will appear. In other words, the entire website (such as http://moodle.dots.ecml.at/ or http://moodle.org/) may contain a number of different courses (e.g. English as a Second Language, Spanish Literature, Chemistry, or any other name/topic you can thing of etc.). Currently, the DOTS 6 website pictured here offers only the course entitled Graz Workshop 2011. Below the name of the course a list of course teachers appears. You can click on the name of the course to enter it. In the above picture, I just clicked on the Graz Workshop 2011 to enter the course. Roles in Moodle Note that a user may have different roles in Moodle: they can be an administrator, a teacher or a student. An administrator has “the highest level of authorization”, i.e. s/he can access and change all the settings available in any single course as well as the website as a whole. For instance, an administrator for the http://moodle.dots.ecml.at/ website can change the appearance of the entire website, create and delete courses, etc. A teacher has the second highest level of authorization, i.e. they can make all the important decisions about a course that they teach. For instance, once a course has been created by the administrator, the teacher of a particular course may set it up, put material into the course, enrol and unenrol students, etc. Please note that if you are a teacher of a particular course, this means that you will have the clearance to change only this course (and no other). On other courses you may be a non-editing teacher. Only the administrator can make you an (editing) teacher in a particular course. 7 Finally, if you are a student, you have a lower authorization level, i.e. you can do only those activities and access only those materials that have been provided by the teacher. Note that if you are doing this activity within the http://moodle.dots.ecml.at/ website you have the role of the student. However, we will assume that you are interested in Moodle from the perspective of the teacher, and this is what we will be talking about in the remaining part of this activity. If you want to know more about the administrator role, check it out at: http://docs.moodle.org/en/Administrator_documentation/. Basic course navigation and adding content Please note that Moodle is constantly under development, and that there are many different versions of it. This activity is based on the 1.9.8+ version currently in use on the DOTS Moodle website: http://moodle.dots.ecml.at/. Despite this, all of the versions keep the same basic layout and the same rationale, so it is easy to switch from one version to another. Once you enter a course, a screen similar to this one will appear: Roughly, the screen may be divided into several areas. The top left part of the screen (the red rectangle) is usually used for navigation. The top right part of the screen (the black rectangle) contains data about your current role. The green rectangle on the left may contain various blocks, such as Activities, and Administration. The central part of the course (the largest blue rectangle in the centre) contains the body of the course, including various activities, etc. 8 Finally, the yellow rectangle on the left may contain some additional features, including News, etc. In this activity we will focus on the following most important features: 1. The navigation area (the red rectangle in the upper left corner) 2. Your current role (the black rectangle in the upper right corner) 3. The “Settings” button (under “Administration” in the green rectangle on the left) 4. The body of the course and adding new content (the big blue rectangle in the centre). Navigation The top left part of the screen is usually used for navigation purposes. Thus, it contains the name of the course. If you look at the red rectangle, you will see the name of the course: Graz Workshop 2011 on the left. Right underneath, the sign DOTS > Graz2011 appears. These are links that you can use for navigation. The rightmost of these is the place where you are currently (i.e., in the above case, it is the course Graz Workshop 2011, or Graz2011 for short). The leftmost is always the entire website (i.e. the DOTS Moodle website). Clicking on it would take you to the front page with a list of courses available at http://moodle.dots.ecml.at/. The navigation bar may also be longer, as in the following picture: 9 This picture shows that you are currently under a section called “Welcome” (the rightmost part of the navigation bar). If you work your way to the left, you can check exactly where you are: “Welcome” is actually a message in the News forum, which is one of the Forums available in the Graz Workshop 2011 course. Again, the leftmost part is the entire website (DOTS). Clicking on any of these names would take you to that section. Try it out on the Moodle demonstration site available at: http://demo.moodle.net/ or on the http://moodle.dots.ecml.at/. Your current role The top right corner of your screen contains data about your current role. This picture shows that I am currently logged in under my name. The Logout button after the name allows you to log out of the course and the site at any time. We will skip the “Switch role to…” menu (because it is currently not important for us). Let us focus on the “Turn editing on” button. This button appears if you are an editing teacher of a course (see Roles above). This means that you can add new content to a course, enrol and unenrol students, change the layout of a course, check student grades, etc. If you are logged in as student the “Turn editing on” button will not appear. This button is the most important button which will allow you to change the course. 10 Try it out! If you are currently online, you can go to the Moodle.org site available at: http://demo.moodle.net/. Login using the teacher login which is freely available on the site. You do not need to register or provide any personal details. Once you logged in, select a course from a list of courses available in many languages. Enter the course by clicking on its name. When you enter it, on the right hand side the button “Turn editing on” should appear. Click it, and watch what happens to the body of the course! As an illustration, this is what happens when I turn editing on in the Graz Workshop 2011 course (note the difference between the first picture and the second picture). Picture 1: Editing turned off Picture 2: Editing turned on 11 What you can see is that in the second picture there are a number of tiny icons next to each of the blocks on the left, in the middle and on the right of the screen. Also, in the central part of the course, two new drop-list menus appear, one which says “Add a resource”, and another which says “Add an activity”. We will focus more on these in the section entitled “The body of the course” below. Try it out! If you are currently online , you can go to the Moodle.org site available at: http://demo.moodle.net/. Login using the teacher login which is freely available on the site. You do not need to register or provide any personal details. Once you logged in, select a course from a list of courses available in many languages. Enter the course by clicking on its name. When you enter it, on the right hand side the button “Turn editing on” should appear. Click it, and watch what happens to the body of the course! Now you can change any part of the course in any way you like. Try out any of the menus and icons, and do not worry about making a mess because the site is set up to erase everything that has been done every hour. The “Settings” button The “Settings” button is one of the buttons that appears under Administration on the left hand side of the screen (marked with a red ellipse). 12 If you click on it, it will allow you to edit the general settings of your course. Here is an example of what happens when you click on Settings: 13 14 Names of categories you can edit are given on the left, followed by a small question mark, and a field you can fill in. Please note that the default decisions already filled in may work fine for your course, so you do not have to make them beforehand. However, the principle according to which you can make your choices is the same throughout Moodle: the name of the category (e.g. the first category is “Full name”, which allows you to change the name of your course), a help button (a yellow question mark; if you click on it, it will give you a short description of this particular category) and your choice or field to fill in (the “Full name” field is filled in as Graz Workshop 2011, which is the full name of the course). All of the categories are relatively self-explanatory. For a full description, please go to: http://docs.moodle.org/en/Course_settings. Try it out! If you are currently online , you can go to the Moodle.org site available at: http://demo.moodle.net/. Log in using the teacher login which is freely available on the site. You do not need to register or provide any personal details. Once you logged in, select a course from a list of courses available in many languages. Enter the course by clicking on its name. When you enter it, locate the “Edit settings” button on the left, and click on it. Now you can edit any settings in the course. Try it out, and do not worry about making a mess because the site is set up to erase everything that has been done every hour. If you are uncertain about the meaning of a particular setting, just click the question mark icon, which will provide you with a brief description. The body of the course In this section we will briefly focus on the central part of the course and how to add new content to your course. Please note that editing has been turned on for this section (for details on Turning editing on go to the section entitled “Your current role”). We will focus on two issues: the layout of the sections appearing in the centre, the dropdown menus to add resources and activities. 15 The layout of the sections The central part of the course consists of sections entitles YouTube, Wiki and Audacity. The first section does not have a title. These sections are actually topics in the course, and you can use them to organize the material that you present to your students. For instance, in the site presented here, anything connected with a Wiki will be found in the section entitled Wiki. Please note that you can organize the course in several different ways, which is explained in detail at: http://docs.moodle.org/en/Course_settings#Format. Adding resources and activities Next to each topic there are two dropdown menus, one saying “Add a resource” and another one saying “Add an activity”. For instance, if you look at the topic entitled “Wiki” you will see these two dropdown menus. These menus are used to add new content to each topic. Resources are relatively “static” – they include various types of content that your students can read or look at. For instance, they include adding files (that you have on your computer) or linking to existing webpages. Activities are more active, they require students to participate (e.g. write a message on a forum, submit an assignment, do a quiz, etc.). If you click on “Add a resource” a variety of resources that you can add to the course will appear. 16 When you click on it, it will take you to a page which will enable you to set up the setting for that resource, much in the same way as you set up the settings for the entire course. When you click on “Add an activity”, a variety of activities that you can add will appear: When you click on it, it will take you to a page which will enable you to set up the setting for that activity, much in the same way as you set up the settings for the entire course. To read about various types of resources and activities available in Moodle go to http://docs.moodle.org/en/Teacher_documentation and the list of activities and resources and their detailed descriptions is available there. 17 Try it out! If you are currently online , you can go to the Moodle.org site available at: http://demo.moodle.net/. Login using the teacher login which is freely available on the site. You do not need to register or provide any personal details. Once you logged in, select a course from a list of courses available in many languages. Enter the course by clicking on its name. When you enter it, click on the “Turn editing on” button, and try adding various activities and resources. Do not worry about making a mess because the site is set up to erase everything that has been done every hour. If you are uncertain about the meaning of a particular item, just click the question mark icon, which will provide you with a brief description. D. Pedagogical considerations This section will allow you to explore some pedagogical issues related to Moodle and some suggestions on what you can use a particular activity for. Here are some suggestions of how you could use Moodle in your class. Use Moodle to store materials for your students. In this case your Moodle course serves as a simple repository. o For instance, you may provide a document with a text that you would like your students to read, embed a video that you would like them to see or a recording that you would like them to listen to. Just like with any material, you need to be mindful of any pedagogical issues, such as: the learning objectives, authentic use of the target language, appropriateness of the topic, copyright issues, etc. Also, make sure that all your students have access to a computer and an internet connection. If you are using videos (or other materials where the size of the file is relatively large), a high speed internet connection is recommended. o For additional pedagogical advice on producing and embedding video or audio material go to: the YouTube DOTS activity (video material; available at: http://moodle.dots.ecml.at/), the Podcasting DOTS activity (audio material; available at: http://moodle.dots.ecml.at/), the Audacity DOTS activity (audio material; available at: http://moodle.dots.ecml.at/). o To find out more on how to post a resource on your Moodle course go to section C (Basic course navigation and adding content). 18 Use Moodle to have your students prepare for a reading, writing or a discussion activity. o For instance, you may want your students to do a pre-reading or a pre-writing activity by taking a survey, discussing issues and sharing their opinions. You can use the choice activity (which is a sort of a survey), or the forum/chat (to discuss things and share opinions) for this. Just like with any activities of this sort, you need to keep in mind the length of the activity, appropriateness of the issues to be discussed, and relevance to the task that will follow. o For additional pedagogical advice on these issues, refer to the DOTS activities discussing forums (available at: http://moodle.dots.ecml.at/) and Monkey survey (available at: http://moodle.dots.ecml.at/). Use Moodle to get your student to collaborate in various writing activities, such as sharing their experiences or opinions with each another, collecting vocabulary and making glossaries, writing individual or group reports, collecting links to interesting websites, etc. o For instance, you may want your students to share their experiences about a particular issue or voice an opinion on it. Why not use a forum? Perhaps you would simply like your students to practice writing through writing journals – you could use blog. You might want your students to work together in writing a report (you could use a wiki) or in compiling useful vocabulary (use a wiki or a glossary). Perhaps you want them to brainstorm in real time (why not use a chat)? Please note that, just like with any writing activity, you need to be mindful of the pedagogical issues, including learning objectives, structuring the writing process, editing, rewriting, getting response from the readers, etc. Some of the activities in Moodle allow peer review and teacher grading. o To find out more about the pedagogical issues of the various writing activities, check out the: DOTS forum activity (e.g. sharing experiences, voicing opinions; available at: http://moodle.dots.ecml.at/), the DOTS blog activity (journal writing; updating; available at: http://moodle.dots.ecml.at/), the DOTS wiki activity (e.g. collaborative reports, individual reports; available at: http://moodle.dots.ecml.at/). Use Moodle to have your students complete various graded activities, e.g. take quizzes, hand in reports, or participate in other activities that you can grade (e.g. forums, wikis, chat, etc.). o For instance, you may want your students to take a quiz. In this case, you can use the Moodle quiz activity. Or, you may want your students to hand in a report via Moodle. The Assignment activity allows them to do just that. In fact, Moodle allows you to grade any 19 other activities that your students participate in, such as forums, wikis, blogs, chat, glossaries etc. Note that some of these activities also allow automatic grading (e.g. quizzes) and peer feedback (e.g. forums), and that your students’ grades from the entire course are automatically saved, and you can access them at any time. o Please note that, just like with any graded activity, you need to keep in mind the pedagogical issues, such as making sure that your students know that they will be graded, clearly defining the assessment criteria, etc. o Find some ideas on how to use quizzes in the DOTS quiz activity (available at: http://moodle.dots.ecml.at/). Find ideas about forums, wikis, and blogs in the respective DOTS activities (available at: http://moodle.dots.ecml.at/). As is clear from the above, Moodle is a platform that allows you to use a variety of resources and activities. Their pedagogical suitability for a particular group of students (e.g. age or knowledge level) or a particular task depends on the activities themselves. Therefore, to learn more about the pedagogical issues related to them, and to get samples of classroom use, visit the other activities provided at: http://moodle.dots.ecml.at/course/view.php?id=2. A useful overview of pedagogical issues coupled with technologies is available at: http://moodle.dots.ecml.at/mod/resource/view.php?id=64. E. Organizational issues In this section you can find some organizational issues that may come up when you use Moodle in your online and face-to-face class. More specifically, you can find out some suggestions on the following issues: Institutional support: setting up Moodle Students, (their parents) and Moodle Institutional support: setting up Moodle Find out whether your institution already has a Moodle-based website. If so, all you need to do is ask your Moodle administrator to open a course for you and make you an editing teacher. Your institution may use a learning management system which is based on a different platform (e.g. WebCT, Joomla, Blackboard, LAMS, etc.). Even without Moodle you may be able to capitalize on some of its advantages and re-use the main pedagogical ideas presented here. 20 If your institution does not use a learning management system, it can be set up. Please note that Moodle is free – anyone can use with no charge. In order for it to be used in your classroom, you will probably need the support of your institution, which will need to provide webspace on its server to host Moodle. One important selling point for your administration is that Moodle is free of charge, and having a virtual learning environment greatly improves the image of the institution. Perhaps mentioning other institutions using Moodle in your country may help – to find them, check: http://moodle.org/sites/. Finally, research showing the usefulness of Moodle may provide the necessary leverage (go to section H. Explore and share). Students, (their parents) and Moodle Once you set up a course, your students need to be able to access it. For that, they need a username and password, much in the same way that you need a username and password to enter the Graz Workshop 2011 course (see section C, subsection Logging in). The Moodle administrator at your institution can help you with this. Once your students have their username and password, they can access your class website from any computer, as long as they know their login details. Please note that your students need to keep their login details private (to learn more about privacy issues go to section I. Protecting your students’ privacy. Make sure that your students know how to enter the course and navigate it. It is important that all your students see Moodle as a tool that is meant to help them, rather than make it more difficult to learn. Do not assume that the internet is automatically appealing to all your students, although it may be a part of their world. One way to introduce Moodle is to organize a class in which your students will do a presentation of the basic navigation in Moodle, and its advantages. You may want to organize teams or pairs which will work together at first, providing support for each other (one member of a pair with more computer experience, and another with less). Keep in mind that your own enthusiasm will also frequently “rub off” on your students. All your students need to have all the necessary resources to visit the online course if you want them to work with Moodle outside the classroom. Providing equal access is very important, because none of the students should feel left out. If they cannot do it from home, you should designate a time for them to do it on their own in the institution, a library, or some other place which provides free computers and internet access. If you are working with children and teenagers, make sure that their parents/guardians are aware that you are using online activities in class. Some 21 may have concerns regarding their children’s privacy (go to section I. Protecting your students’ privacy), and some about the fact that their children may not be able to use Moodle or a computer. Finally, some families may not own a computer. Take all the necessary steps to provide equal access to all, and inform the parents/guardians what you have done. PART 3 F. Check your understanding I can… describe Moodle to someone else (e.g. a colleague) give three reasons for using Moodle in language teaching navigate Moodle add content to Moodle list two of the ways in which Moodle can be used in your language classroom implement organizational suggestions in dealing with my institution and students Yes, I can do this I would like to look at that again Click here. Click here. Click here. Click here. Click here. Click here. G. Reflect! Here are two possible ways of guiding your reflection. Select the questions that are the most relevant for you. Think about the following issues concerning the activities in this section: (To do when you have finished this activity sequence) 22 Has this worksheet given you enough information/confidence to try out Moodle? Are the benefits and drawbacks of using Moodle explained in a balanced way? Will you be able to take this worksheet and implement the suggestions straight away? If not, what else do you need? Go to the Explore and share forum (available at: http://moodle.dots.ecml.at/mod/f orum/view.php?id=43), find out what other people use Moodle for. Discuss your planned use of Moodle in the Moodle Explore and share forum (available at: http://moodle.dots.ecml.at/mod/f orum/view.php?id=43), to get helpful tips from experts * Credit for illustrations: fotographic1980/FreeDigitalPhotos.net Reflect on the following questions concerning your use of YouTube as a tool and a resource for your course: (To do after your first attempt at using Moodle in your teaching / your class) Is this tool/resource relevant for your course? o Does it fit with your teaching approach and aims? o Is it reliable in terms of linguistic and cultural accuracy? Is this tool relevant for your learners (age, level, interest, …) Is the level appropriate for the intended users? After you’ve used Moodle in your class, share your experience in the Explore and share forum (available at: http://moodle.dots.ecml.at/mod/f orum/view.php?id=43), Share suggestions for new uses of Moodle in the Explore and share forum (available at: http://moodle.dots.ecml.at/mod/f orum/view.php?id=43), 23 Can the tasks accommodate learners with a range of levels? Is the language used in the instructions and reference material suitable? For which skills and activities do you think this tool/resource is best used? o Is the material interactive enough to maintain student interest? o Are there a variety of exercises and tasks? How user-friendly is the tool? o Is the tool/resource clear and easy to use for your students? o Does the tool/resource necessitate some training activities for your students? Technical considerations o What equipment and technical support is required? o Is this available in your institution? o What on-going costs are involved (e.g. licences for software)? When you’ve developed a task using Moodle, share it with colleagues by uploading it on the DOTS wiki (available at: http://moodle.dots.ecml.at/mod/ wiki/view.php?id=24)! Share what you have done with your colleagues in your institution. Here is the place to brag about it! Don’t hide your light under the bushel. * Credit for illustrations: fotographic1980/FreeDigitalPhotos.net H. Explore and share! Here are some suggestions on where to go from here. Please feel free to add your own suggestions in this section – they can be your own lesson plans, ideas, problems, etc. Talk to your students about Moodle. Do they use it? Do they find it useful? If you have several "expert users" perhaps they can do a demonstration for the entire class. You can discuss why they use Moodle – you will learn more about the medium, and the learners will have a chance to share real information with each other and you. 24 Talk to your colleagues about Moodle. Do they use it? Which features do they like the most? Which features do they use most frequently? Perhaps you can work together to build a joint Moodle course, and then tailor it to different settings and teaching environments. You can also share individual activities, e.g. quiz questions for re-use in different courses. Perhaps one of the most important features of Moodle is that it allows you and your students to create your own materials in a relatively easy way and cooperate with each other. You can capitalize on your students’ use of Moodle by having them create new materials (e.g. wikis, glossaries, forums) that are “customized” to your class or your student needs. If you need additional information on various aspects of Moodle, you can visit this page: http://moodle.org/. It contains a wealth of information. Therefore, we suggest that you look for very specific information that you need, rather than reading through it. For instance, you may try to look for instructions on how to use a particular resource or activity. Your own ideas: write about your experience with Moodle, give others your best tips about Moodle in language classes, share your favourite Moodle activities in the DOTS wiki here (available at: http://moodle.dots.ecml.at/mod/wiki/view.php?id=24) (for English / German / French / Polish / Spanish / etc.). If you need additional information on various aspects of Moodle, here is some further reading: Brandl, Klaus (2005). Are you ready to Moodle? Language Learning & Technology 9(2), pp. 16-23. Available at: http://citeseerx.ist.psu.edu/viewdoc/download?doi=10.1.1.113.7330&re p=rep1&type=pdf Stickler, Ursula and Hampel, Regine (2007). “What I think works well....” Learners’ evaluation and actual usage of online tools. In: Interactive Computer Aided Learning (ICL) International Conference, 26-28 September 2007, Villach, Austria (available at: http://halshs.archivesouvertes.fr/hal-00197207/) Stickler, Ursula and Hampel, Regine (2010). CyberDeutsch: Language production and user preferences in a Moodle VLE. CALICO Journal, 28(1), pp. 49–73. Check out writings by Martin Dougiamas (the creator of Moodle) available at: http://dougiamas.com/writing/ Cole, Jason and Foster, Helen (2007). Using Moodle: Teaching with the Popular Open Source Course Management System. O’Reilly Media Stanford, Jeff (2009). Moodle 1.9 for Second Language Teaching. Packt Publishing. Various other books dealing with Moodle are available at: http://moodle.org/mod/data/view.php?d=55 25 I. Protecting your students’ privacy The standard setting in Moodle is that only those who have a valid username and password can access the site. Moreover, some courses may be further protected by an additional password. This means that the access to your class website is restricted. Please note that the security of the password details depends on the security of the server and on its users. The security of the server is determined by its setup, which depends on the Moodle administrator. Therefore, it is important that it be taken seriously by your institution or whoever is providing your institution with hosting services. Also, make sure that your students know that their passwords are private, and that they are responsible for keeping them private. If you are using Moodle, e.g. quizzes, for assessment purposes, you should tell your students and your Moodle administrator. You can also take steps to ensure the validity of your tests, for more information check: http://docs.moodle.org/20/en/Effective_quiz_practices#Quiz_security_and_cheati ng Please note that Moodle collects some data about its users – for instance, who accessed which activity how many times. This data is available to administrators and teachers. Your students should be aware of this. If you want to discuss privacy issues go to the Privacy forum. This work is licensed under a Creative Commons Attribution 3.0 Unported License. Attribution: Original activity from DOTS, Developing Online Teaching Skill, Bitesize Training for Language Professionals. Medium-term project 2008-2011 – ECML. http://dots.ecml.at/. 26