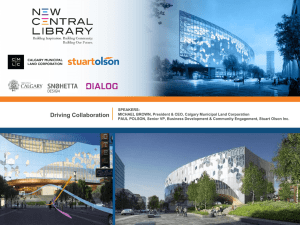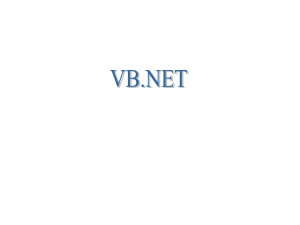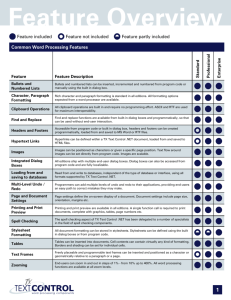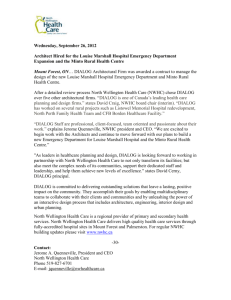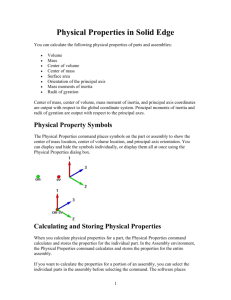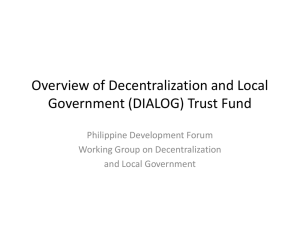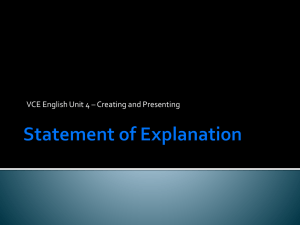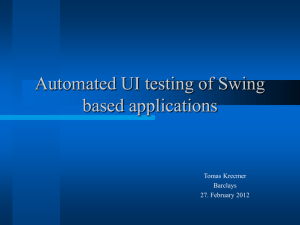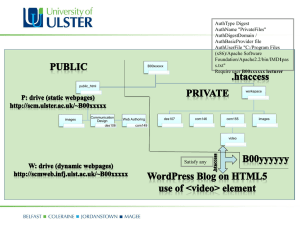Preparing for a Table of Contents
advertisement

Table of Contents Tutorial Generating a Table of Contents To simplify your document production process, Microsoft Word automates the generation of a table of contents. This feature enables you to easily and efficiently generate and update a table of contents, which is an important aspect of an effective document. Preparing for a Table of Contents Before Word can create the table of contents, you must decide which material will be included and how it should appear. To indicate which elements should be included, you should designate each element using either the headings option or the paragraph settings option. You can not only designate what elements will be included in the table of contents, but how they are arranged as well. For example, a page title might be labeled Heading 1, and the subtopics that fall below it might be labeled Heading 2. When the table of contents is generated, its style will reflect the differences in your Heading designations. Preparing for a Table of Contents: Using Heading Styles 1. Place your cursor within the item to be included in the table of contents 2. On the Formatting toolbar, from the Style pull-down list, select the desired heading 3. Repeat steps 1-5 as necessary for each item to be included in the table of contents (Hint: you can use the Find/Replace dialog box to make this repetition easier) Preparing for a Table of Contents: Using Paragraph Settings 1. Place your cursor within the item to be included in the table of contents 2. From the Format menu, select Paragraph... The Paragraph dialog box appears. 3. Select the Indents and Spacing tab Page 1 of 3 Written for Windows XP Table of Contents Tutorial 4. From the Outline level pull-down list, select the appropriate level NOTE: By default, levels 1, 2, and 3 are included in the table of contents. 5. Click OK 6. Repeat steps 1-5 as necessary for each item to be included in the table of contents Inserting a Table of Contents After you have prepared a document, you can insert a table of contents. To add a table of contents to a document, use the following instructions. 1. Place your insertion point where the table of contents should appear 2. From the Insert menu, select Reference » Index and Tables... The Index and Tables dialog box appears. 3. Select the Table of Contents tab 4. From the Formats pull-down list, select the desired style for the table of contents 5. To change the formatting of a level within the table of contents: a. Use Insert, Reference Index and Tables, to get the Index and Tables Dialog Box. In the Table of Contents tab, b. Click MODIFY... on the drop down list arrow of the formatting of selected text box. The Style dialog box appears. c. From the Styles scroll-box, select the level that you want to modify d. Click MODIFY...The Modify Style dialog box appears. e. Make the desired formatting changes f. Select Add to template g. Select Automatically update h. Click OK. You are returned to the Style dialog box where your changes are shown in the Preview box. i. To make additional changes to the same level, repeat steps c - g j. When finished, in the Style dialog box, click OK Page 2 of 3 Written for Windows XP Table of Contents Tutorial k. In the Index and Tables dialog box, click OK 6. To change the levels to be included within the table of contents, in the Show levels text box, select the appropriate number of levels 7. OPTIONS The Table of Contents Options dialog box appears with the available heading styles listed on the left, and the Table of Contents levels on the right. a. To include a heading in the table of contents, in the TOC level text box for the appropriate heading, type the table of contents level at which the heading should be included b. Click OK 8. In the Index and Tables dialog box, click OK. The table of contents is generated and appears in your document. Updating a Table of Contents After you have worked on a document which contains a table of contents, you have the option of updating the table of contents to reflect the changes you have made. You can make formatting changes (i.e. text size and color) to the table of contents as you would to ordinary text. From the Outlining toolbar, click UPDATE TOC If the Outlining toolbar is not present, from the View menu, select Toolbars » Outlining. OR Right click the table of contents » select Update Field. The Update Table of Contents dialog box appears. 1. If only page numbers have changed in the document, select Update page numbers only If headings have changed, select Update entire table 2. Click OK Page 3 of 3 Written for Windows XP