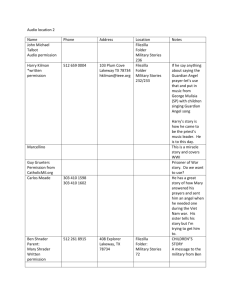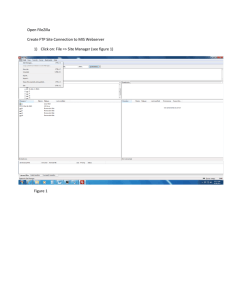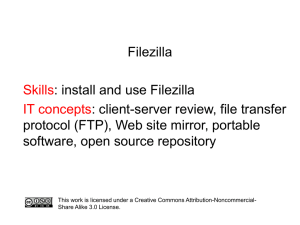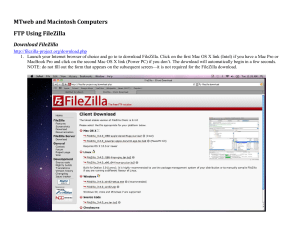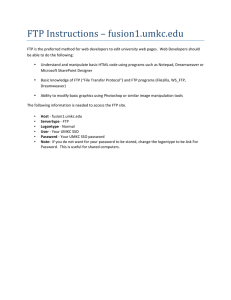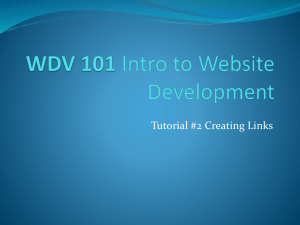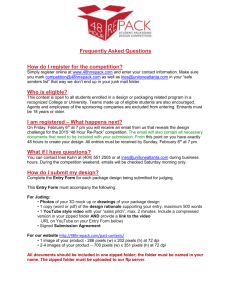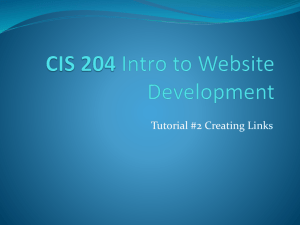Filezilla (Uploading files via FTP interface)
advertisement

Welcome to FileZilla! FileZilla is a File Transfer Protocol (FTP) front-end that will allow you to upload podcasts and other media files to a server (the CSME’s, your school’s/districts, or personal) for hosting to the general public. This tutorial is designed to take you through the process of uploading a file to a server, step by step. Step one Download and Instal FileZilla available at http://www.filezilla-project.org/ This is the FileZilla Interface. It may appear daunting but it is actually easily mastered. URL of host Your User Server Name and Password. Files are usually transferred over port 21. If your school/district uses “Secure FTP (SFTP) the port number will be 22. All information above can be obtained through your school or district IT department. For FTP Access to the CSME file Server, please contact the CSME office. Click “Quick Connect” button when host server information has been input. If you are able to connect successfully, your window will list look something like this one. A list of folders on the server you are accessing appears here. Browse through until you find the folder which has been designated for you to post your podcasts to. Double click the folder to open it. Drag and drop files (XML and MP3) from your computer into the open destination folder in the FileZilla Menu. This will automatically upload the files to the specified host server under the specified destination file. Selecting “Exit” from the file window, or closing the FileZilla application terminates the FTP session. That’s it! Just like that, you can upload a podcast to any server you have permission to access. Contact your IT department to set up a podcast or media destination folder for you to access.