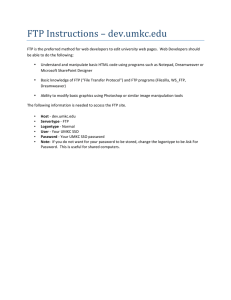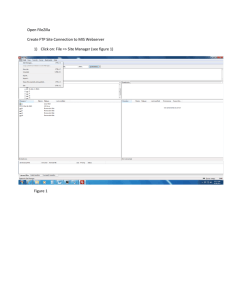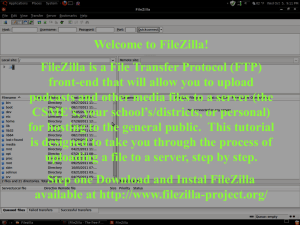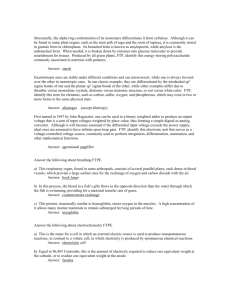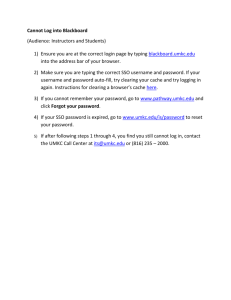FTP Instructions – fusion1.umkc.edu
advertisement
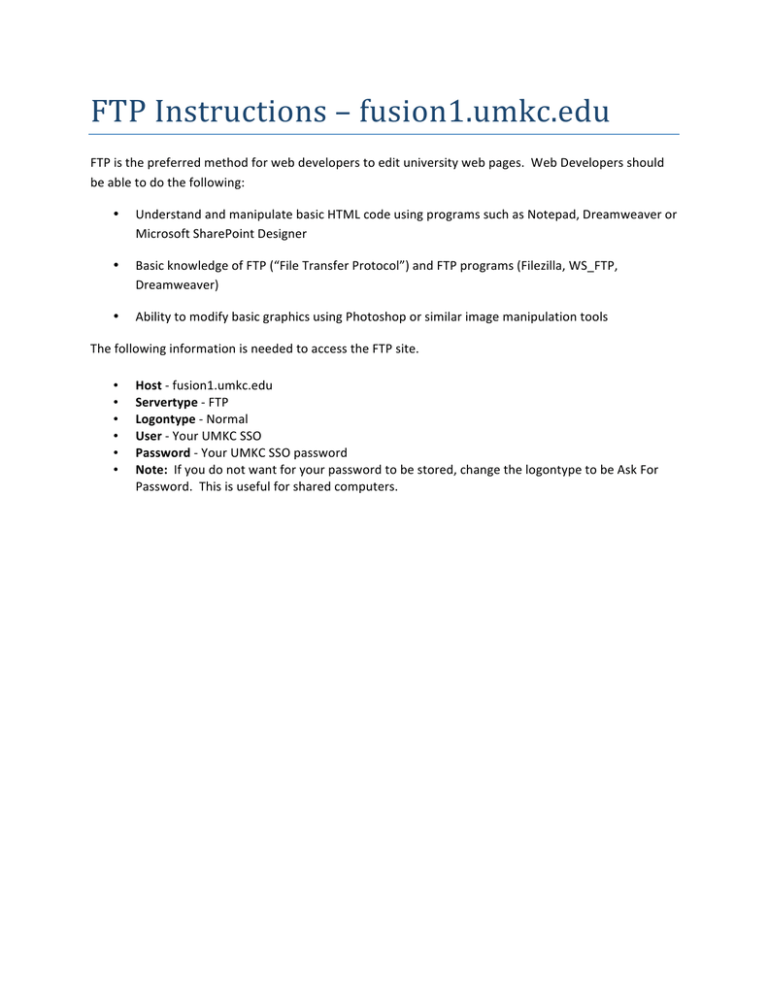
FTP Instructions – fusion1.umkc.edu FTP is the preferred method for web developers to edit university web pages. Web Developers should be able to do the following: • Understand and manipulate basic HTML code using programs such as Notepad, Dreamweaver or Microsoft SharePoint Designer • Basic knowledge of FTP (“File Transfer Protocol”) and FTP programs (Filezilla, WS_FTP, Dreamweaver) • Ability to modify basic graphics using Photoshop or similar image manipulation tools The following information is needed to access the FTP site. • • • • • • Host ‐ fusion1.umkc.edu Servertype ‐ FTP Logontype ‐ Normal User ‐ Your UMKC SSO Password ‐ Your UMKC SSO password Note: If you do not want for your password to be stored, change the logontype to be Ask For Password. This is useful for shared computers. Below is an example how to setup a site profile using FileZilla. 1. click on Start, then Programs, then select the Filezilla folder, and then click Filezilla. The following screen should appear: 2. Click on File, Site Manager. 3. Click on New Site. 4. Enter the name of the site (example: fusion1.umkc.edu). Then enter the host name, user and password entries. Keep the server type as FTP – File Transfer Protocol. Keep the logontype as Normal. Enter in comments to remind you about the description of this FTP connection. 5. Click on the Advanced Tab. Keep the servertype as Default (Autodetect) Note: Some users will choose to enter entries for the local directory (where files are kept on your local machine) or remote directory (where files are kept on the web server) if you want to skip a few navigation settings each time you connect. This is not a required step. 6. Click on Connect to contact the FTP server. You will login to the root directory of the web server based on the settings above. Note: All web content on the fusion1.umkc.edu web server will be located in the CF1 folder after you connect via FTP. Specialty web site content located on the Cold Fusion dedicated server will be found in the VanityWeb folder. 7. The left pane controls the local navigation on your machine. Use the local site address bar to navigate to the location of your files or use the .. corresponding folders to navigate up and down using the Windows Explorer Interface. The right hand pane uses the same process to control navigation to files on the remote server. 8. On the left side of the window, navigate to the location of the files that you would like to upload. You can then select all of the files you would like to upload. Right click on the selected files and click Upload. The files will now be uploaded to your website. 9. Below is an example where in the left hand pane we have navigated to C:\backup\IA and on the left hand side we have navigated inside of the fusion1.umkc.edu/payroos folder