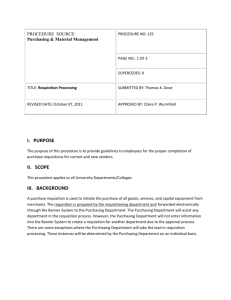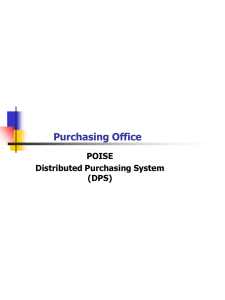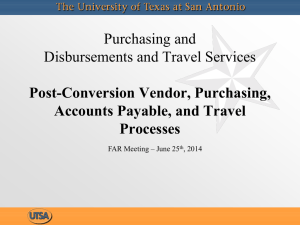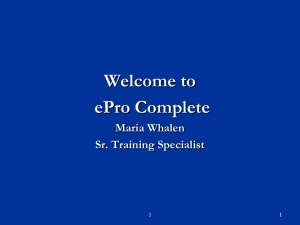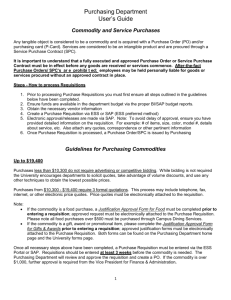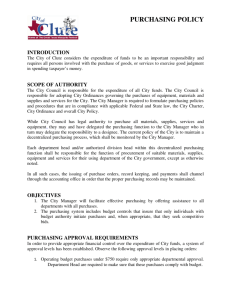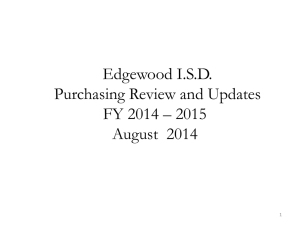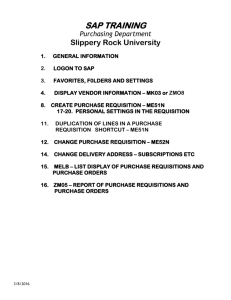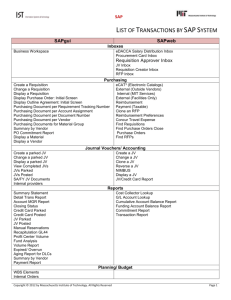Blackbaud Web Purchasing
advertisement

Blackbaud Web Purchasing Training Session 1 Agenda • What is Blackbaud Web Purchasing? • How to login to Blackbaud Web Purchasing • Create a purchase requisition by adding a new product • Create a purchase requisition using an existing product • Add new products 2 What is Blackbaud Web Purchasing • Web based purchasing program that is fully integrated with the Business Office operating system – More timely/efficient recognition of expenses incurred through the procurement process • More accurate budget reports • Streamlined approval process 3 Log In to the Blackbaud System Go to: https://ike.adrian.edu/WebPurchasing – Please note that it is important to type the EXACT address above. – You will want to save this address as a favorite. • Username and password will be provided by Nicole 4 Log In Screen 5 Initial Screen upon Successful Login 6 To See your Account Settings Click on My Account Click Update my Account if you make changes to this screen Click Home to go back to initial screen 7 Options for creating a purchase requisition • add a one time product purchase or • add a product that you will be purchasing frequently or • choose a product that is already in the list 8 Blackbaud Web Purchasing Process to create a purchase requisition by adding a one time product purchase 9 Process to create a purchase requisition by adding a one time product purchase Click on Request One-time Product 10 Add A Product Description, Quantity, Unit of Measure and Unit Price There is no place for Product ID/Vendor Part # Therefore: Use Product Description Field Put Product ID first, then Product Description 11 Click in Select a Vendor, Click the Binoculars icon or type in the Vendor Information Type in any of the search criteria (here the user typed ”office” in the Vendor name field), then click Search. You can use * as a wildcard to search OR You can type in a vendor name other information using the text boxes. If you create a new vendor, put the remit to address in the address box 12 Once this is all filled in, click Add to Cart Then click View My Cart if you done adding products 13 At this point, you can: Create another One-time Product Add New Product Use the Product List Or Create Requisition 14 Click Create Requisition and review, then click Submit Requisition This description field is a reference name of the PO for the creator – you should fill it in You can Save the requisition without Submitting if you want to finish it later Click Edit to Distribute the Product Cost to the appropriate account(s) 15 Screen to Distribute the Product Cost to the Appropriate Account(s) 3. Option: Click to add a Project Code 1. Click Add 2. Click the binoculars icon to see a list of accounts 16 Click here to copy information so you don’t have to enter it for each item in your cart Click Save When you are done Then Return to Requisition to Continue with the next item Type something here that you would like the vendor to see. One time, One line – Type something here that you would like Heather to see – Enter the Amount of that purchase to go to that account – click Distribute Evenly to put it all on that account or split evenly between accounts You can also click Check Budget, then Actual, to see what has been used of your budget 17 Choose the Account Number/Name Change this from Forecast to Actual 18 When you are finished adding items, click Submit Requisition to send it to Purchasing Approval Rule: Allows you to change which “track” the PO will follow for approval. The default is set in My Account 19 Process to add a product you will purchase frequently to the “Go Shopping List” 20 From This Screen, click on New Product From This Screen, click on Add New Product 21 Fill in Product Information Fill in the Product ID and the Vendor Part # with the same info Also, the Description is required! Click Save when complete – you can edit or delete the product later Please Note: This process does not add the product to your cart, only to the list. If you want it in your cart, you need to Go Shopping after you add it. 22 Blackbaud Web Purchasing Process to select an existing product from the “Go Shopping” list 23 Click Go Shopping 24 Search for a product, then Add to Cart 25 You will see the Cart Items Number change From here you can: • Continue to Shop • View My Cart • Add a New Product • Request a One-time Product 26 When finished Shopping and Adding Products: Create Requisition Then, back to the same as Slide 14 for Distribution to Accounts And Submit Requisition 27