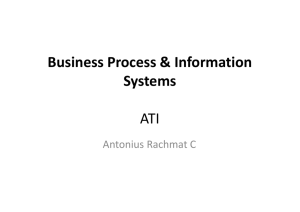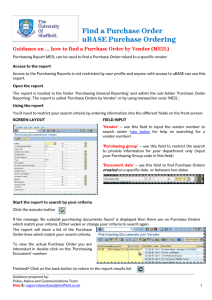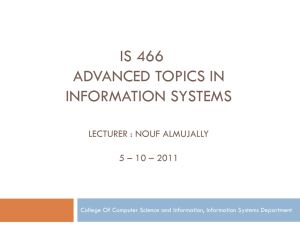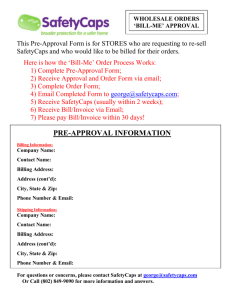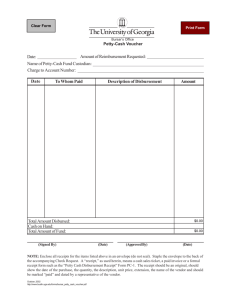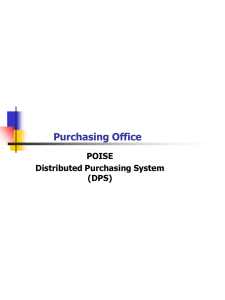IST421 SAP R/3 Demo
advertisement

IST421 Information Technology and Systems Integration II Professor John Yen [mailto:jyen@ist.psu.edu] IST421 SAP R/3 Demo Sales and Distribution Creating a Sales Order Select Logistics -> Sales and distribution -> Sales. (TC: VA01) On the Sales screen, select Order -> Create. On the Create Sales Order: Initial Screen, enter the following data: Order type OR Sales organisation 3000 Distribution channel 10 Division 00 Select Enter. On the Create Standard Order: Overview screen, enter the following data: Sold-to party 3000 Ship-to party 3000 PO number IST+”XXX” PO date Current date Req. deliv date Auto proposed Pricing date Current date Material P-103 Order quantity 2 Select Enter. Select Save. (Sample 6322) Delivery Select Logistics -> Sales and distribution -> Shipping. On the Shipping screen, select outbound delivery -> Create. (TC: VL01) On the Create Delivery screen, enter the following data: Shipping point 3000 Selection date Req. deliv date in the sales order Sales Order Sales order number from the first transaction From item Leave blank To item Leave blank Select Enter. The R/3 System branches to the overview screen of the delivery document. Picking The delivery should now be picked. This is done through a transfer order, which is created as a subsequent function to the delivery. The transfer order forms the basis for the picking list used for selecting the goods from the warehouse. On the Delivery Create - Item: All Data screen, select subseq.func. -> Transfer order.-> Save (The delivery document is saved. Sample 80006052). The R/3 System displays the Create Transfer Order for Delivery Note: Initial Screen . On the Create Transfer Order for Delivery Note: Initial Screen , enter the following data : Warehouse number 300 Delivery Defaulted by the R/3 System 1/5 IST421 Information Technology and Systems Integration II Professor John Yen [mailto:jyen@ist.psu.edu] Foreground/background Foreground Select Enter. Then Save (Sample 0000000002) The R/3 System creates a transfer order for picking the corresponding delivery item. Posting Goods Issue As soon as picking is completed, you can post the goods issue for the delivery. The goods issue document for a delivery is a Materials Management (MM) and Financial Accounting (FI) document, which is used to update stock quantities and stock values. In addition, a document used for Profitability Analysis is updated. The goods issue completes the business transaction from the point of view of shipping. Select Logistics -> Sales and distribution -> Shipping -> Change. (TC: VL02) On the Change Outbound Delivery screen select Post goods issue. The R/3 System confirms that the delivery has been saved. Billing Select Logistics -> Sales and distribution -> Billing -> Create. (TC: VF01) Enter the document number of the previously created delivery. On the Create Billing Document screen, select Execute. The R/3 System branches to the billing document overview screen. The R/3 System displays detailed billing, price, accounting and sales order data for this item. Select Save. (Sample 90015526) Error1? Tax code S1 does not exist for jurisdiction code IL0011000 The R/3 System confirms that the billing document has been saved and the billing document data has been forwarded automatically to Financial Accounting and Profitability Analysis. To display these documents, select Billing document -> Display on the Create Billing Document screen. On the Display Billing Document screen, select Accounting. A dialog box appears from which you can choose the document type you wish to access. Select the Accounting document with a double-click. Return to the dialog box List of Documents in Accounting and select Profit Analysis with a double-click. Material Management Creating Purchase Requisition Select Logistics -> Materials management -> Purchasing -> Requisition -> Create. (TC:ME51) On the Create: Purchase Requisition: Initial Screen , enter the following data: Document type NB Delivery date Today in two weeks Plant 3000 Storage location 0099 Purchasing group 003 Select Enter. If you receive a message about the delivery date being met, select Enter. On the Create: Purchase Requisition: Item Overview screen, enter the following data: 2/5 IST421 Information Technology and Systems Integration II Professor John Yen [mailto:jyen@ist.psu.edu] Material Qty. requested Select Enter. Select Save. (Sample 10008194) 100-310 100 On the Purchasing screen, select Requisition -> Follow-on functions -> Assign and process. (TC:ME57) On the Assign and Process Purchase Requisitions screen, enter the following data: Material 100-310 Plant 3000 Fixed vendor blank Select Execute. Mark the purchase requisition number and then select Assign automatically. The Source Overview for Purchase Requisition XXX dialog box displays all the possible vendors. Select Price simulation/all. The Price Simulation for Material XXX dialog box is displayed, showing parameters for the price simulation. Mark all three parameters: Incl. cash discount, Delivery costs, and Effective price. Then select Continue. On the Price Simulation for Sources of Supply screen, make a note of the least expensive vendor in the list. On the Display Info Record: Purch. Organization Data 1 screen, select Back. On the Price Simulation for Sources of Supply screen, select Back to return to the Source Overview for Purchase Requisition XXX dialog box. Position the cursor on the vendor number 3910 and select Choose. On the Assign and Process Purchase Requisitions screen, save your entries by selecting Change requisitions. The source determination information record is assigned to the vendor. Creating Purchase Order On the Purchasing screen, select Requisition -> Follow-on functions -> Create purchase order -> Via assignment list. (TC:ME58) On the Ordering: Assigned Purchase Requisitions screen, enter the following data: Purchasing group 003 Purchasing organization 3000 Vendor 3910 Plant 3000 Select Execute. On the Ordering for Assigned Requisitions: Overview of Assignments screen, position the cursor on the line following your selected vendor and then select Process assignment. If the Process Assignment: Create PO dialog box is displayed, enter NB in the Order type field. Confirm your entries. Select Enter to ignore a possible warning. If the Create Purchase Order: Extension Option dialog box is displayed, select New purchase order. On the Create Purchase order: Selection List: Purchase Requisitions screen, mark the purchase requisition and then select Adopt + details. Select Enter to ignore a possible warning. On the Create Purchase order: Item XXX screen, check the data and then confirm by selecting Enter. 3/5 IST421 Information Technology and Systems Integration II Professor John Yen [mailto:jyen@ist.psu.edu] The key 0004 in the ConcContrK field is transferred from the info record to the purchase order. Select Save. (Sample 4500007427) Creating Shipping Notification On the Purchasing screen, select Purchase order -> Inbound Delivery -> Create. (TC:VL31N) On the Create Inbound Delivery screen, enter the following data: Vendor 3910 Purchase order Number of purchase order Delivery date Delivery date should be before the delivery date of the purchase order. Select Enter. On the Shipping notificat. Create: Overview screen, select Save. (Sample 180000065) Entering Goods Receipt for the Purchase Order On the Purchasing screen, select Purchase order -> Follow-on functions -> Goods receipt. (TC:MB01) On the Goods Receipt for Purchase Order: Initial Screen , enter the following data: Movement type 101 Purchase order Number of purchase order Plant 3000 Storage location 0099 Select Enter. The Goods Receipt for PO: Selection Screen xxx/xxx with the purchase order items is displayed. Mark the item and then select Adopt + details. On the Goods Receipt for Purchase Order: New Item 0001 screen, check the data and confirm by selecting Enter. On the Goods Receipt for Purchase Order: Overview xxx/xxx screen, select Post. (Sample 5000000000) Display Accounting Document: On the Purchasing screen, select Purchase order -> Follow- on functions -> Goods receipt. On the Goods Receipt for Purchase Order: Initial Screen , select Goods receipt -> Display. (TC:MB03) On the Display Material Document: Initial Screen , enter the following data: Material doc Goods receipt number you wrote down Mat. doc. Year Current year Select Enter. An overview of the material document is displayed. On the Display Material Document xxx: Overview screen, select Details fm.item. Select Back to return to the previous screen. Select Accounting docs. In the List of Documents in Accounting dialog box the system displays a list of documents in accounting. Entering Invoice On the Purchasing screen, select Purchase order -> Follow-on functions -> Inv. verif. (TC:MR01) On the Post Invoice Document: Initial Screen , enter the following data: Document date current date Posting date current date (default) Company code 3000 Gross inv. Amnt 4430 or see note 4/5 IST421 Information Technology and Systems Integration II Professor John Yen [mailto:jyen@ist.psu.edu] TaxC Calculate tax Purchasing doc. I0 Select Purchase order number from earlier step In the field Gross inv. amount enter the delivery value. Select Post. (Sample 5100000000) General Ledger –Accounts Payable Entering a Standard FI Invoice Select in the SAP R/3 System screen Accounting -> Financial accounting -> Accounts payable. On the Accounts Payable screen, select Document entry -> Invoice. (TC:FB60) Note that the top of the screen is called the header. All data entered here is relevant to the entire document. The bottom of the screen is the beginning of the line item entry. On the Enter Vendor Invoice: Header Data screen, enter the following data: Document date Current date - 2 (vendor’s invoice date) Doc. Type KR (Vendor Invoice) Company code 3000 Posting date Current date Currency/rate USD Reference ISTXXX PstKy (first line item) 31 (Invoice) Account 3910 Select Enter . On the Enter Vendor invoice: Create Vendor item screen, enter the following data: Amount User-defined Calculate tax Select Tax code I1 Payt terms ZB01 PstKy (Second item) 40 (Debit) Account 476900 Select Enter. On the Enter Vendor invoice: Create G/L account item screen, enter the following data: Amount * (is calculated) Cost center 1000 Text User-defined Select Document -> Post. (Sample 1900000000) 5/5