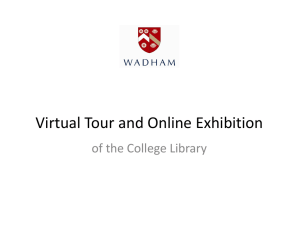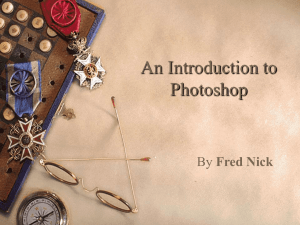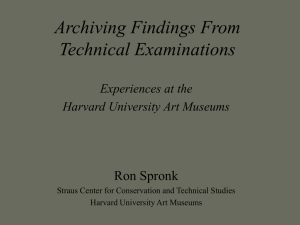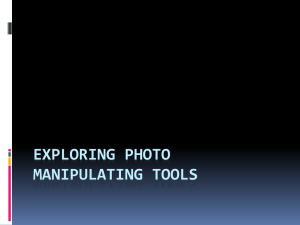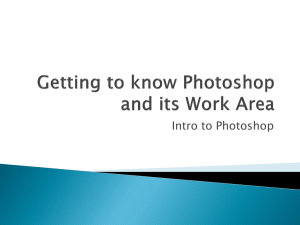09-parker
advertisement

Images II Art 311 J Parker Fall 2010 Lecture 09 Tools Because image files are not text, we can’t usually edit them like documents. We need special programs that read and write image files, and can offer a user the ability to manipulate pixels, regions, colours, and files. The best known one is Photoshop. Others include Paint, LView, Gimp, and XV. Paint Comes with Windows, a basic program. Paint Has a limited number of tools. Free-form select Eraser Select region Fill Pick colour Pencil Magnify Brush Airbrush Line Text Curve Rectangle Ellipse Polygon Rounded Rectangle Paint Let’s do a small project … Paint First some basic shapes Paint Edit a bit, some freehand with pencil Paint Finish visor – rounded rectangle + freehand Paint Top of head, then colour it. Paint Colour palette can be changed. Paint Size too – Image->Attributes Photoshop Probably the most popular image editor. - Used to clean up family photos - Used to ‘fake’ images. - Used (improperly, I think) for forensic analysis. Part of Adobe CS3 and CS4, it can be expensive ($600). Photoshop A key aspect of photoshop is its use of layers. A layer is a more or less transparent canvas on which any image can be placed. It’s like using overhead transparencies – draw parts of a scene on each, then overlay them. Photoshop Photoshop Type - Click the image with the type tool where you want to add type. Hand - Drag with the hand tool to move around an image Tools! Marquee - Click and drag to select part of the image Move - Click and drag to move a selected area or an entire layer. Crop - Click and drag to specify area to crop. Press Enter key to crop or Escape key to cancel. Photoshop Palettes Show the basic ingredien ts you are using at the moment. Photoshop – Common operations Read a file: Click File > Open and then give a file name. Click File > New and specify a new file: Photoshop – Modes 24 bit colour Bitmap Greyscale mode Colourmap Photoshop – Clone The clone tool ( ), also called the rubber stamp, allows you to remove imperfections such as dust and scratches by covering them with samples of nearby pixels. For best results, zoom in close and use a small brush. Photoshop – Healing The healing brush attempts to take the texture from the sample without affecting the brightness of the area to which it is applied. In some cases this is more effective than the clone tool. The following is shows the same correction as above, only this time done with the healing brush tool. The blemish appears to be somewhat less noticeable. Photoshop – Contrast Image>Adjust>Levels Contrast is the ratio of the brightest to darkest pixels in an image. Photoshop – Project Let’s do something – Roy Lichtenstein pop art. Start with a photo image, convert it. Photoshop – Project Here’s the photo. Need to create a solid colour background, clip this image, and insert it on the colour first. Photoshop – Project Need to create a solid colour background Clip this image, and insert it on the colour first. Solid background (Select colour first) To duplicate a layer, drag it to here. Photoshop – Project We will cut out the image using the pen tool. This is an essential skill. Photoshop's pen tool you have two options: Create a new work path and Create a new shape layer. We will use the Create a new work path option The pen tool has several different options for the resulting path. The most commonly used is "add to path area". Photoshop – Project Using a blank canvas, Each time you click you create an anchor point. We can add and delete anchor points on the path we have created. Right click on the pen tool on the toolbar to reveal further tools. Photoshop – Project I used the Delete Anchor Point Tool to remove the forth anchor point. Now, let's look at the Convert Point Tool for curvature modification and moving anchor points. With the convert point tool click and drag on the second anchor point. Without letting go, move the mouse around and see how it affects the curve. The line that is created is called the Tangent Line. The tangent line controls the curvature of the curve. Photoshop – Project Click on one end of the tangent line and drag. This breaks the tangent line in half and creates sharp path changes. Photoshop – Project Cutting. Open your image in Photoshop and using your pen tool trace around the outside. There are two ways to do this. You could click and drag on each anchor point to get the right curves but I find this process too slow. I prefer to click around the object (essentially cutting it out with straight lines) and then go back and adjust the curves/ anchor points. Zoom in (Ctrl +) and out (Ctrl - ) as you work. Photoshop Cutting. Select consecutive points along the outline, using closer spacing where the Curvature is larger. Photoshop Cutting. Make sure that the last Anchor point is the same As the first. Then the entire sequence Will ‘close’ and be a single curve. Photoshop Select Edit->Define Custom Shape Photoshop Now the Custom Shape Tool shows our new shape. Photoshop Change the path into a selection (not as easy as you think – Control-return on a PC); then invert (so the background is foreground) and type delete. Control-D unselects: Photoshop Desaturate: (Ctrl + Shft + U) – we’re in the ‘dots’ layer. [Or Image->Adjustments->Desaturate] Photoshop Try Image->Adjustments->Threshold. Photoshop Play with Filter->Gaussian Blur. I used 3.3 pixels. Photoshop Right click on the ‘dots’ layer, select duplicate. Make a new layer and you’ll have 2 windows open in Photoshop. Image->mode->greyscale (discard colour info) Photoshop Image->mode->bitmap. (Flatten layers: ok) Select the halftone screen. Photoshop The halftone parameters specify the dots you’ll see. Make them round. Photoshop Here’s what the new layer looks like now. Finally, we have to Move the dots back To the ‘dots’ layer. Photoshop Now we need a new layer for the main image. Our copy has its own. In the image that has just been edited, Select->all, then Edit->copy. Now click on the old ‘dots’ image and paste (edit->paste). This should create a new layer with the halftone image in it. Move layers about, if you have to, until it looks like: Photoshop Now a weird bit. Create a Clipping Path between the new layer and the "dots" layer. Hold down the ALT key and move your cursor between the 2 layers in your Layers Palette. When the cursor turns into a "double bubble" (see image below) click to create the clipping path. Photoshop Link the top two layers (CLICK on them one at a time while holding SHIFT, then Layer->link layers Then merge them into one layer by typing CTL-e or using Layer->Merge layers. You might SAVE at this point. No change will be seen in the images. Duplicate the ‘dots’ layer (call it ‘white’ and place ‘white’ between the blue background and ‘dots’ (next from top) Photoshop Here’s what it looks like now. Photoshop Link the top two layers (CLICK on them one at a time while holding SHIFT, then Layer->link layers Then merge them into one layer by typing CTL-e or using Layer->Merge layers. You might SAVE at this point. No change will be seen in the images. Duplicate the ‘dots’ layer (call it ‘white’ and place ‘white’ between the blue background and ‘dots’ (next from top) Use the paint can tool and brush tool to remove all black from the area. Photoshop Photoshop Change the blend mode on ‘dots’ to Multiply. Photoshop Select a colour for the lips Photoshop Create a Clipping Path between the "lip" and "white“ so you don't colour over the lines. Now for the colouring. Change the foreground colour to white. Get your Paint Brush Tool ( ) and start painting where you want to the colour to appear. Use a hard brush with the opacity set to 100%. Make sure that you zoom in when colouring, so that it is nice and tidy! tidy! Personally, I set the LIPS image colour to white and then paint on one layer as I would a painting. Photoshop Here’s my result. Photoshop Here’s what the ‘lips’ layer looked like. It is hidden beneath dots, so the strokes don’t show up. Photoshop Some people make a career doing Photoshop work. It is just a tool, one of many. I wanted to show what this could do and how it might be used. It is up to you whether you use it and for what. Photoshop Photoshop Photoshop LView Small, quick, and useful. Basic version is free. Especially handy for: - Resizing - File format changes (JPEG to GIF, for example) - Adding transparency to a GIF - colour and gamma shifts LView Gamma This has also been Resized to 300x225 LView Colour balance (now its Mars…) LView Transparency – A colour in a GIF image can be designated As transparent, and then anything that falls behind that colour in an overlayed image can be seen. Here’s an image. Let’s make white the Transparent colour. LView Use Retouch->Background Color Select ‘Dropper’ LView The cursor becomes an eyedropper. Click the mouse when the dropper is in the image colour you want to select (white) The SAVE the file. Not Save-As. This the file had to be a GIF in the first place. Select ‘Dropper’ The image won’t look any different. LView The SAVE the file. Not Save-As. This the file had to be a GIF in the first place. The image won’t look any different. Crystal I OK, this one is my own. I wrote it to add some features that I had not seen, but wanted. -Colour editing (change a colour to another) - easy histogram editing - restoration - many contrast and edge enhancements. It’s not a drawing program. Crystal I Opens with a small window, menus only. Images have their own windows. Sadly, to do a colour image one must enhance each colour individually – red, green, blue. The system helps with that. Crystal I Here is a photo taken with no flash. Looks very dark. Crystal I Convert to grey (Still black). Then select Contrast -> histogram edit Crystal I Convert to grey (Still black). Then select Contrast -> histogram edit The histogram Shown is the graph of the grey levels in the image. This one is lumped to the low levels (dark). try shifting higher and stretching. Crystal I Note that the histogram now has a different nature, and that the image has detail in it. Crystal I Original Restored Image It does some cool things in restoration (de-blurring) and editing, but is limited as an artistic tool. The coolest thing it does is motion blur reduction.