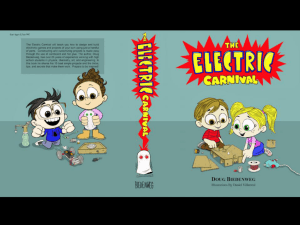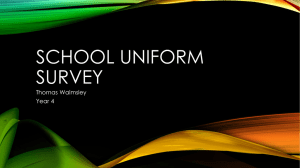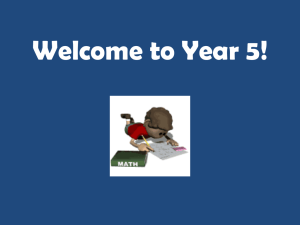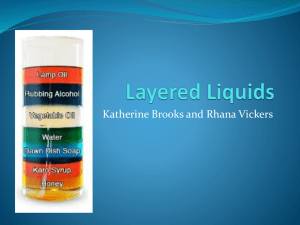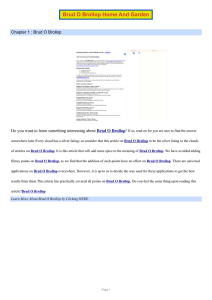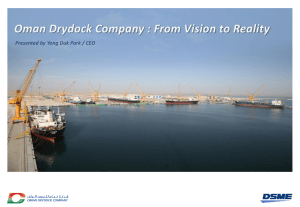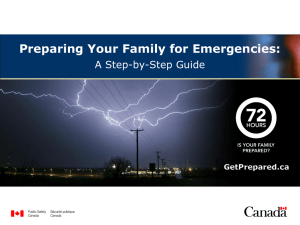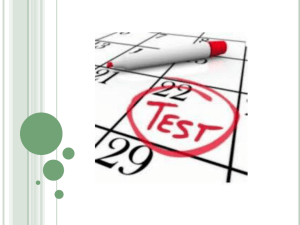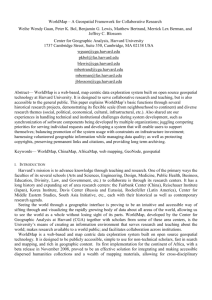Guide for Map Kit usage - Open Development Cambodia

MAPPING KIT
Date: 10/3/2014
1
PURPOSE
The ODC mapping kit has been created as a low-tech, user-friendly way for viewing and customizing maps and sharing them online or printing them for fieldwork. More advanced functions include uploading geotagged photos and annotated maps so that they can be accessed online. Users should have basic familiarity with computers and an Internet connection.
2
MAPPING KIT INTERFACE
The mapping kit displays selections of ODC’s existing data through the
Harvard WorldMap interface. The ODC and WorldMap systems are maintained separately, but the interface is automatically updated when
ODC uploads new information. User-submitted information shows up on the WorldMap and can be reviewed for future inclusion on the ODC website based on its accuracy and completeness.
3
HOW CAN THE KIT BE USED?
View, edit, publish, and share data with the world or just a few collaborators
4
HOW TO ACCESS ODC MAPPING KIT
Go to ODC website: www.opendevcam.net/maps/mapping-kit/
5
6
The mapping kit displays selections of ODC’s existing data through the Harvard
WorldMap interface. For example: Protected Forest,
Community Fishery, Economic
Land Concessions, etc.
You may check/uncheck the boxes to add/remove the layers for your own mapping purposes.
7
1.
Add Layers : to add and create vector data, upload shapefiles and scanned maps, and request data from Geoserver
2.
Identify : to show the popup information at a particular location
3.
Link : to share your result or imbed it in the website
4.
Print : to print a map as a PDF or in another format
5.
Gazetteer : to search for a place name
6.
About : to see information about what you have done
7.
Notes : to add notes or descriptions as points, lines or polygons
8.
Google Earth : to use Google Earth in the website
9.
Street View : to view Google street photographs
8
1. ADD LAYERS
1.
Add existing layers made available on the Harvard WorldMap page
2.
Add layers from Geoserver
3.
Rectify and upload scanned map
1 2 3
9
-- ADDING DATA FROM HARVARD WORLDMAP
1.
Type a keyword for searching the layers
2.
Check the box
3.
Click “Add Selected Layers” to add the layer you want to your custom map.
1
2
3
10
-- ADDING DATA FROM EXTERNAL SOURCES
You can add external data stored on another server by:
1. Click
1
Then the “Add New Server” window will pop up
2. Enter URL for the link and then click “Add Server”
2
11
-- RECTIFYING LAYERS
Upload scanned maps with a geo-referenced tool
12
NOTE
In order to add layers or create a new map using the
Harvard WorldMap
tool, each user must register and create an account. Your work will be documented and stored in your account.
13
-- HOW TO CREATE AN ACCOUNT
1
1.
Click “Create Account”
2.
Type in your name
3.
Enter your email address, for example: seilanhiep@gmail.com
4.
Create a password
5.
Confirm your password
6.
Click “Sign up”
7.
Check your email and verify your account by clicking on the link provided
2
4
5
6
3
14
HOW TO
MAKE YOUR OWN MAPS
15
-- UPLOADING MAPS
1. Click “Upload Map”
2. Type in title
3. Describe your project/map
4. Tag your project
5. Add details
6. Then click “Browse” to see a directory of stored maps
7. Finally, click “Create”
6
7
2
3
4
1
5
16
-- BROWSING MAPS
1.
Click on “Browse All
Maps”
2.
Type “Cambodia” and click “Go”
3.
Click on the map. It will bring you to the dialogue box
1
2
3
17
-- RECTIFYING MAPS
1. Click “Rectify”
2 & 3. Choose to add a control point and click a point you recognize
4. Then click “Add Control Point”. Add at least 5 points
3
1
2
4
18
Repeat by clicking and clicking where you need to mark (X, Y coordinates), as shown in the pictures
19
1. You can check for errors in the “Control Points” window
2. Change “Rectify” method from “Auto” to “1 st order polynomial” and
“Resampling method” to “Nearest Neighbor”
3. Click “Warp Image”
1
2
3
20
-- EXPORTING MAPS
Click on the “Export” tab
Download the file type you want in formats such as GeoTiff, KML or PNG
21
OTHER FUNCTIONALITIES
22
2. IDENTITY
By clicking on the Identify tool, you can see pop-ups with information related to the layers you have selected.
23
3. LINK
By clicking on Link tool, you get the URL to embed this map in your website.
24
4. PRINT
By clicking on the Print tool, you can print any particular area selected from the map.
• Click “OK” if you are ready for print.
• Click “Cancel” if you need adjust.
25
26
5. GAZETTEER (PLACE NAMES)
By clicking on the “Gazetteer” tool you can search for place names and do geocoding
27
6. ABOUT
By clicking on the “About” tool you can see information, which you have described earlier, about your map/project.
The “About” pop-up box is not necessary but can be useful if you want to include an introduction to your project.
ODC Map Kit
The ODC mapping kit has been created as a low-tech, user-friendly way for viewing and customizing maps and sharing them online or printing them for fieldwork. More advanced functions include uploading geotagged photos and annotated maps so that they can be accessed online. Users should have basic familiarity with computers and an
Internet connection.
28
7. NOTES
By clicking on the “Notes” tool, you can draw points, lines or polygons as the notification for events on the map window
29
8. GOOGLE EARTH
30
9. STREET VIEW
Click on any street to see the photograph taken on the street.
31
THANK YOU
For inquires and feedback, please contact us at one of the followings:
32