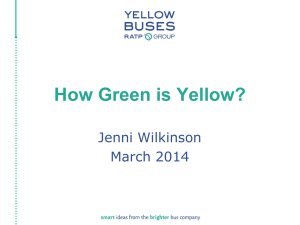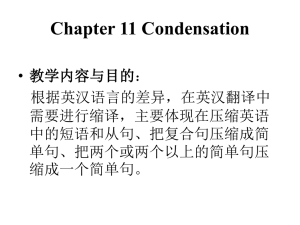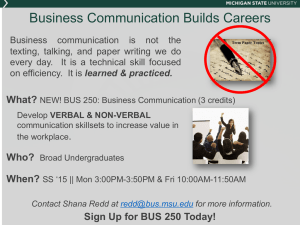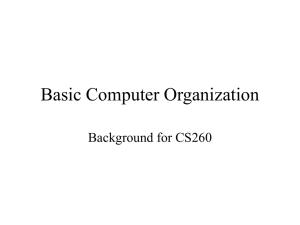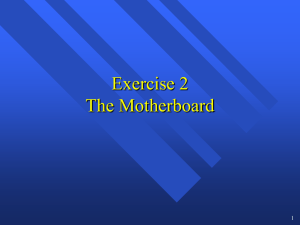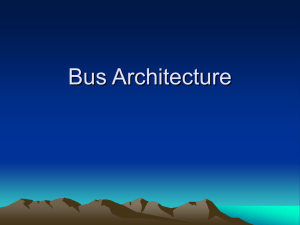Motherboards
advertisement

Motherboards Chapter 3 Motherboards • Motherboard is considered the most important element of a computer’s design • Provides a physical surface on which to mount electronic components such as resistors, capacitors, chips, slots and sockets • Provides a means for expanding and customizing they system by inserting expansion boards into slots • Also referred to as the system board, main board, and planar board Motherboards (cont’d) • The electrical circuits that run across the surface of the motherboard are called traces • A collection of traces and conductors is called a bus. There are many types of busses – Data bus (Buss width of 8,16,32, and64 bit buss) – Control bus – activates devices i.e. hard drive – Power bus – sends electrical power to low consumption devices – Internal bus – integrated circuit inside CPU – Memory bus – connect CPU to RAM – I/O bus (expansion buss) CPU to expansion slots Motherboards (cont’d) • A collection of busses is also called a bus • The Local bus consists of the power bus, data bus, control bus, and the memory bus • Local bus is also called memory bus, system bus or front side bus (FSB) • The back side bus describes the CPU internal bus Form Factors • Form factor: (footprint) The physical shape or outline of the motherboard – Must be considered when upgrading a PC – Power supply must match the motherboard • XT, AT and Baby AT – XT Original IBM PC (1983) 8-bit – AT slightly larger than XT 16-bit – Baby AT same size as XT but 16-bit Form Factors (cont’d) • ATX (popular until 1996) – Most common form factor for full-size computers – Looks like Baby ATX turned 90 degree – Polarized power supply connector* – Requires special shaped power supply – Three common sizes • ATX – 12.0” x 9.6” • Micro ATX – 9.6” x 9.6” • Flex ATX – 7.5” x 9.6” Form Factors (cont’d) • Mini ITX: Smaller version of the micro ATX – Used for small desktop computers and mobile devices – Mini ITX - 6.7” x 6.7” – Nano ITX - 4.7” x 4.7” – Pico ITX - 3.94” x 2.83” – Mobile ITX - 2.36” x 2.36” Form Factors (cont’d) • LPX designed for low profile desktop or slim towers – Does not have expansion slots – Single expansion slot mounted in the center of the board – Single slot host a bus riser card – Popular in low priced computers – Not standard, proprietary center slot is not always is same place LPX Motherboard Form Factors (cont’d) • NLX Uses a bus riser card but it is located at the end of the board (the edge of the board actually plugs into the riser card) – Standardized – Sized 9.0” x 10”-13.6” – Used in Gateway, HP, IBM,NEC and Micron • BTX Designed to help cool CPU by placing it right by fan – – – – – – Reduced Number of Fans and noise Obsolete case BTX 10.5 x 12.8 Micro BTX 10.5 x 10.4 Nano BTX 10.5 x 8.8 Pico BTX 10.5 x 8.0 NLX Motherboard Form Factors (cont’d) • Backplane: a circuit board with an abundance of slots along the length of the board. – Not a true form factor – Used in heavy industry – There are two types of Backplanes: • Passive: all typical motherboard circuits and chips are located on the expansion boards • Active: contains the usual circuits and chips normally found on a motherboard Backplane Bus System Architecture • Originally computers had one bus. It ran at same speed as the CPU • As CPU speeds increased high speed frequency increase inductive reactance occurred with in the bus system. • Inductive reactance magnetic or radio interference actually chokes electron flow. • Twisted pairs counteracts IR • Length of wires actually affect data transfer speed Bus System Architecture • Chipsets manage buses of different frequencies • Originally two chipsets were used: – North chipset close to CPU connect high speed devices to CPU (called north bridge) – South chipset connect low speed devices (south bridge) • Intel phased out North and south bridge and replaced it with Quick Path Interconnect (QPI) • AMD phased out and replaced it with HyperTransport Technologies Bus System Architecture (cont’d) • Without chipsets the CPU would be required to handle all computer data transfers thus slowing is down. • Chipsets enable expansion slots • Chipsets are an integral part of the motherboard and are not field replaceable. • If a chipset the entire motherboard must be replaced Expansion Card Slots • Expansion card slots provide a quick and easy method of connecting devices directly to the motherboard by accepting adapters, expansion cards, interface cards, and daughter boards • Most common expansion slots are PCI Express • USB and IEEE-1394 (firewire) not true slots but act like one Expansion Card Slots (cont’d) • Peripheral Components Interconnect (PCI) – 32 Bit – 66 MHz – 132 MBps • PCI-X – 64 Bit – 266 MHz – 17 Gbps • PCI Express (PCI-E) – – – – 64 Bit 533 MHZ 34 Gbps Serial Expansion Card Slots (cont’d) • MiniPCI and MiniPCIe: smaller versions of full size PCI and PCIe designed for laptops, notebooks and other portable devices • IEEE-1394 (Firewire): like USB eliminate the need for expansion slots, parallel ports and serial ports. – USB is pushing it out of the market – Can be added with an expansion card. Expansion Card Slots (cont’d) • Universal Service Bus (USB) designed to replace any expansion slot except high data rate video expansion slot. – Allows addition of devices without opening case – Can support 127 devices – Plug and play – Devices take turns communicating through USB port, sending ‘packets’ of data like a network – USB 2.0 - 480 Mbps (data one way at a time - half duplex) – USB 3.0 - 5 Gbps (data flow both ways at one – full duplex) Expansion Card Slots (cont’d) USB Cables: • USB 2.0 4 wires: – 2 data (twisted pair) – 2 Power • USB 3.0 10 wires: – – – – – – – 2 USB 2.0 data (twisted pair) 2 USB 3.0 data receive (twisted pair) 2 USB 3.0 data transmit (twisted pair) 1 5 volts (+) 1 power ground (-) 1 electrical ground for signal (-) 1 electrical ground for shielding (-) Expansion Card Slots (cont’d) • USB ports often identified with a blue connector • Upgrading to USB 3.0 – Install expansion card to PCIe slot – Install drivers • Accelerated Graphics Port (AGP) Designed exclusively for video card – Located close to RAM and CPU – DIME direct Memory Execute – Almost obsolete Expansion Card Slots (cont’d) • By combining the functions of several separate technologies into one unit a more economical device can be produced: • AMR - Audio/Modem riser • ACR - Advanced Communication riser • CNR - Communication and Network riser • Combine NIC, modem, audio, USB and DSI cards System Resources • Device Manager: Assigns and allocates system resources • Access device manager by typing “device manager” into search box • Lists hardware devices installed in system • Properties tab list information about hardware configuration and resources • Can view/update/roll back/uninstall drivers, System Resources (cont’d) • Search System Information in search box – Select system summary • • • • • Operating system and version Computer name User name Processor type BIOS version • I/O Port and memory address – Memory address range: assigned section of memory used as temporary data storage – I/O Port address is assigned for identification System Resources (cont’d) • Interrupt Request (IQR): literally interrupt as processes taking place in the CPU to give attention to some device such as the keyboard • IQR are numbered 0-15 – Lower number = higher priority – Two IRQ assignments can be shared if devices are not used at same time (scanner and camera) – IF two devices with same IQR try to access CPU at same time system locks up – Hardware and software IQR exist System Resources (cont’d) • Direct Memory Access (DMA) a combination of hardware and software that allows then hard drive to directly transfer data to memory without involving the CPU – DMA controller is a chip that controls the DMA channels • Bus Mastering takes control of the busses involved in DMA and allows devices to carryout tasks with without involving CPU System Resources (cont’d) • Plug and Play: automatic assignments of system resources – Simply plug the device in and the computer configures it – Before Plug and Play techs needed to • Set jumpers • Set dip switches • Load drivers Installing Software Drivers • Install drivers before installing hardware • Avoids O/S from selecting a generic driver which may not work • Drivers are usually supplied on a CD/DVD with the hardware • Device driver has rollback and update driver options • Motherboard chipsets also have drivers – Use custom install –choose exactly what software you want – Default install will load lots of extra/unwanted software Upgrading BIOS • Upgrading BIOS common when upgrading hardware in older systems • To Upgrade BIOS – Older systems required new chip – EPROM: Remove foil label and shine ultraviolet light into hole under label to erase chip then reprogram – EEPROM (Flash BIOS) easily erased electronically then updated using software from the motherboard manufacturer’s website Upgrading BIOS (cont’d) General instructions for upgrading flash BIOS 1. Download new BIOS from website 2. Copy BIOS onto Flash drive 3. Boot PC with flash drive inserted 4. Run BIOS upgrade program 5. When asked, type exact name of BIOS file 6. IF asked if you want to backup existing BIOS – YES 7. When procedure is complete REBOOT PC 8. Enter setup utility and set it to its default settings 9. Save changes and REBOOT 10. During reboot enter SETUP and correct date/time/settings 11. Save changes and reboot one more time Upgrading BIOS (cont’d) • Alternate BIOS upgrade (if equipped) • USB Flashback button found on back of motherboard • Insert USB flash drive with new BIOS into white USB 2.0 • Press button • BI(OS firmware is automatically updated! Setup Utility • Setup utility allows you to – Identify type of hard drive – Identify chipset – Set password for setup utility – Select power management features – Configure boot order – Setup utility is activated by a special set of keystrokes displayed during startup (or check motherboard manufacturer’s website) – Move jumper to “clear CMOS” and back to clear P/W* Troubleshooting Motherboards • Motherboard manufacturer include drawings of motherboards with component locations in user guides and websites • Motherboard is one of the most expensive parts to replace • Trouble shooting may require third party diagnostic software or hardware • First trouble shoot failed hardware to ensure it is not the problem (i.e. modem not working) Troubleshooting Motherboards • Check for loose connections unplug and plug connections and jumpers • Remove and reinstall the CPU • Check for signs of high voltage damage • If problem disappears when case is removed check for pinched cables • Check motherboard manufacturers website for information and procedures • After all methods of diagnostic have been exhausted motherboard must be changes to be sure End of Chapter 3 Ready for assessment?