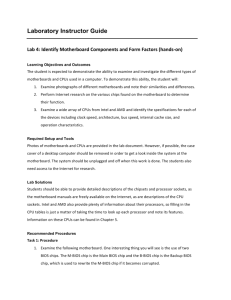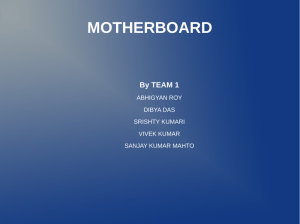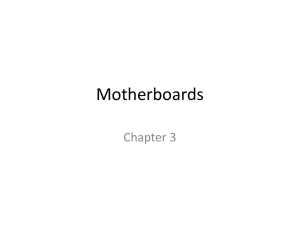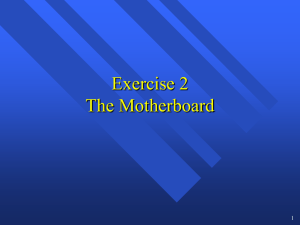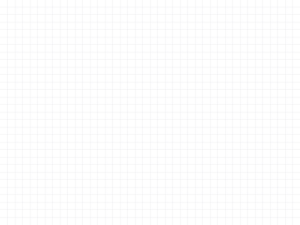Module 4 Motherboards
advertisement

A+ Certification - ONE Module 4 Motherboards © 2009 N+S training! A+ Certification - ONE Module 4: Motherboards Objectives By the end of this module, you should be able to: Name and describe the common desktop motherboard form factors; Understand the terms Northbridge and Southbridge; Describe the contents of a motherboard BIOS chip Run a BIOS setup programme; Describe common BIOS setup programme options; Clear a forgotten password from NVRAM (CMOS); Flash a BIOS chip; Recognize and describe the use of motherboard expansion buses such as PCI, PCI-X, PCIe, AGP, USB, FireWire; Recognize riser card slots (AMR, CNR, ACR); Recognize memory card slots (SIMM, DIMM); Understand CPU socket terminology (PGA, SPGA, LGA, ZIF); Install a new motherboard. Page 4.2 8003-0100–SM–T © 2009 N+S training! A+ Certification - ONE Module 4: Motherboards Introduction The motherboard (or system board) is the largest and most important circuit board in a PC. The motherboard provides sockets and slots for the attachment of a CPU, memory cards, and add-on circuit boards called interface cards. The motherboard also provides connectors (called ports) for the attachment – via cables – of disks, keyboards, mice, printers, scanners, sound equipment and so on. All of the devices on a motherboard, or connected to it through a socket, slot or port, are able to communicate with each other using the buses built into the motherboard. In simple terms, buses are the circuits that join the sockets, slots and ports together. Form Factors The size and shape of a motherboard and the position of its components is defined by a form factor. Without form factors, fitting motherboards, system cases and PSUs together would be unnecessarily complicated. We will now look at some of the form factors that have been defined for motherboards. We start with the ATX form factor and its variants, which are probably the most common and widely adopted. We will then look at the less widely used BTX and NLX form factors, and then finally at a quite specialised form factor; ITX. ATX Form Factors ATX introduced several major design changes to its predecessor; AT. The AT form factor used two 6-pin connectors from the PSU to the motherboard; the ATX form factor has a one-piece, 20- or 24-pin power connector known as P1. © 2009 N+S training! Figure 4.1 - AT Power Connectors 8003-0100–SM–T Page 4.3 A+ Certification - ONE Module 4: Motherboards The AT form factor had an on/off switch which was a direct cable connection between a button on the front of the system case and the PSU. ATX uses a cable from the front button to the motherboard, and also supports soft-power; the ability to turn a PSU on or off by sending signals to it as described in Module 3. AT motherboards used a large, 5-pin DIN connector for the keyboard, and serial ports for mice. ATX replaced these with smaller 6-pin DIN connectors for both mouse and keyboard. Figure 4.2 - AT keyboard connector The ATX design provides the devices on the motherboard with better spacing and improved air circulation than AT did. Access to system components such as the CPU and memory banks was improved, resulting in easier upgrades and maintenance. Figure 4.3 – Micro-ATX Motherboard Page 4.4 8003-0100–SM–T © 2009 N+S training! A+ Certification - ONE Module 4: Motherboards Variations of the basic ATX ‘theme’ exist, including Micro-ATX, Mini-ATX, Flex-ATX and EATX (Extended ATX). BTX Form Factors BTX is an Intel-led design. The BTX (Balanced Technology Extended) form factors were intended as the replacement for the ATX form factors in desktop systems, they were introduced in late 2004. They have not been widely adopted, and Intel themselves stopped development of BTX retail products in September 2006. Figure 4.4 – MicroBTX Motherboard Therefore you are only likely to see BTX motherboards and system cases in older pre-built systems. The BTX design reduced internal heat in the PC by presenting fewer obstacles to the airflow produced by the PC’s fans. The position of the mounting points for the motherboard was improved to reduce the physical strain caused by the increase of heavy cooling devices (heatsinks, fans etc). © 2009 N+S training! 8003-0100–SM–T Page 4.5 A+ Certification - ONE Module 4: Motherboards The power connectors on a BTX motherboard are the same as ATX, so they should work with ATX design PSUs. However, due to the repositioning of the mounting points, BTX motherboards require a BTX form factor compatible system case. There are three main variants of BTX motherboard; BTX, Micro-BTX and Pico-BTX. NLX Form Factor Intel developed the NLX as the form factor intended to replace all others, although this never happened and NLX has been superseded by the ATX and ITX, and production of NLX motherboards has ceased. NLX was characterised by a modular design that allowed fast access to system components; no screws need be removed as each component module could simply be unclipped and/or lifted out. Figure 4.5 - NLX Motherboard NLX motherboards have their bus slots mounted on a riser card (or daughterboard). Interface cards are inserted into the riser card so that they are on the same plane as the NLX motherboard rather than at rightangles to it. This allows an NLX motherboard to use low-profile system cases. Page 4.6 8003-0100–SM–T © 2009 N+S training! A+ Certification - ONE Module 4: Motherboards ITX Form Factors The ITX form factor was introduced into the marketplace by VIA technologies in 2003. There are three types of ITX motherboards at this time; Mini-ITX which are 170 x 170 mm and Nano-ITX which are 120 x 120 mm – about the same size as a CD-ROM case. Most ITX motherboards do not use standard Intel CPUs; instead they have VIA CPUs. Even so, they are still capable of running standard PC operating systems. Regardless of their size, ITX motherboards are full of features. Most will provide connectors for IDE devices (although 2.5‛ hard disk drives and special slim line CD/DVD drives may need to be used), USB and FireWire ports for connecting peripherals, a PS/2 keyboard and mouse port, Ethernet ports for connecting to a LAN (Local Area Network), a VGA port for attaching a monitor, and built in sound cards. © 2009 N+S training! Figure 4.6 - Mini-ITX Figure 4.7 - Nano-ITX 8003-0100–SM–T Page 4.7 A+ Certification - ONE Module 4: Motherboards There is an even smaller Pico-ITX variant, which is a mere 100 x 72mm in size. A PC based around an ITX motherboard would be perfectly capable of running Windows XP or Vista and Microsoft Office applications, browsing the web and playing multimedia files. Figure 4.8 - Pico-ITX However, ITX (especially Pico-ITX) is really intended for more specialised situations, such as in-car entertainment systems. The following table shows relative motherboard sizes (sorted by total surface area). It is purely for interest, you do not need to revise this for the A+ exam. Table 4.1 – Motherboard size comparison Page 4.8 Name Size Extended ATX 330 x 305 mm BTX 325 x 267 mm ATX 305 x 244 mm Micro-BTX 267 x 264 mm Micro-ATX 244 x 244 mm Mini-ATX 284 x 208 mm Pico-BTX 267 x 203 mm Flex-ATX 229 x 191 mm Mini-ITX 170 x 170 mm Nano-ITX 120 x 120 mm Pico-ITX 100 x 72 mm 8003-0100–SM–T © 2009 N+S training! A+ Certification - ONE Module 4: Motherboards Summary A motherboard’s form factor defines its shape and size, the position of its ports, connectors and slots, and the type of power supply required. In addition to this, the form factor defines where the mounting points are positioned for fixing the motherboard to the system case. For this reason, the motherboard’s form factor also defines what type of system case and PSU need to be used. Common motherboard form factors include ATX, BTX, NLX and ITX. Chipsets Each component of the motherboard has its own particular task to perform; the CPU performs arithmetical and logical operations on data; RAM acts as a high-speed temporary storage area for data; the expansion buses carry data from one place to another; input and output devices store, retrieve and display data. The function of the chipset is to ensure that all of these components are able to communicate with each other in a controlled, reliable and efficient manner. The chipset may also be able to perform other functions, such as controlling fan speeds in order to manage temperatures. Chipsets are an integral part of the motherboard and are therefore not usually upgradeable and are hard-wired to the motherboard. Should your chipset develop a fault, this will usually require a replacement motherboard. Modern chipsets are working at very high speeds; therefore they are usually covered by a heatsink that draws the heat away from the chip to assist cooling. Figure 4.9 - Chipset with Heatsink There are hundreds of different models of chipset made by Intel, AMD, VIA and others. It is unlikely therefore that you will be asked specific questions about any particular chipset in the A+ exam. However, here are some examples of chipsets and their capabilities which highlight the points made above. © 2009 N+S training! 8003-0100–SM–T Page 4.9 A+ Certification - ONE Module 4: Motherboards Processor Support Chipset Category CPU support No of CPUs 945GT Desktop Core 2 Duo 1 GM45 Laptop Core 2 Duo Core 2 Quad Core 2 Extreme 1 E8870 Server Itanium 1-4 System RAM Support Chipset Category RAM support Amount of RAM 945GT Desktop DDR2 4 GB GM45 Laptop DDR2 DDR3 8 GB E8870 Server PC1600 DDR 128 GB Bus / Device Support Chipset 945GT GM45 E8870 Page 4.10 Graphics PCIe x16 PCIe x16 PCI/PCI-X Bus slots PCIe x1 PCIe x1 PCI/PCI-X SATA 2 devices 4 devices - 8003-0100–SM–T PATA 2 devices 2 devices 4 devices USB 8 x 2.0 12 x 2.0 6 x 2.0 © 2009 N+S training! A+ Certification - ONE Module 4: Motherboards Chipset Structure Many chipsets have two distinct parts. These are called the Northbridge and Southbridge (by AMD, VIA and others), or the Memory Controller Hub (MCH) and I/O Controller Hub (ICH) by Intel. The Northbridge (or MCH) controls the CPU, system RAM, and AGP or PCIe video bus; the Southbridge (or ICH) controls the slower I/O buses, such as PCI, IDE, SATA, and USB. Figure 4.10 - Intel G41 “Northbridge” and ICH7 “Southbridge” Below is an example block diagram of how a typical chipset might be structured. Figure 4.11 – Northbridge (MCH)/Southbridge (ICH) Structure © 2009 N+S training! 8003-0100–SM–T Page 4.11 A+ Certification - ONE Module 4: Motherboards Summary Chipsets contain the logic to support a particular combination of devices. The devices supported by the chipset include; CPU, system RAM, and expansion buses. Many chipsets are divided into two ‘sections’; each with their own areas of responsibility. These two sections are referred to as the Northbridge and Southbridge or the Memory Controller Hub (MCH) and I/O Controller Hub (ICH) respectively. BIOS The motherboard BIOS (Basic Input Output System) consists of a ROM chip which has programme instructions built into it. This is why you may hear it referred to as both ‚the BIOS‛ (meaning the software), or ‚the BIOS chip‛ (meaning the hardware). Note: Software programmes embedded into a piece of hardware are also known as firmware. There are different types of ROM that your BIOS chip may be made from. However, the differences between them are not really important to know, as you are unlikely to need to change any of the ROM chips on your motherboard or interface cards. But purely as a matter of interest, a description of different ROM technologies is provided below. PROM A Programmable Read-Only Memory (PROM) is a form of ROM where the setting of each bit (0 or 1) is permanently set by a fuse or anti-fuse. The memory can be programmed just once after manufacturing by blowing the fuses (using a device called a PROM blower), which is an irreversible process. Blowing a fuse opens a connection while blowing an anti-fuse closes a connection. BIOS chips made from PROM would only be found in extremely old motherboards. Motherboards using PROM chips may therefore only have their BIOS updated by replacing the entire chip. EPROM An Erasable PROM (EPROM) chip’s bits are made of memory cells that act like permanently open or closed transistors. When the memory cell Page 4.12 8003-0100–SM–T © 2009 N+S training! A+ Certification - ONE Module 4: Motherboards is charged, it holds the charge until it is erased using ultraviolet (UV) light. A programmed EPROM retains its data for about ten to twenty years and can be read an unlimited number of times. An erasing window must be kept covered to prevent accidental erasure by the UV in sunlight. Old PC BIOS chips were often EPROMs, and the erasing window was often covered with a label containing the BIOS publisher's name, the BIOS revision, and a copyright notice. Like PROM chips, EPROM chips can only be updated by replacement. Figure 4.12 – EPROM with Label Removed Flash ROM Flash ROM is a development of the EEPROM (Electrically Erasable Programmable ROM) chip. Unlike PROM and EPROM memory, flash ROM can be updated by electrical signals sent to it by the motherboard. Figure 4.13 - Hardwired flash ROM Flash ROM chips may be hardwired (soldered onto the motherboard) or inserted into a PLCC (Plastic Leaded Chip Carrier) socket. All modern motherboard BIOS chips are flash ROM, making them easy to update. Figure 4.14 - PLCC flash ROM All that needs to be done is to obtain the appropriate BIOS update programme (usually by downloading it from the manufacturer’s web site) and then execute it. Flash ROM has uses apart from motherboard BIOS chips. Memory cards for cameras and USB pen drives also use flash ROM. These devices are discussed in depth in later modules. © 2009 N+S training! 8003-0100–SM–T Page 4.13 A+ Certification - ONE Module 4: Motherboards BIOS Chip Contents Although the programmes built into the chip are referred to as a single entity – the BIOS – they are in fact a collection of programmes which includes the POST, the bootstrap, hardware access routines and a setup utility. We will now examine these BIOS components. POST When a PC’s PSU is turned on there will be a short delay before stable voltages are being provided. Once stable power has been established by the PSU, the PSU will send a ‚power OK‛ signal to the CPU (this is sent via pin 8 on an ATX P1 power connector). This ‚power OK‛ signal causes the CPU to start executing a programme from the motherboard BIOS chip called the Power On Self Test (POST). The POST checks that the vital devices in the PC – such as memory, keyboard, and video card – are functioning correctly. If any of these devices are faulty, the POST will give an error message indicating the fault. POST error messages are given either as beeps from a small speaker on the motherboard or as messages on the screen. If there are no faults, then another programme in the BIOS chip is executed that searches the PC looking for an operating system; this programme is called the bootstrap. Figure 4.15 Motherboard Speaker Bootstrap The bootstrap is responsible for searching through a sequence of devices in your PC in order to locate your operating system. The type of device that the bootstrap may search depends on the manufacturer of the BIOS. Typical bootable devices include floppy disks, optical disks, hard disks and USB flash drives; some bootstrap routines may be able to boot from other devices such as network interface cards. The order in which these devices are searched can be set by the user; this is discussed shortly. Page 4.14 8003-0100–SM–T © 2009 N+S training! A+ Certification - ONE Module 4: Motherboards When the bootstrap finds a device that it can boot from, it loads the programme code from a special part of that device, called the boot sector, into system RAM. This boot sector code will then take over control from the BIOS and continue loading the rest of the operating system from that device into system RAM. Hardware Access Routines These BIOS routines are analogous to operating system device drivers; they are routines that may be used to provide communication with and control over specific pieces of hardware. When the PC is initially turned on there is no operating system such as Windows or Linux present to allow the user to control the PC and interact with its hardware devices. The hardware access routines provide this functionality instead. Sometimes the hardware access routines in the BIOS will be used by Windows or Linux once it has booted, but normally the operating system will use its own specific device drivers. The BIOS Setup Utility and BIOS Settings In order to function properly, the BIOS routines need information about the specific configuration of the PC – eg the types of drives that are installed in the PC, and the order in which they should be searched by the bootstrap. This machine-specific information is kept in a special part of the BIOS chip called NVRAM (non-volatile RAM). Formerly this information was held in a separate RAM chip on the motherboard called the CMOS (Complementary Metal Oxide Semiconductor). Because CMOS memory was RAM, and therefore volatile, it required battery power in order to maintain its values. Nowadays the only function of the battery is to maintain the PC’s real-time clock (ie current date and time). Confusingly, many texts will still refer to CMOS settings rather than BIOS settings, even though these settings are no longer actually held in a separate CMOS chip. © 2009 N+S training! 8003-0100–SM–T Figure 4.16 – CMOS Battery Page 4.15 A+ Certification - ONE Module 4: Motherboards BIOS settings are created using another program stored in the BIOS chip; the BIOS setup utility. During the first few seconds of a PC’s boot process you will be able to press a key, or combination of keys, to enter the BIOS setup utility. The actual keystroke(s) will depend on the version of the BIOS being used. Most systems will display a message indicating how to enter the set-up utility. However, the message may only be displayed very briefly. The Del, Esc, F1 and F2 keys are among the most commonly used. Once the set-up utility has been invoked, a menu of options is displayed, allowing configuration changes to be made. The available options will vary from BIOS to BIOS – some of the most common are shown below. Figure 4.17 - BIOS Setup Utility In Figure 4.17, you can see typical settings that can be adjusted using a BIOS setup utility. You should be aware that some BIOS setup utilities will not provide all of the options shown, and others may provide extra options. Page 4.16 8003-0100–SM–T © 2009 N+S training! A+ Certification - ONE Module 4: Motherboards Boot Sequence This specifies the order in which the system tries to locate a boot device (a device that contains an Operating System). It is wise to set the boot sequence so that the PC’s optical drive is searched before the hard disk drive. This makes it easier to boot from an emergency disk, such as the Windows installation CD, should there be a problem with the hard disk drive. Figure 4.18 – Boot Sequence Hard Disk(s) This setting holds information about the PC’s hard disks such as the access modes that they support. This information is normally detected automatically and does not require manual setup by the user when a new disk is added. Figure 4.19 - Disk Settings Date and Time This option allows the system date and time to be set, although this is usually changed from within Windows. © 2009 N+S training! 8003-0100–SM–T Page 4.17 A+ Certification - ONE Module 4: Motherboards Figure 4.20 - Date/Time Password This setting allows a power on password, often referred to as a User password to be set on the computer. This feature can be useful to prevent unauthorised use of the PC, especially if it is being used in a public place. Another password, often called a Supervisor password, can be set to protect the BIOS setup utility from unauthorised use. Figure 4.21 – Password Settings Anti-Virus Protection Many BIOS setup utilities protect hard drives from viruses. This protection is very basic and will typically only protect a special area of the hard disk drive called the boot sector. You should also run normal anti-virus software, such as Norton or McAfee, to protect the other files on your hard disk drive. Clock speeds Some BIOS programmes allow the speed of the system clock to be altered. This may need to be changed if for example a faster CPU is being installed. Page 4.18 8003-0100–SM–T © 2009 N+S training! A+ Certification - ONE Module 4: Motherboards Built-in devices Any devices built into the motherboard may have an option to disable them in the BIOS. Such devices may include parallel ports, serial ports, USB, and video. These disable options may be used to suppress error messages given by faulty devices, or to disable a device that has been replaced by the addition of an interface card. Motherboard devices may be replaced by interface cards if they have become faulty, or a newer type needs to be installed. CPU Settings Some BIOS programmes allow certain internal features of the CPU to be enabled or disabled. This could include Hyperthreading, MMX and SSE (you don’t need to know what these are yet, just that they are CPU features that can be enabled or disabled in the BIOS). Clearing BIOS Settings Sometimes it is desirable to clear information from the BIOS NVRAM. Let’s say for example that a user has set a power-on password using the BIOS setup utility, but has now forgotten the password, and is now locked out of the PC. The password could be cleared on old motherboards by removing the CMOS battery for a few minutes and then re-inserting it. As modern PCs use BIOS NVRAM to store this type of information, they provide a jumper on the motherboard to perform this function. This jumper is normally near the motherboard battery, and is often marked as CLR CMOS or CLR PWD. Figure 4.22 - Clear Password jumper BIOS Upgrades Originally, the only method of upgrading the BIOS was to replace the BIOS chip or the whole motherboard; this was because the BIOS was © 2009 N+S training! 8003-0100–SM–T Page 4.19 A+ Certification - ONE Module 4: Motherboards stored in a PROM or EPROM chip. Storing BIOS programs in flash ROM allows them to be updated while in situ by simply running a program (a process often referred to as flashing the BIOS). To upgrade BIOS, all that you need to do is download the required files from the website of your motherboard or PC manufacturer. Your manufacturer may be able to send you these files on disk should you not have Internet access. Once these files are downloaded, you may need to: a) Copy the files that you have downloaded to a bootable floppy disk and then reboot from the floppy, or b) Run a BIOS programme by pressing a key when the PC is booted up which will then perform the update using the files from the floppy, or c) Simply run the downloaded programme by double-clicking on it directly from within your Windows system as shown on the right. Figure 4.23 - Flashing a BIOS It may also be necessary to change a switch or jumper setting on the motherboard, to allow the upgrade program to access and update the BIOS. So why would you want to upgrade the BIOS? New technologies are emerging in the PC market all of the time. The BIOS in some PCs may not handle newer technologies; to do so, the BIOS may need to be upgraded. Or, the programmes in the BIOS chip may simply have a bug that needs to be fixed. Page 4.20 8003-0100–SM–T © 2009 N+S training! A+ Certification - ONE Module 4: Motherboards Flashing is relatively straightforward, but any problems – such as a power failure during the flashing process – can result in the BIOS being corrupted, causing the motherboard to stop working altogether. So whenever flashing BIOS you should always take the following considerations into account. Never interrupt the BIOS update. Never perform a BIOS update on a laptop running from batteries; always plug the laptop into the mains. Always read the manufacturer’s website or manual for the exact instructions to perform a BIOS upgrade on your motherboard. To guard against the possibility of complete failure, some motherboards now carry a redundant ROM chip with a copy of the BIOS, which transparently takes over should the main BIOS chip become inoperable because of a failed BIOS update, and provides the user with the means of repairing the primary BIOS chip. Figure 4.24 - Dual BIOS chips In addition to the motherboard BIOS chip, other devices such as your video card and printer may allow their firmware to be updated. It is worth checking the manufacturer’s website for these updates on a regular basis. © 2009 N+S training! 8003-0100–SM–T Page 4.21 A+ Certification - ONE Module 4: Motherboards Summary The BIOS chip is a ROM chip on the motherboard. The BIOS chip holds system-level programs. These include: A setup program A power-on self-test (POST) program Hardware access routines The setup program creates a configuration of the PC’s hardware. The configuration is stored in the BIOS chip’s NVRAM (or in a CMOS RAM chip on very old motherboards). The POST program detects and reports hardware faults when the PC is turned on. The Basic Input/Output System provides communication with, and control over, the motherboard’s devices. The BIOS setup program is invoked by pressing a key when the PC is booted. This key may be Del, Esc, or a function key. Expansion Buses Expansion buses allow features to be added easily to the motherboard. Expansion buses provide slots, into which circuit boards referred to as interface cards can be added. Modern motherboards provide so many features that there is less need to use interface cards than there was in the past. Nevertheless, expansion bus slots may be useful if you require something more powerful than the motherboard provides, or a feature not present on the motherboard, such as a TV tuner card, or a sophisticated video card for game playing. PCI PCI (Peripheral Component Interconnect) was developed by Intel, Compaq and Digital, but it is now under the control of a consortium of companies called the PCI-SIG (PCI-Special Interest Group). PCI is occasionally referred to as PCI conventional, as other versions such as PCI-X and PCIe have been introduced. Page 4.22 8003-0100–SM–T © 2009 N+S training! A+ Certification - ONE Module 4: Motherboards PCI slots may vary in the number of bits that they carry per transfer (32 or 64-bit), the speed at which these transfers occur (33 or 66MHz) and the voltage that they use (3.3 or 5V). Some of these combinations however are rarely used. Practically all desktop PC motherboards use only 32-bit, 33MHz, 5V slots, as shown in Figure 4.25. These slots can easily be identified visually. They are invariably made of white plastic, and have a short section of connectors furthest away from the back edge of the motherboard. Figure 4.25 - PCI 32-bit slots Obviously, 32-bit/33MHz/5V PCI cards will work in these slots. The edge of the card will be exactly the same shape as the slot; an example is shown in Figure 4.26. There is another type of card that will work in these slots which are 32-bit/33MHz/universal voltage cards. These types of cards will work in both 5V and 3.3V slots; an example is shown in Figure 4.27. Note: Although PCI includes a specification for 32-bit/33MHz/3.3V slots, they are hardly ever found in PC motherboards. Figure 4.26 – 5V PCI 32-bit card Figure 4.27 - Universal Voltage PCI 32-bit card PCI-X PCI-X (eXtended) is a 64-bit version of PCI. It is almost never seen built into anything except server motherboards. © 2009 N+S training! 8003-0100–SM–T Page 4.23 A+ Certification - ONE Module 4: Motherboards The most common implementation of PCI-X transfers 64-bits at 66 MHz, 100 MHz or 133 MHz using 3.3V signalling. Clock speeds of 266 MHz or 533 MHz are part of the standard, but are rarely implemented. This is because PCIe slots are proving to be a more popular choice with manufacturers. To cater for the extra data bits and associated control signals, PCI-X slots are longer than PCI conventional 32-bit slots. The next figure (Figure 4.28) shows a server motherboard with 6 PCI-X slots. From top to bottom, the first four slots are 66 MHz/64-bit/3.3V. The fifth slot is 100 MHz/64-bit/3.3V, the sixth slot is 133 MHz/64-bit/3.3V. You can see that there is no physical difference between the slots, which is why they are so clearly marked on the motherboard. Inserting a 133 MHz card in a 66 MHz slot (or vice versa) would cause no damage. But the card/slot would run at whichever is the slower of the two speeds (eg a 133 MHz card in a 66 MHz slot would run at 66 MHz). Page 4.24 8003-0100–SM–T © 2009 N+S training! A+ Certification - ONE Module 4: Motherboards Figure 4.28 - PCI-X motherboard Notice also that the shortest section of connectors is nearest the back edge of the motherboard (on the right of the figure). This prevents a 5V card from being inadvertently inserted in the slot. As you can see, the manufacturer of this motherboard has provided only 64-bit slots. So, what if you needed to add a video capture card, for example, but the only model you could find or afford was a conventional 32-bit PCI card? Well, as long as the card was 3.3V or universal voltage, it would work in any of the slots above, but at the slower rate. So, if plugged into the first of the six slots above, the card would work at 33 MHz/32-bit. © 2009 N+S training! 8003-0100–SM–T Page 4.25 A+ Certification - ONE Module 4: Motherboards PCIe PCI Express (officially abbreviated as PCIe) was introduced in 2002 and looks like it will eventually replace PCI and PCI-X entirely. PCIe slots are not compatible with PCI or PCI-X cards and vice-versa. Figure 4.29 - PCIe Logo This is because PCIe uses an entirely different form of data transmission. PCI and PCI-X transmit data 32 or 64 bits at a time in parallel. The PCIe bus transmits bits serially across pairs of wires (one to transmit, one to receive) called ‘lanes’. Each lane provides bi-directional transmission of bits at different clock speeds depending on the version of PCIe implemented on the motherboard. PCIe 1.x uses a clock speed of 1.25 GHz, 2.0 uses 2.5 GHz and 3.0 uses 4 GHz. Lanes can either be used singly or in groupings of 2, 4, 8, 16 or 32 lanes. These variations are referred to as x1, x2, x4 etc. As the number of lanes is increased, so is the size of the expansion slot on the motherboard. The figure below shows some PCIe slots, from top to bottom they are, PCIe x4, PCIe x16, PCIe x1, PCIe x16 and finally a conventional 32-bit PCI slot. Page 4.26 8003-0100–SM–T © 2009 N+S training! A+ Certification - ONE Module 4: Motherboards Figure 4.30 - PCIe x4 and x16 Slots Although the raw transmission speed of PCIe is 2.5 Gbps per lane, clocking information is transmitted with the data that effectively reduces the payload (the amount of actual data transmitted) to 80% of the bandwidth. So, for PCIe x1 we have 1 lane, carrying data at 2.5 Gbps in each direction. The payload will be 80% of this bandwidth, giving us 2 Gbps (256 MBps). PCIe x16 would give us 16 times this bandwidth, which is 32 Gbps (4096 MBps). Summary The most commonly used form of PCI conventional is 32-bit/33 MHz/5V. PCI-X is a 64-bit version of PCI. It is found almost exclusively on server motherboard. Both PCI and PCI-X are being replaced by PCIe. © 2009 N+S training! 8003-0100–SM–T Page 4.27 A+ Certification - ONE Module 4: Motherboards AGP Modern PCs place high demands on the display system that require transferring large amounts of information from the PC’s memory to the video card very quickly; this in turn requires a bus with a high bandwidth. Prior to AGP (Accelerated Graphics Port), video cards were connected to the PCI bus, therefore limiting them to the PCI conventional bandwidth which at the time was 133 MBps (33.3 MHz * 32 bits = 1066.6 Mbps. 1066.6 / 8 = 133 MBps). In addition, PCI video cards had to compete for this bandwidth with any other devices connected to the PCI bus. AGP is in a dedicated video bus; only the video card is connected to it, so the card does not have to compete with other data transfers. It offers high speed data transfer using a 32-bit bus running at 66 MHz. AGP is able to transfer data once, twice, four or eight times per clock cycle. These variations are called AGP 1x, 2x, 4x and 8x respectively. Figure 4.31 - AGP Video Adapter The table below shows the bandwidths provided by these variations of AGP. As you can see, even AGP 1x – the slowest version of AGP – provides 266 MBps; twice the bandwidth of the conventional 32-bit/33 MHz PCI bus. Table 4.2 - AGP bandwidths Standard Width AGP 1x 32 66 1 2133 266 AGP 2x 32 66 2 4266 533 AGP 4x 32 66 4 8533 1066 AGP 8x 32 66 8 17066 2133 Page 4.28 Clock Transfers/cycle 8003-0100–SM–T Mbps MBps © 2009 N+S training! A+ Certification - ONE Module 4: Motherboards These higher bandwidths make AGP more suitable for high resolutions and colour depths. AGP also provides the ability to read and write simultaneously to video memory and contains features in its chipset that improve the performance of applications that use 3D texturing and rendering. These features are very important if you play a lot of games on your PC, they are not so important for general office work. An AGP slot is visually similar to a PCI expansion slot. It is however set deeper into the motherboard, so cannot be used by PCI expansion cards. In the figure below, the AGP slot is at the bottom, set slightly back from the three PCI slots (ie further away from the edge of the motherboard). Figure 4.32 - AGP Slot AGP is being replaced by PCIe x16 slots for video cards in new motherboards. The fastest version of AGP (8x) provides 2133 MBps compared to PCIe x16’s 4096 Mbps. Summary AGP is a bus specially designed for video cards. AGP only provides a single expansion slot, compared with the multiple slots provided by PCI that can accommodate video cards, sound cards, modems etc. © 2009 N+S training! 8003-0100–SM–T Page 4.29 A+ Certification - ONE Module 4: Motherboards USB The standard parallel and serial ports on a PC are being gradually replaced by the introduction of the Universal Serial Bus (USB). The advantages of USB are shown below. Hot Plug and Play Connections – Connecting a USB device is simply a matter of plugging the device in to a USB port; Hot Plug and Play means this can be done while the PC is turned on and the operating system is running. The operating system will automatically recognise the device and install its drivers. Fast Data Transfer Rates – USB 1.1 offers two data transfer rates; 1.5 Mbps (Low speed) for devices with low bandwidth requirements such as mice, and 12 Mbps (Full speed) for other devices such as ADSL modems. USB 2.0 supports a data transfer rate of 480 Mbps (60 MBps) known as Hi speed in addition to Low and Full speed. These speeds compare very favourably with the maximum serial port speed of 0.1 MBps and the maximum parallel port speed of 5 MBps. Figure 4.33 - USB 1.1 Logo Figure 4.34 - USB 2.0 Logo Therefore it is likely that serial and parallel ports will eventually disappear, and indeed many manufacturers are producing motherboards with USB ports only. Variety of devices – There is an enormous variety of USB devices available, including printers, keyboards, mice, ADSL modems, hard disk drives, external CD/DVD drives, scanners, cameras, speakers, tape units, monitors, flash memory cards and pens, MP3 players, WiFi adapters and even desk fans, lights, miniature vacuum cleaners and mug warmers. The starting point of a USB bus is called a host controller. The host controller contains a component called a root hub that provides one or more USB ports. The host controller, its root hub, and the root hub’s USB ports are usually built into the motherboard. A motherboard may have one or more host controllers built into it. Page 4.30 8003-0100–SM–T © 2009 N+S training! A+ Certification - ONE Module 4: Motherboards Figure 4.35 –USB Host Controllers Each USB bus can accommodate up to 127 devices. Devices are connected in an asymmetrical tree topology. You can think of this like a family tree, where hubs are parents, and devices are offspring. At the top of the tree is the host controller with its root hub and ports; the ‘Adam and Eve’ of the USB bus. Each port on the root hub may have either a USB device such as a printer plugged into it, or an external hub. Plugging one hub into another is referred to as cascading a hub. External hubs are used to increase the numbers of ports available. External hubs may either be active or passive. The ports on an active USB hub can provide power to the devices plugged into its ports, as the hub is connected to a mains power supply. Passive hubs provide no extra power from their ports. The number of extra ports provided by an external USB hub may be anything from 2 to 7 ports. Figure 4.36 - Passive 4-Port USB Hub © 2009 N+S training! 8003-0100–SM–T Page 4.31 A+ Certification - ONE Module 4: Motherboards Figure 4.37 - Active 4-Port USB Hub Webcam Mouse Hub Camera Printer Scanner DVD Figure 4.38 - USB Asymmetrical Tree Topology In the Figure 4.38 above, the PC has a USB host controller with a 4-port root hub built into the motherboard. Plugged into two of the ports are a mouse and a webcam. Plugged into the third port is a cascaded 4-port Page 4.32 8003-0100–SM–T © 2009 N+S training! A+ Certification - ONE Module 4: Motherboards external hub. Plugged into the external hub are a printer, scanner, DVD drive and camera. USB Power The USB root hub can provide electrical power to peripherals. The root controller has a built-in 5 V power distribution scheme (500 mA per port). Some devices, such as keyboards and mice, can draw all the power they need from the hubs, others such as DVD drives and hard disks may need to be plugged into the mains power supply. Tools such as Windows XP Device Manager can display the amount of power used by each device on the USB hub and the amount of power available. Figure 4.39 - USB Power Hubs may or may not have their own power supply, but hubs that have other hubs cascaded from them must be powered. As a troubleshooting technique, if a USB device does not appear to be functioning, check to see if it receiving enough power from the bus by © 2009 N+S training! 8003-0100–SM–T Page 4.33 A+ Certification - ONE Module 4: Motherboards removing any other unneeded USB devices; this may make enough power available for the failed device to function. USB Connectors There are two types of USB connector – A and B, both of which have a female (port) and male (plug) equivalent. USB A ports are found in hubs. USB B ports are found in larger USB devices such as printers and scanners. USB mini-B ports are built into smaller devices such as cameras and external hard disk drives. Some devices do not have a port at all, as their USB cable is directly connected to them; mice and keyboards are examples of this. Figure 4.40 - A Port Figure 4.41 - B Port Figure 4.42 - Mini-B Port USB plugs are found at the ends of USB cables. USB provides A, B and mini-B plugs to match the ports described earlier. There are now also USB micro ports and plugs; these are the same width as their mini equivalents but they are slimmer, being less deep. They are typically used on mobile phones. Page 4.34 8003-0100–SM–T © 2009 N+S training! A+ Certification - ONE Module 4: Motherboards Figure 4.43 - A Plug Figure 4.44 - B Plug Figure 4.45 - Mini-B Plug So for example, to connect a USB camera to a PC, you would use a cable with an A plug at one end and a mini-B plug at the other. The A plug would connect to the PC’s A port; the mini-B plug would connect to the camera’s mini-B port. USB Cables The maximum length of a single USB cable is officially 5 metres. However, individual cables can be used to interconnect powered USB hubs. Using this arrangement, up to 5 hubs can be cascaded (connected together), allowing the furthest device to be up to 30 metres away from the PC. PC Hub Hub Hub Hub Hub Distance from PC to printer joined by 6 x 5 metre cables – 30 metres Figure 4.46 - USB Cable Distances Installing USB devices Installing a USB device is simply a matter of plugging the device in. USB devices themselves do not require system resources such as IRQs and I/O addresses; only the root hub requires these. The only © 2009 N+S training! 8003-0100–SM–T Page 4.35 A+ Certification - ONE Module 4: Motherboards requirement is that the device is connected to a USB port using a cable with the relevant plugs at either end, and to a mains supply if required. The first time that a USB device is connected to a PC, a driver may have to be installed. If Windows cannot locate the driver automatically, it will prompt you to specify the location of the driver using the Found New Hardware Wizard: Figure 4.47 - Found New Hardware Wizard Removing USB Devices USB devices are hot-swappable; they can be connected, and disconnected, while the PC is turned on. However, be aware that some USB devices should be ‘stopped’ before they are disconnected. Stopping USB devices is done using the Safely Remove Hardware icon in Windows’ notification area of the taskbar. Figure 4.48 - Safely Remove Hardware Icon You can learn more about device drivers in the A+ TWO course. Page 4.36 8003-0100–SM–T © 2009 N+S training! A+ Certification - ONE Module 4: Motherboards Stopping a device is especially important when the device being removed is a storage device, such as a hard disk drive. Not stopping the device may prevent data in RAM from being written to the disk leading to data loss and corruption. Double-clicking the Safely Remove Hardware icon will display a dialogue box, from which you may select the devices that you wish to stop. Figure 4.49 - Safely Remove Hardware Dialogue Stopping the device will inform all processes that are running on the computer that the device is about to be removed. If this action may lead to loss or corruption of data, a warning message will be displayed on the screen. Figure 4.50 - Safely Remove Hardware Warning Message Knowledge Check 4.1 What sort of USB connector is found on a hub? What is the official maximum length of one USB cable? How much power can one USB port provide? © 2009 N+S training! 8003-0100–SM–T Page 4.37 A+ Certification - ONE Module 4: Motherboards Summary ISA, AGP and PCI are buses that provide expansion slots on the motherboard for plugging in interface cards. Devices may then be connected to the interface cards. For example, a sound card can be connected to a PCI bus expansion slot, and a microphone and speakers attached to the sound card. In contrast, USB is a bus that provides ports, which are part of a USB hub, for connecting devices. Each USB bus begins with a host controller. The host controller may be built into the motherboard or it may be an add-on interface card. The host controller provides a root hub with one or more A ports. USB devices have a B or mini-B port built into them. Devices connect to a USB hub using a cable with an A plug at one end and a B or mini-B plug at the other. Large devices such as printers and scanners use B ports. Small devices such as cameras and external drives use mini-B ports. To provide more A ports for connecting more devices, external USB hubs can be cascaded from the root hub, and from each other. USB can provide power to the devices plugged into it, although some devices, especially printers and scanners, will need to be plugged into the mains electrical supply. A USB bus can support a total of 127 devices. IEEE 1394 – FireWire The IEEE 1394 bus is referred to as i.Link by Sony, FireWire by Apple and most PC manufacturers, and very rarely as HPSB (High Performance Serial Bus). FireWire is not as prevalent as USB, even though it has been an official standard since December 1995. It is not built into as many motherboards as USB and therefore may require the addition of a FireWire interface card. Although not as widespread as USB, the participation of large corporations such as Microsoft, Apple, Sony and Adaptec in the 1394 Trade Association (which develops the standard) indicates that FireWire may be around for some time. Page 4.38 8003-0100–SM–T © 2009 N+S training! A+ Certification - ONE Module 4: Motherboards Available FireWire devices include digital cameras, camcorders, CD/DVD writers, hard disk drives and tape backup devices. There are two versions of FireWire – FireWire 400 (IEEE 1394a), which has a transfer rate of 400 Mbps and FireWire 800 (IEEE 1394b), which has a transfer rate of 800 Mbps. FireWire 800 devices require cables and ports with a special 9-pin connection. Figure 4.51 - FireWire 400 and 800 Logos The structure of FireWire is basically the same as USB. The start of a FireWire bus is a host controller. Built into the host controller will be one or more ports in a root hub. Figure 4.52 - Firewire Host Controller Built into Motherboard Devices are connected to the ports on the host controller in a hierarchical tree topology (similar to USB). © 2009 N+S training! 8003-0100–SM–T Page 4.39 A+ Certification - ONE Module 4: Motherboards FireWire Connectors and Cables Figure 4.53 - 6-pin (left) and 4-pin FireWire Plugs Figure 4.54 – 9-pin FireWire Plug FireWire 400 cables have either 6-pin or 4-pin connectors; there is also a 9-pin connector used by FireWire 800. FireWire devices connect together using a similar structure to USB; they use male connectors at each end of a cable, which links directly to a port on the motherboard, interface card or hub. The original 6-pin FireWire connectors are found on PCs, hubs and hard drives; 4-pin connectors are standard on AV equipment such as camcorders. Cables and converters are available that allow 4-pin devices to connect to a 6-pin port and vice-versa. Figure 4.55 – 4-pin FireWire Port Figure 4.56 - 6-pin FireWire Port FireWire 400 can connect up to 63 devices, using cables up to 4.5 metres long and with a maximum bus length of 72 metres. FireWire 800 increases the maximum distance of transmission to 100 metres using optical fibre cables. In addition to its high speed, FireWire is also capable of delivering data at a guaranteed rate, known as isochronous communications. This makes it ideal for devices that need to transfer a large amount of data in real-time, such as video cameras. Page 4.40 8003-0100–SM–T © 2009 N+S training! A+ Certification - ONE Module 4: Motherboards FireWire Power FireWire can provide power (between 8 and 30 volts, 1.5 amps maximum) to attached peripherals. As with USB, if this is insufficient, the peripheral will have to be connected to the mains electrical supply. FireWire does not provide any power to devices using 4-pin cables and connectors; this must have their own power supply. Installing FireWire Devices The procedures for the installation and removal of FireWire devices are the same as for USB devices. Summary FireWire is similar to USB in that it uses hubs and cables to connect devices to FireWire ports in the PC; however USB devices cannot plug into a FireWire port and vice-versa. FireWire supports fewer total devices per bus than USB (63 as compared to 127), however the total bus length can be longer (72100 metres as compared to 30 metres), and FireWire 800 supports a faster data transfer rate than USB 2.0 (800 Mbps as compared to 480 Mbps). The table below summarises the differences between USB and FireWire. Table 4.3 - USB - FireWire Comparison Version Max bandwidth Max bus length Max cable length Max devices USB 1.1 2.0 12 Mbps 480 Mbps 30 metres 5 metres 127 FireWire 400 800 400 Mbps 800 Mbps 72 metres 100 metres 4.5 metres 63 Specialised slots In order to be sold in the USA, any equipment that may cause harmful emissions is required to obtain FCC certification; this includes PC devices such as audio, modem and network interfaces. © 2009 N+S training! 8003-0100–SM–T Page 4.41 A+ Certification - ONE Module 4: Motherboards This means that any new motherboard with integrated sound, audio or network interface built into them has to undergo an FCC certification process. Manufacturers realised that they could save costs by creating an audio, modem or network interface card (or a card with any combination of these functions) which passed FCC certification. They could then use this card in new motherboards, allowing them to skip the certification process for the motherboard itself. Designing a dedicated type of bus slot for these cards rather than plugging them into a standard slot provided further flexibility. Even if other bus technologies changed, the sound/modem/network card could remain the same; all that would need to change is the interface between the new bus technology and the specialised slot. Three examples of these types of specialised slots exist: AMR, CNR and ACR. AMR (Audio Modem Riser) AMR was introduced by Intel in 1998. The AMR (Audio Modem Riser) standard specifies that one of the available PCI slots on the motherboard is replaced with an AMR slot. Figure 4.57 - AMR Slot AMR riser cards provide access to a telephone modem (V.92 standard), a microphone socket, and line in/line out sockets for speakers etc. CNR (Communication Networking Riser) CNR is another Intel standard which replaced AMR. A CNR card is not limited to audio and standard telephone modem functions, as AMR is. CNR supports other technology such as ADSL and Ethernet networking. Unlike AMR, CNR is Plug and Play capable. Page 4.42 Figure 4.58 - CNR Slot (at Edge of Motherboard) 8003-0100–SM–T © 2009 N+S training! A+ Certification - ONE Module 4: Motherboards ACR (Advanced Communications Riser) ACR is a standard defined by a consortium of companies as a rival to Intel’s CNR. It provides access to the same technologies as AMR but offers improvements in terms of speed and efficiency. An ACR slot is located at the edge of the motherboard and looks like a 3.3V PCI slot; it is set slightly nearer to the edge of the motherboard than the PCI slots. In the figure below the ACR slot is at the bottom, below the PCI slots. Figure 4.59 - ACR Slot (bottom) All of these technologies have been rendered virtually obsolete; with manufacturers preferring to build audio/modem/network etc functionality directly into the motherboard. Memory Slots PC memory is discussed as a separate topic in a later module of this course; here we will just briefly describe the types of memory slots that are found on motherboards. SIMM slots SIMM slots are only found on very old systems, such as 80386, 80486 and original Pentium CPU motherboards. They are briefly described here purely as a matter of historical interest; they are too old to appear in the A+ exam. There are two types of SIMM slot; 30-pin and 72-pin. Both type of slot can transfer 32-bits at a time. © 2009 N+S training! 8003-0100–SM–T Page 4.43 A+ Certification - ONE Module 4: Motherboards Obviously, 30-pin SIMM slots contain 30 pins, or electrical connectors, but if you counted the pins in a 30-pin SIMM slot, or on a 30-pin SIMM card, you would actually find 60 of them; 30 per side. The reason these slots and cards are called 30-pin is because each side of connectors actually carry the same signal. In other words; one set of 30-pins is redundant. 30-pin SIMM slots would only be found on 80386 and 80486 CPU-based motherboards. Figure 4.60 - 30-pin SIMM slots 72-pin SIMM slots also have a redundant side of connectors, so there are in fact 144-pins in a 72-pin slot and the edges of a 72-pin SIMM card. 72-pin SIMM slots would only be found on 80486 and original Pentium CPU-based motherboards. Figure 4.61 - 72-pin SIMM slots Page 4.44 8003-0100–SM–T © 2009 N+S training! A+ Certification - ONE Module 4: Motherboards DIMM slots DIMMs are used in modern Pentium motherboards. There are three main types; 168-pin, 184-pin and 240-pin. Unlike SIMMs, the contacts on each side of a DIMM slot/card carry different signals, so each side of a 168-pin DIMM slot has 84 connectors and so on; also DIMMs transfer 64-bits at a time. Figure 4.62 - DIMM slots CPU Sockets Processors are usually housed on the motherboard in either a socket or a slot; this allows them to be easily upgraded, or replaced if they are faulty. © 2009 N+S training! 8003-0100–SM–T Page 4.45 A+ Certification - ONE Module 4: Motherboards Although CPUs are usually housed in a socket or slot on the motherboard, sometimes they are soldered (hardwired) on. An example of this is shown on the right. This is a nano-ITX motherboard, and it is not much bigger than a CD-ROM case. The CPU – which is the small, lightly-coloured square chip at the centre of the top edge of the motherboard – is a VIA Technologies Eden CPU. Figure 4.63 - Nano-ITX CPU Sockets Sockets can be categorised as PGA, SPGA or LGA. A PGA (Pin Grid Array) socket has a symmetrical layout of holes and is the format used by older CPUs such as the 80486. An SPGA (Staggered Pin Grid Array) socket has an arrangement where each row of holes is offset from the row next to it. This allows pins to be packed more densely. An LGA (Land Grid Array) socket has the pins in the socket rather than the CPU. Instead, the CPU has metal pads which make contact with the pins in the socket. Sockets may also be categorized as LIF (Low Insertion Force) or ZIF (Zero Insertion Force). A LIF socket has holes for the CPU pins that provide a tight and precise fit. Care is needed when inserting and removing chips, in order to avoid damaging the pins. The tight fit and the large number of pins means that considerable force sometimes needs to be used, increasing the possibility of damage. 80286, 80386 and 80486 CPUs use LIF sockets. A ZIF socket incorporates a lever. When the lever is raised, there is a loose fit between pins and the corresponding holes in the socket. The chip can be dropped into place. When the lever is lowered, the pins are clamped tightly into position. Pentium CPUs use ZIF sockets. Page 4.46 8003-0100–SM–T © 2009 N+S training! A+ Certification - ONE Figure 4.64 – PGA (LIF) Module 4: Motherboards Figure 4.65 – SPGA (ZIF) Figure 4.66 – LGA (ZIF) CPU Slots A CPU slot is similar in appearance to an expansion bus slot. It uses a set of edge connectors to make contact with the processor rather than a pin/hole arrangement. Figure 4.67 – Slot 1 CPU/Socket Reference Table The type of CPU socket or slot a motherboard has, will determine what CPU replacements or upgrades are possible. You will need to be able to identify which CPU fits into which socket/slot, for most of the current Intel and AMD processors. There now follows a set of reference tables listing the sockets and slots used by Intel and AMD CPUs. There is a lot of information here, and it would be unreasonable to expect you to remember it all. However, you should at least familiarise yourself with which general class of CPU fits into which socket. For example, you should know that © 2009 N+S training! 8003-0100–SM–T Page 4.47 A+ Certification - ONE Module 4: Motherboards Socket 370 is used by Pentium III and Pentium III Celeron CPUs, and Socket 775 is used by Pentium 4 CPUs. Always refer to your motherboard documentation to find out exactly which CPUs are compatible with it. Table 4.4 - CPU/Socket reference Socket name Socket 4 Socket 5 Socket 6 Socket 7 Super Socket 7 Socket 8 Slot 1 Slot 2 Slot A Socket 370 Socket 462/ Socket A Socket 423 Socket 478/ Socket N Socket 495 Socket 603 Socket 604 Page 4.48 CPU families Intel Pentium Intel Pentium AMD K5 Intel 80486 Intel Pentium Intel Pentium MMX AMD K6 AMD K6-2 AMD AMD K6-III Cyrix MII Intel Pentium Pro Intel Pentium II Intel Pentium III Intel Pentium II Xeon AMD Athlon Intel Pentium III Intel Celeron AMD Athlon AMD Duron AMD Athlon XP AMD Athlon XP-M AMD Athlon MP AMD Sempron Intel Pentium 4 Intel Pentium 4 Intel Celeron Intel Pentium 4 EE Intel Pentium M Intel Celeron Intel Xeon Intel Xeon Package PGA PGA 8003-0100–SM–T © 2009 N+S training! PGA PGA PGA PGA Slot Slot Slot PGA PGA PGA PGA PGA PGA PGA A+ Certification - ONE Socket name Socket 754 Socket 940 Socket 479 Socket 939 LGA 775/ Socket T Socket 563 Socket M LGA 771/ Socket J Socket S1 Socket AM2 Socket F Socket AM2+ Socket P Socket 441 © 2009 N+S training! Module 4: Motherboards CPU families AMD Athlon 64 AMD Sempron AMD Turion 64 AMD Opteron Athlon 64 FX Intel Pentium M Intel Celeron M Intel Core Duo Intel Core Solo AMD Athlon 64 AMD Athlon 64 FX AMD Athlon 64 X2 AMD Opteron Intel Pentium 4 Intel Pentium D Intel Celeron Intel Celeron D Intel Pentium XE Intel Core 2 Duo Intel Core 2 Quad Intel Xeon AMD Athlon XP-M Intel Core Solo Intel Core Duo Intel Dual-Core Xeon Intel Core 2 Duo Intel Xeon Package PGA AMD Turion 64 X2 AMD Athlon 64 AMD Athlon 64 X2 AMD Athlon 64 FX AMD Opteron AMD Athlon 64 AMD Athlon X2 AMD Phenom Intel Core 2 Intel Atom PGA PGA 8003-0100–SM–T PGA PGA PGA LGA PGA PGA LGA LGA PGA PGA PGA Page 4.49 A+ Certification - ONE Socket name LGA 1366/ Socket B Socket AM3 Socket 1155 LGA 1156/ Socket H Socket 1567 Module 4: Motherboards CPU families Intel Core i7 Intel Core i9 AMD Phenom II AMD Athlon II Intel Core i5 Intel Core i3 Intel Core i5 Intel Core i7 Intel Xeon Package LGA PGA LGA LGA LGA Installing and Configuring a Motherboard As long as they are not physically damaged or used under inappropriate operating conditions (eg extremely high ambient temperatures) motherboards are not prone to frequent failure. PC upgrades typically involve devices that will directly increase performance, capacity or functionality, such as increasing system RAM, adding a hard disk drive, or installing a TV tuner card. For the reasons listed above, motherboard installations are most often performed when building a PC from individually purchased components. Connecting the Motherboard After attaching the PSU to the system case, connecting the motherboard is often the first task carried out when building a PC. Page 4.50 8003-0100–SM–T © 2009 N+S training! A+ Certification - ONE Module 4: Motherboards When carrying out any hardware installation it is wise to prepare carefully; installing a motherboard is no exception. First, you should unpack your motherboard and use the packing contents sheet to ensure that no parts are missing. Figure 4.68 - Typical Motherboard Box Contents A new motherboard is normally accompanied by some or all of the following items: User / Installation Manual Driver CD or DVD Rear I/O plate SATA cable(s) PATA cable(s) Floppy cable Mounting Screws Stand-offs Next you should test fit your motherboard in the system case to determine which mounting points (screw holes) you are going to use, and whether you will use the system case’s pre-fitted I/O plate or the one supplied with the motherboard. © 2009 N+S training! 8003-0100–SM–T Page 4.51 A+ Certification - ONE Module 4: Motherboards Figure 4.69 – Test-fitting a motherboard If you have the optional CD that accompanies this book, you can see this process in more detail by watching the motherboard installation videos. If required, snap off the system case’s I/O plate and push in the one supplied with the motherboard and install any stand-offs that you need to, then screw the motherboard to the system case. Attaching Cables With the motherboard now secured to the system case you can start to attach the initial cables to it. These include the following. Page 4.52 8003-0100–SM–T © 2009 N+S training! A+ Certification - ONE Module 4: Motherboards Main power connector Depending on the form factor of your motherboard and PSU, the main power connector will have 20- or 24-pins. The shape of the connector makes it impossible to attach it incorrectly. Do make sure though that the connector is firmly attached to the motherboard. Secondary power connector Again, depending on the form factor of your motherboard and PSU, there may be a secondary power connector such as a 4-pin P4 connector used by ATX12V motherboards / PSUs. Make sure that this connector is also firmly attached. System fan power connector If your system case provides its own fan, often referred to as a system fan, the motherboard should provide a connector for this. Front panel switches / LEDs The front panel of your system case should provide some or all of the following: an On/Off switch; a power reset switch;, LED indicators for drive activity and power; a speaker. Behind these switches there will be cables which must be connected to the motherboard. There is no universal system of marking for where these cables connect to on your motherboard; you will have to rely on the quality of your motherboard’s documentation. A typical example is shown in Figure 4.70: © 2009 N+S training! 8003-0100–SM–T Page 4.53 A+ Certification - ONE Module 4: Motherboards Figure 4.70 - Motherboard front panel connectors diagram The front panel may also provide I/O ports such as USB, FireWire, eSATA (external SATA) and audio, as with the On/Off switches etc, there will be cables behind these I/O ports which connect to the motherboard. In your motherboard manual you should find what are referred to as headers for these cables as in Figure 4.71: Figure 4.71 - Motherboard USB header diagram Once all cables have been connected, you should next install your CPU and memory. Installation of CPUs and memory is covered in later modules. Page 4.54 8003-0100–SM–T © 2009 N+S training! A+ Certification - ONE Module 4: Motherboards You should now connect a monitor and keyboard to the motherboard, and then plug the PSU into the mains. You are now in a position to boot up for the first time. At this very early stage of a PC build you will not be in a position to run an operating system such as Windows, as you have not even connected a hard disk drive to your PC, let alone performed the operating system installation. You should however be able to test that your motherboard is functioning. BIOS / NVRAM Settings Once you have performed the motherboard/CPU/memory installation described above, you should be able to run the BIOS setup utility to test that your motherboard is functioning, and to configure any motherboard settings that you want to. Switch on the PC and watch the monitor closely. It should tell you which key to press on the keyboard to invoke the BIOS setup utility. You motherboard manual should also tell you this information. The key will most likely be Del, Esc, or an F (function) key such as F1 or F2. Use the BIOS setup utility to check the following. Your date and time are set correctly (although this is not of major importance as it can be set later using Windows once it has been installed). You have set appropriate security (it is worthwhile password protecting at least your BIOS setup utility to prevent incorrect / unauthorized user tampering) The boot device sequence is set up appropriately (check that the optical drive is before the hard drive in the sequence; this will ease the process of booting from a CD/DVD in an emergency, ie when the hard drive has failed.) You are now ready to start attaching your drives and any other devices; once this has been done you can commence your operating system installation. © 2009 N+S training! 8003-0100–SM–T Page 4.55 A+ Certification - ONE Module 4: Motherboards Review The original IBM PC used an AT motherboard form factor. This has been replaced by ATX and BTX as the most common form factors used in standard desktop PCs. There is a specialised motherboard form factor called ITX which is used for building small footprint PCs; ITX is used quite widely by those who build gaming PCs. A chipset controls traffic flow between the PC’s components. Most chipsets are divided into a Northbridge (Memory Controller Hub) and Southbridge (I/O Controller Hub). Northbridge controls communication between the CPU, memory and the AGP or PCIe video bus. Southbridge controls all other communication. All motherboards have a flash ROM chip which is called the BIOS chip. The BIOS chip contains the POST, a bootstrap programme, hardware access routines and a setup programme. Updating the contents of a BIOS chip is called flashing the BIOS. BIOS chips are flashed by running a programme that has usually been downloaded from the manufacturer’s web site. To run the BIOS setup programme, a keyboard key is pressed during boot up. This key is usually Del, Esc or a function key. The BIOS setup programme can be used to change the date and time, set power-on passwords, alter clock speeds, and alter CPU settings. Settings created by the setup programme are stored in NVRAM. NVRAM settings can usually be cleared by a jumper on the motherboard. A typical motherboard will provide slots for adding cards, such as a TV tuner card or a video card. These slots may be PCI, PCI-X or PCIe slots. There may also be an AGP slot for a video card. Common peripheral devices, such as printers and scanners, connect to a USB or FireWire bus. AMR, CNR, and ACR slots, sometimes referred to a riser card slots, are sometimes used by computer manufacturers for audio/modem/network cards. System RAM is provided in the form of specialised cards called memory modules. Older motherboards used SIMMs, modern motherboards use DIMMs. Page 4.56 8003-0100–SM–T © 2009 N+S training! A+ Certification - ONE Module 4: Motherboards CPUs are fitted into a socket on the motherboard. The layout of these sockets may be PGA, SPGA or LGA. The quick-release mechanism provided by these sockets is called ZIF. Installing a new motherboard requires that you: Fit the motherboard to the system case; Cover the rear ports (PS2, USB, video etc) with an I/O plate; Attach the power cables; Attach the front panel switch and LED cables; Configure NVRAM settings using the BIOS setup programme. © 2009 N+S training! 8003-0100–SM–T Page 4.57 A+ Certification - ONE Module 4: Motherboards Review Questions 1 Which motherboard form factor is used in low-profile systems cases? 2 A chipset is normally divided into two parts. What are these parts called? 3 What type of ROM are modern BIOS chips made from? 4 A PC is producing a series of beeps as it powers up. What programme is producing these beeps? 5 You want to set up your PC so that it always searches your optical drive first for an operating system. Which programme would you run to make this setting? e 6 The setting that you created in the previous question would be saved where? 7 Which type of bus slot may contain only a video card? 8 What should you do before removing an external USB hard disk drive? . 9 Your video camera supports both USB and FireWire connectivity. Which of them should you use for streaming live video from your video camera to the computer? Page 4.58 8003-0100–SM–T © 2009 N+S training! A+ Certification - ONE 10 Module 4: Motherboards Which Intel CPUs are compatible with an LGA 1156 socket? © 2009 N+S training! 8003-0100–SM–T Page 4.59 A+ Certification - ONE Module 4: Motherboards Page left blank Page 4.60 8003-0100–SM–T © 2009 N+S training!