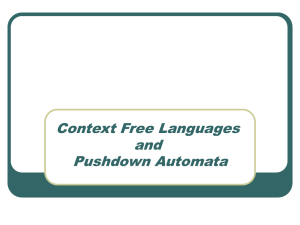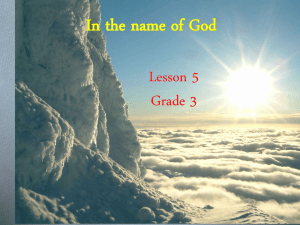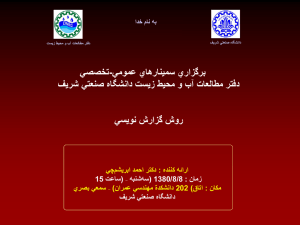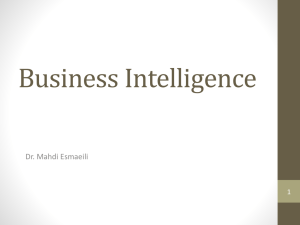فناوری اطلاعات - فایل پاورپوینت
advertisement

فناوری اطالعات
IT
)(Information Technology
مقطع :کاردانی
1
سرفصل درس
مفاهیم اولیه (مبانی)
سخت افزار Hardware
سیستم عامل ویندوز 7
نرم افزار تایپ متن Word
نرم افزار ارائه مطلب PowerPoint
نرم افزار اکسل Excel
اینترنت
2
بارم نمرات
امتحان میان ترم 8 :نمره
تئوری 4 :نمره
عملی 4 :نمره
امتحان پایان ترم 8 :نمره
تئوری 4 :نمره
عملی 4 :نمره
تکلیف(تایپ متن و اینترنت ) 4 :نمره
3
مفاهیم اولیه
فناوری اطالعات:
)IT (Information Technology
تکنولوژی استفاده از سخت افزار و نرم افزار در زمینه ساختن ،ذخیره سازی،
تبادل،
بکارگیری
و
ارائه
اطالعات
در
شکلهای
گوناگون
آن(متنی،
صوتی،
تصاویر ،انیمشن و چند رسانه ای)
فناوری اطالعات و ارتباطات (فاوا):
)ICT (Information & Communication Technology
همگرایی تکنولوژی اطالعات با تکنولوژی ارتباطات بنحویکه داده ها و اطالعات
4
با سرعت زیاد و درحداقل زمان به اقصی نقاط جهان انتقال یافته و در دسترس
کلیه استفاده کنندگان قرار گیرد.
مفاهیم اولیه
(International Computer Driving License) ICDL
گواهینامه (مجوز) بین المللی راهبری کامپیوتر
سواد کامپیوتری
قابلیت و توانایی بکارگیری کامپیوتر
شامل مهارتهای هفتگانه:
6
مهارتهای هفتگانه
ICDL
مهارت اول :مفاهیم پایه ای فناوری اطالعات:
تعریف سیستم کامپیوتر-اجزاء کامپیوتر-دستگاههای جانبی
مهارت دوم :سیستم عامل ویندوز:
استفاده از کامپیوتر -تنظیمات ویندوز -مدیریت برنامه ها -مدیریت
فایلها و پوشه ها
مهارت سوم :واژه پردازها:
7
آشنایی با : Wordتایپ متن -ویرایش یا اصالح متن)-(Editقالب بندی و
تنظیم متن
مهارتهای هفتگانه
ICDL
مهارت چهارم :صفحه گسترده ها )(SpreadSheet
آشنایی با -Excelورود اطالعات آماری-گزارشات آماری-رسم نمودار
مهارت پنجم :بانکهای اطالعاتی:
آشنایی با -Accessایجاد بانک اطالعاتی –جستجو در بانک اطالعاتی-گزارشات مختلف از اطالعات
مهارت ششم :ارائه مطلب:
آشنایی با -PowerPointساختن انواع اسالید متنی ،صوتی ،تصویری و انیمیشن
مهارت هفتم :ارتباطات
آشنایی با اینترنت -جستجو در اینترنت)-(Searchپست الکترونیگی-ارائه مطلب و تبادل اطالعات
8
در اینترنت
سخت افزار
Hardware
به کلیه دستگاهها و قسمتهای الکترونیکی کامپیوتر
گویند.
انواع سخت افزار در کامپیوتر عبارتند از:
- ۱
پردازشگر اصلی (پروسسور یا )CPU
اصلی ترین اجزاء – واحد پردازش مرکزی
9
توان و قدرت کامپیوتر = توان و قدرت CPU
سخت افزار
معیارهای اندازه گیری قدرت و توان
CPU
معیارهای اندازه گیری قدرت و توان :CPU
الف :طول کلمه :Word Size
تعداد بیتها (تعداد ارقام کامپیوتری) که در هر مرحله پردازش
تعداد ارقام بیشتر = انجام محاسبات سنگین تر و پیچیده تر
خیلی قدیم 8 :بیت
قدیم 16 :بیت
امروزه 32 :بیت
10
جدید 64 :بیت
آینده :
128بیت
می شود
معیارهای اندازه گیری قدرت و توان
CPU
ب :سرعت ساعت )!!! (Clock Speed
تعداد نوسانات در یک ثانیه
اگر هر پردازش :توسط یک نوسان انجام شود ← آنگاه:
تعداد نوسانات در یک
ثانیه = تعداد پردازشها در یک ثانیه
افزایش تعداد نوسانات در یک ثانیه = افزایش تعداد پردازشها در یک ثانیه =
افزایش سرعت کامپیوتر
افزایش سرعت کامپیوتر = کاهش زمان انجام محاسبات – اجرای سریعتر برنامه
ها
11
واحد اندازه گیری سرعت :هرتز
HZ
معیارهای اندازه گیری قدرت و توان
CPU
واحدهای بزرگتر اندازه گیری سرعت:
: KHZکیلو هرتز :هزار هرتز
: MHZمگا هرتز :میلیون هرتز
: GHZگیگا هرتز :میلیارد هرتز
شرکتهای معروف سازنده CPUکامپیوترهای خانگی:
: Intelبزرگترین شرکت – کارآیی بیشتر
: AMDقیمت ارزانتر
12
دسته بندی CPU
دسته بندی اینتل!!! :
خیلی قدیم :
پنتیوم:
PI : 233 MHZ
-
PIII : 700 MHZ
قدیم :
P4 : 2-3 GHZ
امروزه :چند هسته ای :
دو هسته ای :
Dual Core , Core2Duo
4-5 GHZ :
چهار هسته ای 7-8 GHZ : Quad Core , Core2Quad :
13
هسته های بیشترCore i3 , Core i5 , Core i7 :
PII : 500 MHZ
-
CPU دسته بندی
: AMD دسته بندی
K5 , K6 , K7 , K8
X2 , X4 , X6
FM1 , FM2 , AM3
14
افزایش سرعت CPU
نکته :سرعت کامپیوتر از ابتدای پیدایش تا کنون هر 2سال 2
برابر شده است
انواع افزایش:
تجمعی :مقدار قبلی +مقدار افزایش
مثال افزایش سرعت ماشین :نسبت به سالهای قبل مثال
کیلومتر افزایش پیدا کرده است
15
هر 2سال 10
افزایش سرعت CPU
تصاعدی (توانی) :مقدار قبلی
×
مقدار افزایش
محاسبه قبض آب و برق
مثال : 1
ابعاد یک کاغذ چقدر بایستی باشد تا بتوان آنرا 20بار
تابرنیم؟ A4یا A3یا ....؟؟؟
1بار تازدن 2 :برگ
220= 210 × 210=1024 × 1024 ~ 1000 ×1000
2بار تازدن
برگ
:
3بار تازدن :
برگ 23 :برگ
16 20بار تازدن
برگ
:
2×2
2×2×2
220
اگر ضخامت 100برگ برابر با 1سانت باشد ←آنگاه
1000برگ= 10سانت
ضخامت کل10×1000 :سانت =
10/000سانت = 100متر
اگر هر طبقه = 3متر ← آنگاه ضخامت کل = ارتقاع
ساختمان 33طبقه
افزایش سرعت CPU
مثال : 2
جایزه مخترع شطرنج *** :
در خانه اول :یک عدد گندم
در خانه های بعدی 2 :برابر خانه قبلی
17
پردازشگر اصلی (پروسسور)
CPU
18
پردازشگر اصلی (پروسسور)
CPU
19
-۲حافظه
)(Memory
حافظه :محل نگهداری موقت اطالعات و برنامه ها
حافظه :محل ذخیره دائمی اطالعات و برنامه ها
واحد اندازه گیری حافظه :بایت )(Byte
1بایت 8 :بیت )(bit
3
2×22
3بیت :
2حالت
بیت :کوچکترین محل ذخیره اطالعات در کامپیوتر
1بیت :دارای 2حالت 0یا : 1
2بیت :
20
:
21 :حالت
2×2
:
2
2حالت
4بیت :
3
2×2
:
4
2حالت
:
ذخیره و بازیابی اطالعات متنی در
حافظه
8بیت 1 :بایت = 28
انگلیسی و فارسی و
حالت مختلف = 256حالت مختلف :
مناسب برای ذخیره تمامی حروف الفبای
اعداد 0-9و عالئم مانند { } [ ] ) ( :و ...
مثال :ترکیب 0100 0001برای ذخیره حرف Aبزرگ انگلیسی
ترکیب 0110 0001برای ذخیره حرف aکوچک انگلیسی
ترکیب 1000 1101 :برای ذخیره حرف آ
فارسی***
استاندارد های ذخیره و بازیابی اطالعات متنی (کد گذاری اطالعات):
استاندارد : EBCIDIC
کامپیوتر های خیلی بزرگ قدیمی )(Main Frame
21
استاندارد های ذخیره و بازیابی
استاندارد
اسکی ): (ASCII
مثال انگلیسی
استفاده از یک بایت برای ذخیره یک حرف :فقط امکان ذخیره همزمان حروف الفبای 2زبان ا
و فارسی
سیستم عامل
قدیمWindows 98 – DOS :
استاندارد یونیکد )(Unicode
:
با گسترش اینترنت و ارتباط مردم کلیه کشورها با یکدیگر نیاز ذخیره کلیه زبانهای دنیا بصورت
همزمان افزایش یافت -استفاده از 2بایت برای ذخیره یک حرف
تعداد حالتها 2۱۶ :حالت مختلف -
2۱0 × 22 × 22 × 22حالت مختلف
64/000حالت مختلف :امکان ذخیره کلیه حروف کلیه زبانهای دنیا
22
سیستم عامل Windows 7 – Vista – Windows XP :
-
1024×4×4×4
مبنای اعداد
مبنای اعداد:
مبنای دهدهی ) : (Decimalمبنای اعداد ریاضی و روزمره
تعداد ارقام 10 :رقم از :
مبنای دودوئی )(Binary
9, ... ,2,1,0
:مبنای مورد استفاده در کامپیوتر و کلیه
دستگاههای دیجیتال
تعداد ارقام :فقط 2رقم 0 :و 1
مبنای شانزده ) : (Hexadecimalمبنای مورد استفاده در ماشین حساب و ...
تعداد ارقام 16 :رقم 0 :تا 9به اضافه A,B,C,D,E,F
23
تبدیل مبنا
تبدیل مبنا :
تبدیل مبنای دودویی ) (Binaryبه دهدهی ) : (Decimalتوسط
مجموع توانهای مرتبه اعداد
مرتبه یا ارزش یک رقم در یک عدد :
محل قرار گرفتن یک رقم در یک عدد -از
سمت راست به چپ افزایش می یابد – سمت راست ترین رقم دارای ارزش توانی – 0
رقم بعدی ارزش توانی – 1رقم بعدتر ارزش توانی 2و ...
24
مثال دهدهی :عدد : 345رقم 3در سمت چپ ترین موقعیت دارای بیشترین ارزش و
رقم
5
0
1
سمت
در
2
= 3×10 +4×10 +5×10
راست
345
ترین
موقعیت
دارای
کمترین
ارزش
می
باشد
:
تبدیل مبنا
مثال دودوئی :عدد = 0100 0001
1
3
2
5
4
7
6
0*2 +1*2 +0*2 +0*2 +0*2 +0*2 +0*2 +1=0+64+0+0+0+0+0+1=65
کد اسکی حرف Aبزرگ انگلیسی:
0100 0001برابر با 65در مبنای دهدهی
است
مثال دودوئی :عدد = 0110 0001
1
2
3
4
5
6
7
0*2 +1*2 +1*2 +0*2 +0*2 +0*2 +0*2 +1=0+64+32+0+0+0+0+1=97
کد اسکی حرف aکوچک انگلیسی:
25
0110 0001برابر با 97در مبنای دهدهی
است
تبدیل مبنای دهدهی به دودوئی
تبدیل مبنای دهدهی )(Decimal
به دودوئی ) : (Binaryروش توسط تقسیم های
2
متوالی بر عدد 2
97
-96 48 2
مثال تبدیل عدد 97در مبنای دهدهی به مبنای دودوئی
-48 24 2
1
0 -24 12 2
0 -12 6 2
0 -6
3 2
0 -2 1 2
1کنیم
یادداشت می
اعداد باقیمانده را از سمت راست به چپ
0 0
1
01100001
26
واحدهای بزرگتر حافظه
واحدهای بزرگتر اندازه گیری حافظه :
: KBکیلو بایت 1024 :بایت -نزدیک ترین توان عدد 2به عدد : 1000
: MBمگا بایت:
: GBگیگا بایت:
20
: 2
30
1024×1024
: 2
: TBترا بایت: 240 :
27
1024×1024×1024
1024×1024×1024×1024
10
2
انواع حافظه
انواع حافظه:
حافظه اصلی ): (Main Memory
محل نگهداری موقت اطالعات و برنامه ها – جنس قطعات الکترونیکی – سرعت زیاد – گران قیمت – در دسترس
مستقیم CPU
انواع حافظه اصلی:
حافظه ) : Read Only Memory (ROMحافظه اصلی فقط خواندنی(غیرقابل تغییر) -برنامه های الزم برای راه
اندازی کامپیوتر – توسط کارخانه سازنده کامپیوتر
-
28
تست اجزاء کامپیوتر هنگام روشن شدن )Power On Self Test (POST
ظرفیت و ...
-
-
نمایش مشخصات اجزاء شامل :سرعت،
در صفحه مشکی اولیه
تک بوق :اعالم صحت اجزاء – بوق ممتد :نشاندهنده اشکال در سخت افزار
انواع حافظه اصلی
حافظه ): Random Access Memory (RAM
حافظه اصلی قابل تغییر – محل نگهداری برنامه های اجرا شده توسط کاربر -ناپایدار -
قطع
برق :پاک شدن اطالعات و برنامه ها
انواع : RAM
: ns( DDR3 : 1333 - DDR2 : 1066 – DDR : 800 – SDRAM : 400nsنانو ثانیه :زمان دسترسی
به )RAM
ظرفیت8 GB - 4 GB – 2 GB – 1 GB - 512 MB :
29
حافظه اصلی
ROM - RAM
30
حافظه دائمی
حافظه دائمی :
محل ذخیره دائم اطالعات و برنامه ها – در دسترس غیرمستقیم - CPUجنس
قطعات غیرالکترونیکی
سرعت کمتر – قیمت
ارزانتر
– ظرفیت بیشتر
خواندن ) : (Readانتقال اطالعات از حافظه دائمی به حافظه اصلی و CPU
نوشتن ) : (Writeانتقال نتایج از CPUبه حافظه اصلی و حافظه دائمی
31
بهینه سازی سرعت و قیمت
خواندن
Read
حافظه
دائمی
32
نوشتن
Write
خواندن
Read
حافظه
اصلی
نوشتن
Write
دادهپردازشگر
مرکزی
نتایج
)(CPU
انواع حافظه دائمی
دیسکهای مغناطیسی :
دیسک :دایره ای -مغناطیسی :الیه ای از ذرات مغناطیس برروی دیسک
پوشیده شده است(.ذرات مغناطیس فقط دارای 2حالت هستند :بعنوان مثال
اگر قطب Nآنها بطرف باال باشد برای ذخیره عدد 1و اگر قطب Sآنها
بطرف باال باشد برای عدد 0درنظر گرفته میشود)
– ذخیره اطالعات :بصورت دایره های هم مرکز (متحدالمرکز)
آهنربا :باعث تغییر جهت ذرات (پاک شدن اطالعات)
اصطالحات:
: Headقطعه ای که وظیفه خواندن اطالعات(تشخیص جهت ذرات مغناطیس) ووظیفه ذخیره اطالعات(تغییر جهت دادن ذرات مغناطیس براساس بیتهای تشکیل
33
دهنده اطالعات) بر روی دیسک را بعهده دارد.
حافظه دائمی
: Track -شیار :به هر یک از دایره ها یک شیار گویند.
معموال
ا
: Track 0شیار مرکزی ،مهمترین شیار برروی دیسک می باشد کهبعنوان فهرست اطالعات موجود در دیسک در نظر گرفته می شود و خرابی آن
باعث ازبین رفتن کل اطالعات می گردد.
: Sector -قطعه یا قطاع :هر شیار به چندین قطعه مساوی تقسیم می شود.
معموال 512بایت یا
ا
حداقل فضای اشغالی برروی دیسک :یک Sectorمی باشد(
مضربی از آن)
{
دچار
دالیلدرمختلف
تراکم به
چگالی(آنها
مغناطیس
: Bad Sectorقطعهدایره های
ذرات)
هایی :که ذرات -
سرعت چرخش دیسک مغناطیسی
باشند.
نداشته
اشکال شده باشند و امکان ذخیره اطالعات را
دایره های بیرونی
بیشتر از
داخلی
ثابت
است.
فضای بالاستفاده (به هدر رفته)در 34سرعت انتقال اطالعات در واحد
دایره های بیرونی وجود دارد
ثانیه :ثابت
{
انواع دیسکهای مغناطیسی
دیسک سخت): Hard Disk(HD
جنس صفحه اصلی :آلمینیوم فاصله خیلی خیلی نزدیک Headبا صفحه اصلی (چندین برابر کوچکتر از قطریک ذره گرد و غبار)
کامال بسته
ا
محفظه– سرعت چرخش :بسیار زیاد (حدود 7000 RPMدور در دقیقه)
– ظرفیت خیلی زیاد 2 TB – 1 TB – 500 GB :
جابجایی :محدود انواع هارد :از نظر کابل انتقال اطالعات:
: IDEکابلهای پهن قدیمی
35
: SATAکابلهای باریک جدید
انواع دیسکهای مغناطیسی
دیسک فالپی ): Floppy (Diskette
جنس صفحه اصلی :پالستیک-
چسبیدن Headبه صفحه اصلی
استهالک و خرابی :زیاد (عدم اطمینان – غیر قابل اعتماد) سرعت :خیلی کند– ظرفیت خیلی کم 1.4 MB :
ارزان قیمت قابل جابجایی36
انواع دیسکهای مغناطیسی
37
انواع دیسکهای مغناطیسی
38
دیسکهای نوری
دیسکهای نوری:
دیسک :دایره ای – نوری :الیه ای حساس به نور برروی دیسک پوشیده شده
است(.اشعه لیزر باعث ایجاد حفره و برآمدگی بر روی الیه می گردد .بعنوان
مثال؛ برآمدگی را برای ذخیره عدد 1و فرورفتگی را برای عدد 0درنظر می
گیرند)
مشخصات :ارزان قیمت – قابل جابجایی – ظرفیت مناسب – سرعت مناسب
– ذخیره اطالعات :برروی دایره های حلزونی شکل
اصطالحات:
{
{
سرعت جرخش دورانی هنگام استفاده ازدر :دیسک
اطالعات
نوریتابش اشعه لیزر به الیه حساس و
عملیات
سوزاندن
تراکم :
Burnاطالعاتهای
ذخیره دایره
بیشتر از
دایره های داخلی
)(Write
:ثابت
بیرونی است.
39
حداکثر استفاده مفید از فضای دیسکدر
اطالعات
انتقال
سرعت
واحد ثانیه :ثابت
انواع دیسکهای نوری
(Compact Disk) CDبا لوح فشرده :
ظرفیت ( 700 MBاطالعات) – ( 80 Minدقیقه صدا و آهنگ غیرفشرده)
: Xواحد سرعت ذخیره و بازیابی اطالعات 1X( :
52X
:
معادل : )150 KB/S
8X , 16X, 32X, 48X,
انواع : CD
: (Read Only) CD-ROM
ذخیره اطالعات :هنگام ساختن دیسک در کارخانه – غیرقابل ذخیره مجدد – غیر قابل حذف
غیر قابل تغییر اطالعات –
-
CDاورجینال – CDنقره ای – بهترین کیفیت
CD-R
): (Recordable
قابل ذخیره اطالعات توسط کاربر با – CD Writerغیر قابل حذف
CDطالیی و رنگی
40
CD-RW
-غیر قابل تغییر اطالعات –
): (ReWriteable
قابل ذخیره اطالعات توسط کاربر – قابل حذف و پاک کردن کامل اطالعات )(Erase CD
انواع دیسکهای نوری
: DVD
ظرفیت 1X( - 4.7 GB
:
معادل )1,350 KB/S
انواع DVD-ROM , DVD-R , DVD-RW
دوالیه ای 9.4 GB :
: Blu-Ray Disk دیسکهای اشعه آبی
ظرفیت یک الیه ای 25 GB :
)4,390 KB/S
41
-دوالیه ای 50 GB :
1X( -
:
معادل
انواع دیسکهای نوری
42
انواع دیسکهای نوری
43
حافظه های الکترونیکی قابل جابجایی
Flash Disk
): (Cool Disk , Memory Card
جنس :قطعات الکترونیکی قابل استفاده در کلیه دستگاههای دیجیتالی (موبایل ،دوربین و )... استفاده آسان ظرفیت مناسب4, 8, 16, 32 GB : -سرعت مناسب :
)USB1(1.5 MB/s) , USB2(35 MB/s), USB3(500 MB/s
معایب :شوک الکتریکی -امکان سوء استفاده و سرقت دوجانبه اطالعات –
انتقال و تکثیر سریع ویروس
44
Flash انواع
45
Memory Card انواع
46
-3صفحه نمایش
)(Monitor
• صفحه نمایش :وسیله خروجی *** Output :
اصطالحات :
: Pixelنقاط ریز تشکیل دهنده صفحه نمایش ( Resolutionکیفیت) :تعداد نقاط ریز در کل صفحه نمایش 1600×1200 – 1024×768 - 800×600: GB -
3 : Red, Green, Blueمولفه اصلی تشکیل دهنده تمام رنگها(نورها)
ابعاد :
معمولی :نسبت پهنا به ارتفاع برابر با 4:3یا 1/3 عریض ) : (Wideنسبت پهنا به ارتفاع برابر با 16:9یا 1/747
انواع صفحه نمایش
انواع صفحه نمایش:
: (Cathode Ray Tube) CRT
مانیتورهای قدیم – المپی
ایجاد تصویر
چشم)
:تابش اشعه توسط تفنگ الکترونی به المپ تصویر(مضر برای
: (Liquid Crystal Display) LCD
ایجاد تصویر :تحریک کریستال مایع – بدون اشعه
: LED نسل جدید مانیتور با مصرف انرژی کمتر
: Touch Screen مانیتورهای با
قابلیت لمسی
جایگزین :مانیتور -صفحه کلید -ماوس
48
انواع مانیتور
49
انواع مانیتور
50
-4صفحه کلید
)(Keyboard
وسیله ورودی : Input :ورود اطالعات متنی
اصطالحات :
( Cursorمکان نما) :تایپ (ورود متن)
خط افقی یا عمودی چشمک زن برروی صفحه نمایش :محل
: Editویرایش یا اصالح یا تغییر متن : I/Oوسایل ورودی /خروجی کلیدها :
: Enterاجرای برنامه ها( ESCسمت چپ باال) :انصراف
-
مثال از نام کاربر به
: Tabجابجا شدن سریع به محل بعدی ورود اطالعات ( ارمز ورود)
51
: Caps Lockتایپ مداوم حروف بزرگبزرگ
: altفعال کردن منوهای برنامه هاپنجره :)2×2ظاهر کردن منو Start
–
: Shiftتایپ فقط یک حرف
– کلید آرم ویندوز(تصویر
انواع صفحه کلید
52
-5ماوس
)(Mouse
وسیله ورودی در محیطهای گرافیکی (تصویری)
اصطالحات :
اشاره گر ماوس ( Mouse pointer :فلش مورب) کلیک –Click :کلیک دوبل – Double Click :کلیک راستRight Click: دراگ : Drag:گرفتن و جابجا کردن اشیاء – تغییر اندازه اشیاء ( Scrollاسکرول) :چرخاندن چرخ وسط ماوس :جابجا شدن به سطرهای بعدی/قبلی یا صفحات بعدی/قبلی
: Ctrl+Scrollکوچک و بزرگ کردن اشیاء53
-6برد اصلی
)(Mother Board
پل ارتباطی بین اجزاء مختلف کامپیوتر( RAM ،CPUو HARDو )...
اصطالحات :
: Onboard اجزایی که بر روی برد اصلی قرار گرفته اند.
قیمت ارزانتر – قدرت و سرعت کمتر -مثال :
کارت صدا -کارت شبکه
برد مجزا :اجزایی که بصورت یک برد الکترونیکی درون یکی از شیارهای
برد اصلی قرار می گیرند.
قیمت :گرانتر – کیفیت و کارآیی
ویدئو( :Captureضبط فیلم)
باالتر -مثال :کارت گرافیکی – کارت
: – Slot شیارهایی برروی برد اصلی برای اضافه کردن اجزاء
54
-انواع شیار PCI – PCI Express - AGP :
برد اصلی
55
-7درگاه
)(Port
دروازه ورود و خروج اطالعات
انواع درگاه :
: Comقدیمی – اطالعات بصورت پشت سرهم(( – Serialسرعت کند : Lptقدیمی – چاپگر– اطالعاتدرکنارهم – )Parallel:قرمز رنگ – 25پین
بصورت
موازی(8
خط
بصورت
همزمان
و
: PS2 -قدیمی – دایره ای – ماوس :سبز رنگ -صفحه کلید :بنفش
: USBجدید – مناسب برای انواع دستگاهها – امکان اتصال بعد از روشن شدنکامپیوتر)(Plug&Play
: VGAمخصوص کارت گرافیکی (صفحه نمایش) – آنالوگ :آبی رنگ – دیجیتال :سفید رنگ
: RJ11, RJ45فیش مشابه فیش تلفن – مخصوص کابل شبکه و کابل تلفن به مودم(56اتصال به اینترنت)
-پورت صدا و میکروفون
درگاه
57
-8جعبه اصلی
)(Case
تامین کننده برق اجزاء کامپیوتر – Power Supplyتبدیل برق 220ولت به
±12و ±5و ±3
اصطالحات:
: Greenصرفه جویی در مصرف انرژی -توان 430 W - 480 W – 530 W :
: Internalاجزایی که درون جعبه اصلی قرار می گیرند .مثال :مودمقدیمی :آنالوگ(شماره گیر)
: Externalاجزایی که بیرون از جعبه اصلی قرار می گیرند .مثال :مودم جدید (ADSL :پرسرعت)
58
جعبه اصلی
59
اجزاء جانبی کامپیوتر
انواع لوازم جانبی کامپیوتر عبارتند از :
- ۱
چاپگرها
)(Printers
:
وسیله خروجی – خصوصیات الزم هنگام خرید :سرعت چاپ – کیفیت چاپ – دوام چاپ –
هزینه چاپ
انواع چاپگر :
چاپگرهای ضربه ای سوزنی:
عمل چاپ توسط ضربه زدن هد چاپگر) (Headبه نوار آغشته به جوهر ) (Ribbonو
60
چاپ برروی کاغذ صورت می گیرد.
چاپگرهای سوزنی
روش چاپ :
ماتریس نقاط )(Dot Matrix– تعداد 9-24سوزن در یک ردیف عمودی
– چاپ یک حرف :طی چندین ضربه در چندین مرحله
خصوصیات :پرسروصدا – کیفیت پایین -دوام و امنیت باال – هزینه :
کم
61
چاپگرهای سوزنی
62
چاپگرهای جوهر افشان
چاپگر جوهر افشان
روش چاپ :پاشیدن جوهر از روزنه ها بر روی کاغذ
خصوصیات :
سرعت :کم – دوام :کم – هزینه اولیه خرید :ارزان – هزینه چاپ :
باال
معایب :خشک شدن جوهر در روزنه ها و هد چاپگر
63
چاپگرهای لیزری
روش چاپ :تابیدن نور لیزر در محلهای چاپ به کاغذ ← یونیزه شده نقاط چاپ
← عبور کاغذ از محفظه پودر (کارتریج ← )Toner Cartridge :جذب پودر در نقاط
یونیزه شده ← عبور کاغذ از محفظه حرارتی ← ثابت و پایدار شدن پودر
خصوصیات :کیفیت :باال
-
سرعت :باال
–
دوام :مناسب
–
هزینه
:مناسب
اصطالحات:
- 64
کیفیت : Dot Per Inch (DPI) :تعداد نقاط در یک اینج 150, 300, 600 DPI :
سرعت : Paper Per Minute (PPM) :تعداد برگه در یک دقیقه 15, 25, 50 PPM
انواع چاپگر
65
انواع چاپگر
66
-2دستگاه اسکنر
)(Scanner
ورود عکس و تصویر به کامپیوتر – مشابه دستگاه زیراکس :
صفحه شیشه ای و عبور نور از زیر کاغذ
اصطالحات:
واحد سرعت : Paper Per Minute (PPM) :تعداد برگه در یک دقیقه 10, 15, 25 PPM
) : Automatic Document Feeder (ADFکشش اتوماتیک کاغذها بصورت پشت سرهم
عوامل اسکن:
Dpi:600
کیفیت : Dot Per Inch (DPI) :تعداد نقاط در یک اینج :
: 75 DPIکمترین حجم – انتقال سریع در اینترنت -نمایش در صفحات وب
: 150چاپ ضعیف
: 300چاپ متوسط
67
: 600چاپ خوب : 1200 -چاپ عالی
1اینج 600
تعداد نقاط600×600 :
=150×4 × 150×4
=150×150×16
Dpi:150
1اینج 150
تعداد نقاط150×150 :
4 Dpiبرابر شده است اما تعداد کل نقاط (حجم تصویر) 16برابر می شود
عوامل اسکن
تعداد رنگ :
تک رنگ :سیاه و سفید :ذخیره 1نقطه :
16رنگ :ذخیره 1نقطه :
1بیت
4بیت
256رنگ :ذخیره 1نقطه 8 :بیت :
1بایت
نحوه ذخیره رنگ
(کدگذاری) :
تک
رنگ :
256رنگ خاکستری (طیف خاکستری از سفید تا سیاه) :ذخیره 1نقطه 8 :بیت :
3بایت 24 :بیت :
64میلیون رنگ
4بایت 32 :بیت :
4میلیارد رنگ
نوع فایل :
عادی Bitmap (BMP) :
فشرده TIF - GIF – JPG :
68
16
رنگ :
1بایت
اسکنر
69
-3دستگاه دیجیتایزر
)(Digitizer
ورود نقشه به کامپیوتر
قلم دیجیتایزر – صفحه دیجیتایزر
روش :برداری ( اشکال هندسی :خط و دایره و )...
حجم :کم – امکان بزرگ نمایی و کوچک نمایی
70
-4دستگاه پالتر
)(Plotter
چاپ نقشه و تصاویر با ابعاد خیلی بزرگ
کاغذ های پیوسته – کاغذهای ضخیم و بنر و بیلبورد :تابلو
71
-5دوربین مدار بسته
)(DVR
) : Digital Video Recording (DVRضبط تصاویر دیجیتال
نکات کلیدی:
تعداد عکس/فریم در ثانیه15,25,30 FPS
کیفیت :تعداد کل نقاط در یک فریم)2,4,8,16 MP(Mega Pixel
-فشرده سازی و حساس به حرکت )(Motion Detector
72
نرم افزار
Software
- ۱
انواع نرم افزار عبارتند از :
نرم افزارهای سیستمی
برنامه هایی که برای فعال شدن و سرویس دادن کامپیوتر الزم و ضروری هستند. رابط بین نرم افزارهای دیگر و سخت افزار هستند.- 2
زبانهای برنامه نویسی
-
برنامه هایی جهت ایجاد نرم افزارهای کاربردی دیگر
-
تحت Dosقدیم Fortran , Basic , Pascal, Foxpro :
-
تحت ویندوز Visual Basic, Delphi , C++ :
-
تحت وب(اینترنت) VB.Net , C#.Net , ASP.NET :
73
نرم افزار
Software
- 3
نرم افزارهای کاربردی
-
برنامه هایی سودمند در زمینه های مختلف کاربردی
-
سیستمهای مدیریت بانک اطالعاتی
-
واژه پردازها
-
آماری
-
طراحی و نقشه کشی
-
گرافیکی
-
نرم افزارهای آموزشی
-
بازیها
74
نرم افزار
Software
– 4ویروسها :
نرم افزارهایی جهت اختالل در کامپیوتر شامل:
از بین بردن اطالعات
کند کردن سرعت کامپیوتر
عدم راه اندازی مجدد کامپیوتر
مزاحمت و نمایش پیغامهای زائد
اختالل در سخت افزارها و نرم افزارهای دیگر
جاسوسی و سرقت اطالعات شخصی و مهم کاربران )(Trojan
75
سیستم عامل
Operating System
)(OS
مهمترین نرم افزار در کامپیوتر – رابط بین سخت افزار و بقیه نرم افزارها
: Boot باال آمدن کامپیوتر :انتقال سیستم عامل از Hardبه RAM
وظایف سیستم عامل:
-1مدیریت پردازشگر اصلی ): (CPU
اجرای همزمان چندین برنامهMulti Program, Multi Task : استفاده همزمان چندین کاربرMulti User :– تقسیم بندی زمان CPUبین برنامه های مختلف )(Time Sharing
:Time Sliceبازه های زمانی تقسیم شده بین برنامه ها76
وظایف سیستم عامل
-2مدیریت حافظه اصلی ): (RAM
تقسیم بندی حافظه اصلی بین برنامه های مختلف در حال اجرا
پیش بینی اطالعات مورد نیاز CPU
-3مدیریت حافظه دائمی): (HARD
انواع سیستم فایل:
: Fat16حداکثرظرفیت درایو – 2GB :نامگذاری فایلها و پوشه ها :حداکثر 8حرف انگلیسی –
سیستم عامل قدیم DOS
: Fat32حداکثرظرفیت درایو – 16TB :حداکثر حجم یک فایل - 4GB :نامگذاری فایلها و پوشه ها
255 :حرف انگلیسی و فارسی –ویندوز ۹۸
77
: NTFSظرفیت نامحدود – امنیت بیشتر – Security :سهمیه بندی فضای دیسک بین کاربران :
– Quotaویندوز XPبه بعد
وظایف سیستم عامل
-4مدیریت دستگاههای ورودی و خروجی ) : (I/Oصفحه کلید – صفحه
نمایش – پورت ها
-5مدیریت دستگاههای جانبی:
: Driverنرم افزار مدیریت و راه انداز دستگاههای جانبی –
ارتباط سیستم عامل با دستگاهها
-6ایجاد محیط ارتباطی با کاربر
78
انواع سیستم عامل
سیستم عاملهای معروف:
: Windowsرایجترین
: UNIXقویترین
: Linuxسیستم عامل مجانی-کد آزاد )(Open Source
: (Apple)Mac OSگرافیک عالی – مالتی مدیا
: Androidجدیدترین سیستم عامل – مخصوص تبلت و گوشی های موبایل
79
سیستم عامل ویندوز
متعلق به شرکت مایکروسافت ) – (Microsoftبزرگترین شرکت نرم افزاری دنیا
سیستم عاملهای قبلی :
1980-1995 : DOSمیالدی – 8بیتی 1995 : Windows 95-98میالدی – 16بیتی 2002 :Windows XPمیالدی – 32بیتی 2010 : Windows 7میالدی – 32بیتی 64 +بیتی ( RAMباالتر از )4GB 2012 : Windows 8میالدی – 32بیتی 64 +بیتی80
اصطالحات ویندوز
میز کار ): (Desktop
کل صفحه نمایش در ویندوز شامل:
تصویر زمینه اصلی Wallpaper, Desktop Background آیکونهای اصلی( Recycle Bin – Computer :سطل زباله) – (UserشاملMy -My Documents : Picturesو )...
نوار وظایف ) (Taskbarشامل:دکمه شروع ( Start :منو شروع – )Start Menu :آیکونهای اجرای سریع – Quick Launchبرنامه
های اجرا شده توسط کاربر – ناحیه وضعیت ( Status Areaساعت-بلندگو-انتخاب زبان صفحه کلید-
وضعیت شبکه و چاپگر-ویروس یاب)
81
اصطالحات ویندوز
مدیریت برنامه ها ): (Task Manager
-1برگه : Applicationsلیست برنامه های در حال اجرا
ستون وضعیت ): (Status
: Runningدر حال اجرا (عادی)
: Not Respondingبرنامه های قفل شده ) : (Hangدکمه : End Task
خارج کردن برنامه های قفل شده
82
مدیریت برنامه ها
-2برگه : Processesلیست کلیه پردازشهای اجرا شده توسط ویندوز و ...با نمایش
میزان مصرف CPUو RAM
نکته :بعضی از ویروسها برای مخفی ماندن (غیر قابل مشاهده بودن) ممکن است
برنامه Task Managerرا غیرفعال کنند.
-3برگه : Performanceنمودار کارآیی CPUو RAM
معموال کمتر از %۵۰است .ویروس ها ممکن است باعث
ا
نکته :نمودار کارآیی CPU
اشغال نامناسب CPUو باال رفتن نمودار آن شوند.
دکمه ← Resource Monitorبرگه : Diskنمودار کارآیی و استفاده برنامه ها از83
Hard Disk
-4برگه : Networkingنمودار استفاده از شبکه و اینترنت
مدیریت حافظه دائمی
مدیریت حافظه دائمی ): (Disk Management
نمایش ظرفیت کل Hard Disk– نمایش وضعیت درایوها(پارتیشن ها) شامل :ظرفیت هر درایو – نوع
سیستم فایل -فضای آزاد
امکان افزودن یا حذف درایو امکان کم و زیاد کردن فضای درایوها (در صورت امکان) -84امکان تغییر حروف درایوها ( Drive Letterحروف )C: D: E:
مدیریت سخت افزارها
مدیریت سخت افزارها:
System Propertiesیا : Computer propertiesنمایش
نسخه
سیستم
عامل
–
سرعت
CPU
–
میزان
حافظه
RAM
–
نام
کامپیوتر(منحصربفرد/غیرتکراری درشبکه) – وضعیت ویندوز (اصلی )Genuine
: Device Managerلیست کلیه سخت افزارهای شناسایی شدهنکته:
آیکون
اخطار
85افزارهای شناخته نشده
زردرنگ
(عالمت
تعجب
یا
عالمت
سوال):
سخت
جلسه عملی ()۱
آشنایی با سخت افزار – مدیریت پردازشها – مدیریت حافظه
دائمی
)1مشاهده سرعت CPUو میزان حافظه :RAM
کلیک راست آیکون اصلی Properties ← Computer
نمایش نسخه ویندوزWindows edition: Windows 7 Ultimate SP1 :
نوع و سرعت پردازشگر اصلی:
CPU(Processor): intel Core i3 3.1GHz
میزان حافظه اصلیRAM: 4GB :
مثال Class16-5و
نام کامپیوتر :ا
آرم ویندوز معتبر(قانونی) :پایین سمت راست :آرم آبی رنگ Genuine
)2مشاهده مشخصات بقیه اجزاء کامپیوتر:
پنجره : Computer Propertiesکلیک ( Device Managerسمت چپ باال)
مثال
کلیک مثلت کوچک کنار :Display Adapterمشاهده نام کارت گرافیکی VGAا
Radeon 7000یا Gforceیا
Intel HD
Graphics
مثال
کلیک مثلت کوچک کنار :Network Adapterمشاهده نام کارت شبکه ا
86
Ethernet
Realtekیا D-Linkیا Marvelیا Athreos Gigabyte
)3حذف درایور مانیتور:
پنجره : Device Managerکلیک مثلت کوچک کنار ← Monitorکلیک راست Plug and Play Monitorیا Uninstall ← Generic PnP Monitor
← OK
)4پیدا کردن سخت افزارهای جدید (نصب نشده):
پنجره : Device Managerمنو Scan for hardware Changes ← Actionیا آیکون ← Scan for hardware Changesپیدا کردن اتوماتیک
Monitor
)5تغییر درایور مانیتور:
پنجره : Device Managerکلیک مثلت کوچک کنار ← Monitorکلیک راست Plug and Play Monitorیا Update ← Generic PnP Monitor
… ← Browse my computer ← Driverقرار دادن CDمربوطه ← ← Browseانتخاب ... ← Next ← CD
)6مدیریت برنامه های در حال اجرا:
کلیک راست نوار وظایف ( : Taskbarخط پایین صفحه نمایش-محل خالی) ← انتخاب Start Task Managerیا کلیدهای
Ctrl+Shift+Esc
بصورت همزمان
منو : Always On Top ←Optionsفعال
مجددا اجرای : Documents ← Startاضافه شدن Computerو Documentsبه لیست برنامه های درحال
ا
اجرای Computer ← Startسپس
اجرا در پنجره فوق
)7خارج کردن برنامه های قفل شده:
پنجره : Task Managerکلیک برنامه Computerیا Documentsدر پنجره فوق ← دکمه ( End Taskاگر پیغام؟ کلیک)End Now :
87
)8مشاهده کلیه پردازشهای در حال اجرا با مقدار CPUو RAMمورد استفاده:
پنجره : Task Managerکلیک برگه ← : Processesمشاهده ستون CPUو ← Memoryکلیک ستون : Memoryنمایش نزولی مقدار
)9مشاهده نمودار کارآیی :CPU
پنجره : Task Managerکلیک برگه ← : Performanceاجرای ← Start
: Microsoft Word 2010 ← Microsoft Office ← All Programs
باال رفتن نمودار
)10مشاهده نمودار استفاده از شبکه :
پنجره : Task Managerکلیک برگه ← : Networkingاجرای
اینترنت (آیکون آبی کنار : )Startباال رفتن نمودار شبکه
)1۱مدیریت حافظه دائمی(درایوها و پارتیشنها):
کلیک راست آیکون ← Manage ← Computerردیف ماقبل آخرDisk Management :
ظرفیت کل هارد :وسط صفحهDisk 0 : 232.88 GB :
جدول باال :لیست درایوها :ستون – File System: NTFSستون ظرفیت هر درایو – Capacity :ستون فضای آزادFree Space :
)1۲افزایش یا کاهش فضای درایو :
مثال← )10,000 MB :
پنجره : Disk Managementکلیک راست درایو ( E:مستطیل وسط صفحه) ← ← Shrink volumeتعیین کاهش فضا ( ا
Shrink
نکته :رنگ سبز یا رنگ مشکی :فضای آزاد )(Unallocated, Free Space
مثالExtend ← )10,000MB :
کلیک راست درایو ( E:دارای فضای خالی در جلو)← ← Extend volumeتعیین افزایش فضا ( ا
)1۳مشاهده ظرفیت کل و فضای آزاد یک درایو (روش دوم):
کلیک دوبل آیکون ← Computerکلیک راست درایو Properties ← C:
88
رنگ آبی :فضای استفاده شده ) - (Used space : 21.7 GBرنگ قرمز :فضای آزاد ) – (Free Space : 75.9 GBظرفیت کل(Capacity : 97.6 :
)GB
تابلو کنترل
Control Panel
انجام کلیه تنظیمات سخت افزاری و نرم افزاری شامل :
تنظیم تاریخ و ساعت کامپیوتر (تنظیم دستی یا اتوماتیکInternet Time :)Server
تنظیم نوار وظایف و منو شروع )(Taskbar and Start Menu تنظیم ظاهر صفحه نمایش ) (Appearance and Personalizationشامل :تصویرزمینه – Desktop Background :محافظ صفحه نمایش Screen Saver:و تعداد نقاط
صفحه نمایشScreen Resolution:
-تنظیمات : Gadgetsابزارک های رومیزی ویندوز شامل ساعت عقربه ای – تقویم
89
– میزان شارژ باطری Laptop
تابلو کنترل
حذف و اضافه نمودن انواع خط )(Fonts ایجاد کاربر جدید و تغییر رمز کاربران )(User Accounts حذف کامل برنامه های نصب شده )Add/Remove Program (Uninstall a program تنظیم منطقه جغرافیایی ) (Regionalشامل – Time Zone :زبان صفحه کلید تنظیمات شبکه داخلی و اینترنت تنظیمات امنیتی و سیستمی (دیواره آتش – Windows Firewall :بهنگام سازی( Windows Updateبهتر است همیشه غیرفعال باشد) – مجوز ایجاد تغییرات توسط
90
کاربر ))User Account Control (UAC
تابلو کنترل
-تنظیم و نصب چاپگر و نصب سخت افزارهای جدید
Devices and
Printers
تنظیم کارت شبکه و مودم )(Network Connections تنظیم کارت صدا (بلندگو – میکروفون – صداهای رویدادهای ویندوز:روشن شدن -خاموش شدن و)...
تنظیم برق مصرفی ) : (Power Optionsزمان خاموش شدن مانیتور –91
خاموش شدن هارد – زمان بخواب رفتن کامپیوتر ) – (Sleepزمان خواب
عمیق )(Hibernate
از هفته
جلسه عملی ()2
آینده :
آشنایی با تابلو کنترل و تنظیمات ویندوزهر میز یک
فالش
)1اجرای تابلو کنترل و تغییر نحوه نمایش آیکونهای آن (نمایش کلیه آیکونها):
داشته
همراه
← Startسمت راست ← Control Panel :سمت راست باال :کلیک مثلث کوچک لیست ← View by:انتخاب
Large Icon
باشید
)2برگرداندن نحوه نمایش آیکونها در Control Panelبحالت اصلی:
← Control Panelکلیک مثلث کوچک لیست ← View by:انتخاب Category
)3تغییر تنظیمات صفحه نمایش (روش اول)
← Personalization ← Appearance and Personalization ← Control Panelبستن پنجره
)4تغییر تنظیمات صفحه نمایش (روش دوم)
کلیک راست زمینه اصلی صفحه نمایش(محل خالی) ← Personalize
)5تغییر تصویر زمینه (روش اول :تصاویر آماده ویندوز)
پنجره ← Personalizationپائین صفحه :کلیک ← Desktop Backgroundانتخاب(کلیک) یک تصویر
مثال ساختمان مشابه برج میالد← ← Save Changesبستن پنجره
ا
)6تغییر تصویر زمینه (روش دوم :تصاویر موجود در کامپیوتر)
کلیک دوبل آیکون ← Computerسمت چپ وسط :کلیک ← Picture :کلیک دوبل ← Sample Picture
92کلیک راست تصویر ( Tulipsگلهای زرد) ← ← Set as Desktop Backgroundبستن پنجره
)7تغییر تصویر زمینه (روش سوم :نقاشی خودمان)
← Paint ← Accessories ← All Programs ← Startرسم یک نقاشی ساده ← سمت چپ باال :کلیک :مستطیل آبی رنگ با مثلث کوچک ←
انتخاب ← Fill ← Set as Desktop Backgroundاگر پیغام Save؟ ← ← Save ← OKبستن برنامه نقاشی
)8تغییر محافظ صفحه نمایش:
کلیک راست زمینه اصلی ← ← Personalizeسمت راست پائین ← Screen Saver :کلیک مثلث کوچک لیست محافظ ها )← (Screen Saver
انتخاب On resume ← Wait:1 ← Bubblesغیرفعال ← ← OKیک دقیقه تامل (بدون دست زدن به ماوس و صفحه کلید) ← ظاهر شدن
حبابها
)9نمایش نام یا فامیل خودتان در محافظ صفحه نمایش:
مجددا ← Screen Saverکلیک مثلث کوچک لیست محافظ ها ← انتخاب ←3D Texوسط صفحه ← Setting :مستطیل سمت چپ باال :حذف مقدار
ا
دائما با
ا
مثال ← Windows 7:تایپ نام یا فامیل خودتان با حروف بزرگ انگلیسی (کلید Caps Lockفقط یکبار یا کلید Shift
قبلی ا
بقیه کلیدها) ← ← Preview ← OKظاهر شدن فوری متن
)10مخفی کردن 5آیکون اصلی:
کلیک راست زمینه اصلی ← ← Personalizeسمت چپ باال Computer User’s Files Recycle Bin … … ← Change desktop Icon :
همگی غیرفعال ← ← OKبستن پنجره
)11نمایش 5آیکون اصلی:
مشابه مرحله قبل ← … Computer User’s Files Recycle Bin … همگی فعال ← OK
)12تغییر شکل آیکون اصلی :Computer
کلیک راست زمینه اصلی ← ← Personalizeسمت چپ باال ← Change desktop Icon :مستطیل وسط :کلیک← Change Icon ← Computer :
انتخاب آیکون ضربدر قرمز ← ← OK ← OKبستن پنجره
)13تغییر شکل آیکون اصلی Computerبحالت اصلی:
مشابه مرحله قبل ← ← Change desktop Iconمستطیل وسط :کلیک ← OK ← Restore Default ← Computer :بستن پنجره
)14تغییر شکل اشاره گر ماوس:
کلیک راست زمینه اصلی ← ← Personalizeسمت چپ باال ← Change Mouse Pointer :برگه ← Pointersکلیک Browse ← Normal Select
← انتخاب ← OK ← Open ← aero_busyبستن پنجره
)15تغییر شکل اشاره گر ماوس بحالت اصلی:
مشابه مرحله قبل ← ← OK ← Use Default ← Normal Selectبستن پنجره
)16برگرداندن کلیه تغییرات بحالت اصلی:
مثال Windows 7یا ← Natureبستن پنجره
کلیک راست زمینه اصلی ← ← Personalizeانتخاب یکی از گروههای Aero Themesا
93
نمایش:
Show desktop Iconغیرفعال
نمایش:
Showفعال
)17مخفی کردن کلیه آیکونهای صفحه
کلیک راست زمینه اصلی ← ← View
)18ظاهر کردن کلیه آیکونهای صفحه
مشابه مرحله قبل ← desktop Icon
)19تغییر تعداد نقاط صفحه نمایش:
کلیک راست زمینه اصلی ← ← Screen resolutionکلیک مثلث کوچک لیست ← Reolution:انتخاب ← OK ← 1600×1200اگر پیغام؟
Keep Changes
)20برگرداندن تعداد نقاط بحالت اصلی:
مشابه مرحله قبل ← کلیک مثلث کوچک لیست ← Reolution:انتخاب )OK ← 1440×900 (Recommended
)21مرتب کردن کلیه آیکونهای صفحه نمایش:
کلیک راست زمینه اصلی ← Name ← Sort by
)22نمایش Gadgetساعت عقربه ای – نمایشگر عقربهای CPUو RAMو تقویم شمسی برروی صفحه نمایش:
کلیک راست زمینه اصلی ← ← Gadgetsکلیک دوبل برروی ساعت عقربه ای ← کلیک دوبل تقویم ← CPU Meterکلیک دوبل تقویم
Khorshidi Calendar
)23نمایش ثانیه شمار برای ساعت عقربه ای :
کلیک راست ساعت عقربه ای ← Show the Second Hand ←Optionsفعال ← OK
)24ایجاد کاربر جدید با نام :Ali
← User Accounts and Family ← Control Panelکلیک (Add or remove User Accountsباالی پنجره) ← (Create a new accountپائین
مستطیل) ← تایپ دمستطیل باال ← Ali :انتخاب Create Account ← Administrator
)25تغییر رمز کاربر جدید به :123
پنجره کاربران :کلیک برروی کاربر ← Create a Password ← Aliتایپ در مستطیل باال ← 123 :تایپ در مستطیل وسط ← 123 :مستطیل
پائین :خالی ← Create password
)26خروج کاربر فعلی و ورود کاربر جدید:
← Startمثلث کوچک سمت راست پائین ← Log off
کلیک کاربر ← Aliتایپ در مستطیل ← 123 :کلید Enterیا کلیک فالش بسمت راست
)27نمایش 5آیکون اصلی برای کاربر جدید :مشابه مراحل اولیه
94
مدیریت حافظه دائمی
سازماندهی بهتر فضای زیاد حافظه دائمی و دسترسی آسان به اطالعات
-1تقسیم بندی حافظه کمکی به درایوهای مختلف
نامگذاری درایوها :حروف الفبای انگلیسی و عالمت دونقطه :
مثال G:درایو CD/DVD
A: , B:فالپی – C: , D: , E: , F:هارد دیسک – اولین حرف بعدی ا
مثال H:فالش و – ...حروف آخر الفبای انگلیسی X: , Y: , Z:درایوهای
– حرف بعدی ا
اشتراکی در شبکه
-2تقسیم بندی درایو به پوشه ها و زیرپوشه های مختلف
Data
Avira
C:\ Program Files Office
Zipیا )Directory
(Folder
95مثال :درایو C:شامل پوشه ها و زیرپوشه های مختلف می باشد:
Ali
Reza
Users
مدیریت حافظه دائمی
و زیر پوشه ها
-3ذخیره اطالعات درون فایلهای مختلف در پوشه ها
مشخصات و ویژگی های فایلها و پوشه ها:
هر فایل بایستی دارای یک نام ) (FileNameباشد (سیستم عامل قدیم :DOSحداکثر 8حرف فقط از حروفالفبای انگلیسی و اعداد – 0-9سیستم عامل ویندوز :حداکثر 255حرف انگلیسی و فارسی و اعداد و
فاصله)
هر فایل می تواند دارای یک پسوند ) (File Extensionباشد( 3یا 4حرف انگلیسی)پسوند هر فایل نشاندهنده محتویات(نوع فایل) می باشد.
پسوندهای متداول:
– :Doc, DocXمتنی پیشرفته
:Txtفایل متنی ساده
– :Jpg, Gifتصویری فشرده
– :Bmpتصویری عادی
– :Mp3صوتی فشرده
– :Wavصوتی عادی
– :3gp, Mp4فیلم فشرده
– :Aviفیلم عادی
– :Exeبرنامه های اجرائیApplication :
:Htmlصفحات وب خصوصیات فایل :شامل:تاریخ ایجاد – Date Created :تاریخ تغییر – Date Modified :اندازه - Size :وضعیت شامل :مخفی
Hidden 96و غیرقابل تغییرRead Only :
مدیریت حافظه دائمی
اصطالحات:
پارتیشن بندی :تقسیم بندی هارد :Formatحذف کلیه اطالعات موجود!!! -آماده سازی مجدد درایو – تشخیص قسمتهای خراب – Bad Sectorتغییر سیستم فایلNTFS - Fat32 :
: Sharingبه اشتراک گذاشتن پوشه ها و اطالعات با دیگران در شبکه : Security, Permission -ایجاد محدودیت دسترسی کاربران به اطالعات (مجوز دسترسی)
انواع مجوز دسترسی :Full Control :دسترسی کامل – : Modify , Writeامکان تغییر و ذخیره
– : Read Onlyفقط قابل خواندن(غیر قابل تغییر)
: Root -اصلی ترین شاخه در یک درایو مثال:
\C:\ , D:\ , E:
حرف \ (ممیز وارونه) برای جداسازی نام پوشه ها و زیرپوشه ها حرف ( .نقطه) برای جداسازی نام فایل از پسوند97
مدیریت حافظه دائمی
برنامه های مدیریت حافظه دائمی:
: Disk Managementحذف یا اضافه کردن درایو – مشاهده ظرفیت کل هارد – تغییر حروفدرایو
آیکون اصلی : Computerمشاهده لیست درایوها و پوشه ها و زیر پوشه ها – Formatکردندرایوها – ایجاد پوشه و زیر پوشه ها – کپی ،جابجایی و حذف پوشه ها و فایلها
: Partition Managerنرم افزارهای جداگانه با امکانات پیشرفته برای ایجاد پارتیشن –تغییر اندازه پارتیشن و ...
: Fdiskنرم افزار مدیریت پارتیشن سیستم عامل قدیم DOS آیکون اصلی : Recycle Binسطل بازیافت :بازیابی اطالعات حذف شده : Restoreبازیابی اطالعات حذف شده (موجود در سطل بازیافت)
: Empty Recycle Binحذف نهایی اطالعات از سطل زباله
: Data Recoveryنرم افزارهای جداگانه برای بازیابی مجدد اطالعات حتی بعد از حذف 98نهایی از سطل زباله و بازیابی اطالعات بعد از Formatیا پارتیشن بندی و ...
جلسه عملی ()3
آشنایی با حافظه دائمی
)1مشاهده درایوها و پوشه ها :
اجرای آیکون اصلی : Computer
روش اول :اجرای آیکون اصلی ← Computerوسط پنجره :کلیک دوبل درایو ← C:کلیک دوبل پوشه
Program Files
روش دوم( :اطمینان بیشتر -احتمال فعال شدن کمتر ویروسها) :پنجره ← My Computerسمت چپ پنجره:
کلیک دوبل درایو ← C:کلیک دوبل پوشه Program Files
روش سوم :پنجره ← My Computerمستطیل باالی پنجره ← تایپ \ C:سپس کلید Enter
)2تغییر نحوه نمایش پوشه ها و فایلها :
روش اول ( :آیکونهای خیلی بزرگ) :پنجره ← My Computerدرایو ← C:کلیک راست (محل خالی) ← View
← Extra Large Icon
روش دوم :سمت راست باال :کلیک مثلث کوچک( )More Optionsکنار آیکون ← Change your viewانتخاب
Detail
)3تغییر نحوه مرتب سازی پوشه ها و فایلها :
روش اول :پنجره ← My Computerدرایو ← C:کلیک راست (محل خالی) ← ← Name ← Sort byترتیب
صعودی براساس نام
روش دوم :کلیک عنوان ستون Date Modifiedیا ← Sizeترتیب صعودی براساس تاریخ یا اندازه فایل
( 99مثلث کوچک بسمت باال)
کلیک مجدد :عنوان ستون Date Modified :یا ← Sizeترتیب نزولی براساس تاریخ یا
ترتیب نزولی :
اندازه فایل (مثلث کوچک بسمت پایین)
)5رسم یک نقاشی ساده :
← Paint ← Accessories ← All Programs ← Startرسم یک نقاشی ساده
ذخیره نقاشی :سمت چپ باال :کلیک :مستطیل آبی رنگ با مثلث کوچک ← انتخاب ← Saveحذف نام قبلی ← تایپ نام
یا فامیل خودتان به فارسی(کنار ساعت :آیکون ENانتخاب FAیا کلیدهای Alt+Shiftهمزمان) ← ← Saveبستن
برنامه نقاشی
)6آوردن نقاشی ذخیره شده:
← Startستون سمت راست باال :کلیک ← Picturesکلیک دوبل نقاشی خودتان
روش دوم :آیکون اصلی ← Computerسمت چپ وسط :کلیک ← Picturesکلیک دوبل نقاشی خودتان
)7کپی کردن نقاشی از پوشه Picturesبه درایو C:پوشه ( Amozeshروش اول):
آیکون اصلی ← Pictures ← Computerکلیک راست نقاشی خودتان ← Copy
آیکون اصلی ← Computerدرایو ← C:پوشه ← Amozeshکلیک راست (محل خالی) ← Paste
)8کپی کردن نقاشی از پوشه Picturesبه فالش (روش دوم):
قرار دادن فالش در پورت USBصفحه کلید یا پشت کامپیوتر ← پیغام ← Found new hardwareصبر تا پیغام
Ready to use
مثال )G:
آیکون اصلی ← Pictures ← Computerکلیک راست نقاشی خودتان ← ( Removable Disk ← Send toا
)9آوردن نقاشی از فالش:
مثال ← )G:کلیک دوبل نقاشی خودتان
آیکون اصلی ← Computerسمت چپ وسط :کلیک ( Removable Diskا
)10مخفی کردن پوشه:
آیکون اصلی ← Computerدرایو ← C:کلیک راست پوشه Hidden ← Properties ← Amozeshفعال ← OK
)11نمایش پوشه ها و فایلهای مخفی :
پنجره ← My Computerسمت چپ باال :منو ← Folder and Search Options ←Organizeسمت چپ باال :برگه View
← Show Hidden Files , Folderفعال ← ← OKظاهر شدن پوشه ( Amozeshزرد کمرنگ)
(روش دوم ← Folder Options ← Appearance and Personalization ← Control Panel ← Start :برگه ← View
)100
...
)12خارج کردن از حالت مخفی :
آیکون اصلی ← Computerدرایو ← C:کلیک راست پوشه Hidden ← Properties ← Amozeshغیرفعال ← ← OK
(رنگ پوشه :زرد پررنگ)
)13به اشتراک گذاشتن پوشه با دیگران در شبکه:
آیکون اصلی ← Computerدرایو ← C:کلیک راست پوشه ← Specific people ← Share with ← Amozeshکلیک مثلث
کوچک وسط صفحه (کنار ← )Addانتخاب ← Everyoneکلیک ← Share ← Addصبر ← Done
سمت راست پایین صفحه نمایش (کنار ساعت) :کلیک راست آیکون ← NetworkانتخابOpen Network and Sharing :
← Centerسمت چپ باال :کلیک ← Change advanced sharing settings :پایین پنجره :انتهای گروه :Public
انتخاب Turn off passwordفعال← Save Changes
)14مشاهده پوشه های اشتراکی دیگران در شبکه:
آیکون اصلی ← Computerسمت چپ وسط :کلیک ( ← Networkاگر خط زرد باالی پنجره؟ پیغام Network Discovery؟
← کلیک خط زرد باالی پنجره ← ←) Yes, Turn on ← Turn on Network Discoveryصبر تا ظاهر شدن آیکون کلیه
کامپیوترها در شبکه ← کلیک دوبل کامپیوتر ← Class16-5کلیک دوبل پوشه ← Amozeshمشاهده نقاشی
آیکون 2( Backبار) ← مشاهده نقاشی کامپیوترهای دیگر
)15مشاهده پوشه های اشتراکی کامپیوتر سرور بانک اطالعاتی:
آیکون اصلی ← Computerسمت چپ وسط :کلیک ← Networkکلیک دوبل کامپیوتر ←Dbserverپوشه Class ← Bank
Extra
Large
← Besat Pic ← Programsواحد فرهنگی ← عکس شیراز ← کلیک راست (محل خالی) ←
افزارها
Iconنرم
←:Viewکلیه
All Programs
ویروس یاب ها
: Antivirus
: Bankبانک نرم افزارها
: Best Program 1برنامه های ضروری
: Bank.CD-DVDبانک سی دی
: Best Program 2برنامه های حرفه
Dbserver
)16راهنمای سرور بانک اطالعاتی:
ها
ای
: Ebookکتابهای الکترونیکی
: Class Programبرنامه های گروه
های آموزشی
برنامه های نصب
: Drivers
)17حذف کردن نقاشی ها :
سخت افزارها
موبایل
های
برنامه
آیکون اصلی ← Computerسمت چپ وسط :کلیک ← Picturesکلیک راست نقاشی Mobile
سطل
پیغام
اگر
← Delete :
خودتان ←
زبالهYes ← :
آیکون اصلی ← Computerدرایو ← C:کلیک راست پوشه ← Delete ← Amozeshاگر پیغام سطل زبالهYes ← :
101
مثال ← )G:کلیک راست نقاشی خودتان ← ← Delete
آیکون اصلی ← Computerسمت چپ وسط :کلیک ( Removable Diskا
اگر پیغام سطل زبالهYes ← :
{
{
تایپ متن
واژه پردازها
واژه پردازها :برنامه هائی با امکانات الزم برای تایپ متن ،ویرایش (اصالح) و چاپ
متن
انواع واژه پردازهای ویندوز:
: Note Pad -1تایپ متن ساده – بدون امکانات (عدم تغییر نوع خط یا اندازه خط) –
حجم کم – پسوند .Txt
: Word Pad -2تایپ متن با امکانات متوسط – فقط قابلیت تغییر نوع خط و اندازه خط
– پسوند .Wriو .RTF
هر دو برنامه فوق جزء برنامه های همراه ویندوز هستند (در زمان نصب ویندوز بر
روی کامپیوتر قرار می گیرند :گروه برنامه های جانبی← All Programs ← Start :
)Accessories
: Microsoft Word -3برنامه تایپ حرفه ای متن با امکانات کامل
جزء مجموعه نرم افزاری آفیس ( : Officeکارهای دفتری و اداری) – متعلق به شرکت
مایکروسافت
102
نسخه های مختلف:
: Word 97-2003 -نسخه قدیمی – پسوند .Doc
امکانات Word
امکانات برنامه Wordعبارتند از :
تایپ با انواع خط ) : (Fontsمثال : Times New Roman :انگلیسی – Traditional Arabic , : Arialعربی -فونتهای اصلی (همراه ویندوز) -امکان فارسی (گچ پژ) – B Titr , B Homa
: , B Zarفونتهای فارسی ( نصب مجزا :بعد از نصب ویندوز)
تایپ با اندازه های مختلف )( 12 , 14 , 16 , 20 , 28 , 32 , 36 , 72 , … : (Sizeبر اساستعداد نقاط -تعداد پیکسل ارتفاع)
تایپ همزمان فارسی و انگلیسی رسم جداول ) (Tableو نمودار )(Chart درج ( : Insertافزودن) تصاویر درمتن -امکان جستجوی کلمات و جایگزینی با کلمات جدید
امکان غلط یاب امالئی ( خط قرمز موجدار زیر کلمات :غلط امالئی – خط سبز موجدار :غلط103
گرامری)
-امکان کپی و تکرار متن – امکان جابجائی و انتقال متن
امکانات Word
-
امکان
امکان
امکان
امکان
قالب بندی و صفحه بندی :تنظیم ابعاد کاغذ – تنظیم حاشیه – تنظیم تورفتگی پاراگرافها
ترازبندی ) : (Alignmentتراز راست – ترازچپ – تراز وسط – تراز دوطرف
برگرداندن تغییرات ناخواسته Undo :
بزرگ نمایی و کوچک نمایی Zoom :
تایپ متن در : Word
-1قواعد تایپ:
جداسازی تمام کلمات با حرف فاصله (تایپ حرف فاصله بین تمام کلمات -حتی قبل و بعد از کلمات دوحرفی یا یک حرفی مثل :به با از در و )...
نکته :بسیاری از امکانات از قبیل غلط یابی و ترازبندی و تشخیص نوع حرف در کلمه (مثال :انواع حرف
ع :ععع ع) بر اساس جداسازی صحیح کلمات است.
حرف کاما و نقطه بایستی به کلمه قبل(سمت راست) چسبیده و از کلمه بعد(سمت چپ) یک فاصله داشتهباشد.
نیازی به تنظیم دستی فاصله های ابتدا و انتهای سطرها و فاصله باال و پایین کاغذ ندارد. هنگام تایپ متن های طوالنی؛ ایجاد سطر جدید و ایجاد صفحه جدید بصورت اتوماتیک انجام می شود( 104نیازی به کلید Enterبرای رفتن به سطر بعدی و رفتن به صفحه بعدی ندارد).
تایپ متن در Word
-2کلیدهای صفحه کلید:
کلیدهای جهت (باال و پایین و چپ و راست) :جابجایی مکان نما (محل تایپ) کلید : Homeانتقال سریع به ابتدای سطر – : Endانتقال سریع به انتهای سطر کلید : Page Downانتقال به صفحه بعدی – : Page Upانتقال به صفحه قبلی کلید : Deleteحذف حرف جلوی مکان نما – : BackSpaceحذف حرف قبل از مکان نما (آخرین حرف تایپشده)
کلید : Enterانتهای پاراگراف – شکستن سطر از وسط کلید : BackSpace ← Homeچسباندن سطر فعلی به انتهای سطر قبلی -کلید : Ctrl+Homeرفتن به ابتدای متن – : Ctrl+Endرفتن به انتهای متن
-3تغییر زبان صفحه کلید:
روش اول :کلیک آیکون ENیا FAکنار ساعت روش دوم :کلیدهای ( Alt+Shiftهمزمان) :فقط تغییر زبان – کلیدهای Shift+Ctrlراست :تغییر زبان بهفارسی و تغییر جهت راست به چپ – کلیدهای Shift+Ctrlچپ :تغییر زبان به انگلیسی و تغییر جهت چپ به
105راست
تایپ متن در Word
-4تغییر نوع خط:
لیست بازشو Fonts
-5تغییر اندازه خط:
روش اول :لیست بازشو Size
چ
روش دوم :آیکونهای
واحد کوچکتر
A
ج
یا کلیدهای ] : Ctrl+افزایش یک واحد بزرگتر -آیکونهای Aیا کلیدهای [ : Ctrl+کاهش یک
-6تغییر ضخامت و خط زیرکلمات و خط مورب :آیکونهای Bو Iو U
-7ترازبندی :آیکونهای
یا کلیدهای – Ctrl+B
– Ctrl+i
:
-8تغییر تورفتگی پاراگرافها :عالمتهای سمت راست و چپ خط کش باال :
-9تغییر حاشیه باال و پایین کاغذ :جابجایی ناحیه خاکستری باال و پایین خط کش عمودی سمت چپ :
-10تغییر بزرگ نمایی :اشاره گر Zoomسمت راست پایین :
106روش دوم :کلید Ctrlهمزمان با چرخاندن
باال :بزرگ نمایی
چرخ وسط ماوس
پایین :کوچک نمایی
:
Ctrl+U
نشانگذاری متن
انتخاب یک محدوده از متن (نشانگذاری) :
-کاربردها :کپی و تکرار متن – جابجایی – حذف سریع – تغییر خصوصیات متن تایپ شده
روشها :
صفحه کلید:کلید Shiftهمزمان با کلیدهای جهت چپ و راست و باال و پایین :انتخاب از ابتدا تا انتهای
محدوده دلخواه
همزمان کلیدهای : Ctrl+Aانتخاب کل متن
ماوس:کلیک دوبل :انتخاب یک کلمه
کلیک در حاشیه چپ یا راست کاغذ :انتخاب یک سطر
انتهای یک محدوده :انتخاب آزاد
107
کلیک 3تایی :انتخاب یک پاراگراف-
کشیدن
ماوس
(دراگ)
از
ابتدا
تا
کپی و جابجایی متن
کپی و تکرار متن :
-1انتخاب محدوده
-2کلیک راست برروی محدوده انتخاب شده ← ( Copyمعادل کلیدهای
تغییر
)Ctrl+Cمحدوده :
خصوصیات
یک
-3کلیک راست محل جدید← ( Pasteمعادل کلیدهای )Ctrl+V
-1انتخاب محدوده
مثال – Font
ا
-2تغییر خصوصیات :
جابجایی متن :
... Size
-1انتخاب محدوده
روش دوم :مشابه سازی
-2کلیک راست برروی محدوده انتخاب شده ← ( Cutمعادل کلیدهای )Ctrl+X
-1کلیک در محل دلخواه
-3کلیک راست محل جدید← ( Pasteمعادل کلیدهای )Ctrl+V
-2آیکون ( Format Painterشکل برس
رنگ)
حذف سریع یک محدوده :
-3کشیدن (دراگ) در محل جدید
-1انتخاب محدوده
-2صفحه کلید Delete :
108
جلسه عملی ()4
آشنایی با )1( Word
)1اجرای Microsoft word 2010 ← Microsoft Office ← All Programs ← Start : Word2010
)2سطر اول :نوع خط و اندازه اصلی :تایپ :مرکز آموزش بعثت(.سپس کلید – ) Enter
تذکر :حرف آ (با سرکش) :الفShift+
)3کلیک قبل از کلمه آموزش ← کلید : Enterشکستن سطر از وسط ← سطردوم :کلید
Homeسپس : BackSpaceچسباندن سطر دوم به انتهای سطر اول
)4سطر دوم :تغییر اندازه خط از
(سپس کلید )Enter
11به ← 24تایپ مجدد:
مرکز آموزش بعثت.
)5سطر سوم :تغییر ضخامت و خط زیر کلمات :کلیک آیکون Bو : Uتایپ مجدد:
مرکز
آموزش بعثت(.سپس کلید )Enter
)6سطر چهارم :تغییر نوع خط از Arialبه – B Sinaغیرفعال کردن ضخامت و خط زیر:
تایپ مجدد:
مرکز آموزش بعثت.
(سپس کلید )Enter
انتخاب ( ENیا همزمان
)7سطر پنجم :تایپ انگلیسی :کلیک FAکنار ساعت ←
کلیدهای ← )Alt+Shiftتایپ :سمت راست ( Besat Educational Center :خط قرمز
موجدار :غلط امالیی انگلیسی)
109
)9تغییر بزرگ نمایی :سمت راست پایین :جابجایی اشاره گر Zoomبه چپ یا راست یا کلیک عالمت +یا -
روش دوم :نگه داشتن کلید Ctrlسپس چرخاندن چرخ وسط ماوس به سمت جلو و عقب
)10ذخیره متن :سمت چپ باال :کلیک آیکون ← Saveحذف نام قبلی ← تایپ نام یا فامیل خودتان به
فارسی(کنار ساعت :آیکون ENانتخاب FAیا کلیدهای Alt+Shiftهمزمان) ← ← Saveبستن برنامه
)11آوردن متن ذخیره شده:
← Startسمت راست باال :کلیک ← Documents :کلیک دوبل فایل متن خودتان:
)12کپی کردن فایل متن از پوشه Documentsبه فالش :
قرار دادن فالش در پورت USBصفحه کلید یا پشت کامپیوتر ← پیغام ← Found new hardwareصبر تاپیغام Ready to use
← Removable ← Send to
← Startسمت راست باال ← Documents :کلیک راست فایل خودتان:مثال )G:
( Diskا
)13آوردن متن از فالش:
مثال ← )G:کلیک دوبل فایل متن خودتان:
آیکون اصلی ← Computerسمت چپ وسط :کلیک ( Removable Diskا
)14تایپ متن نمونه( :سیستم عامل ویندوز)
اجرای مجدد Word 2010یا منو ← New ← Fileسمت راست پایین :کلیک Create : نوع خط و اندازه :سطرهای دارای شماره 1و2و 3و ( ...نبایستی تایپ شود) حرف کاما و نفطه با کلمه قبل چسبیده و از کلمه بعد یک فاصله داشته باشد. حرف ژ :کلید :زShift+ حرف پ :کلید :ژ نزدیک Enter حرف دونقطه :کلید :کShift+ حرف کاما :کلیدShift+T :110
آیکونها و منو های Word
آیکونهای دسترسی سریع )( : (Quick Accessسمت چپ باال)
: Save : Undo: Redo -
:ذخیره متن
:برگرداندن تغییرات
:اعمال مجدد تغییرات
منوها :
-1منو : File
-
-
: Newایجاد متن جدید Ctrl+N :
: Openباز کردن متن های ذخیره شده قبلی Ctrl+O :
: Saveذخیره متن Ctrl+S :
: Save Asذخیره متن با نام جدید
: Word 97-2003نوع قدیم :یا ذخیره متن با نوع جدید ( : Word Document -نوع اصلی 2007تا : 2013پسوند DocX
: PDFمخصوص برنامه : Acrobat Readerمستقل از زبان فارسی و مستقل از انواع خط و غیر قابل تغییر )پسوند Doc
: Recentلیست آخرین فایلهای استفاده شده
: Printچاپ متن Ctrl+P :
: Closeبستن متن (بدون خروج) Ctrl+F4 :
تنظیمات منوها و ...
: Optionsتنظیمات Wordشامل :تنظیمات زبان فارسی(اعداد فارسی – غلط یاب فارسی و – )...
: Exitخروج از برنامه Alt+F4 :
111
-2منو : Homeآیکونهای اصلی و پرکاربرد
-
: Paste : Copyآیکونهای : Cut
:مشابه سازی خصوصیات یک محدوده از متن در محلهای دیگر
آیکون : Format Painter
: Underlineخط زیر : : ltalicمورب:آیکونهای : Bold :ضخیم:
آیکونهای افزایش و کاهش سریع اندازه خط :
آیکون : X2باال نویس – توان در فرمولهای ریاضی
آیکون : X2زیرنویس – اندیس در فرمولهای شیمی
آیکون : Aaتغییر حروف کوچک و بزرگ انگلیسیLower Case – UPPER CASE :
آیکون : Font Colorتغییر رنگ نوشته :
آیکون : Text HighLightتغییر رنگ زمینه کلمات :
آیکون : Text Effectکلمات سایه دار – توخالی :
:مربع توپر – دایره توپر – دایره توخالی – لوزی :
آیکون : Bulletsعالئم شروع پاراگرافها :
i,ii,iii – A,B,C – 1,2,3آیکون : Numberingشماره گذاری اتوماتیک پاراگرافها :
آیکون های ترازبندی (تراز راست و چپ وسط و تراز دوطرف) :
آیکونهای افزایش و کاهش تورفتگی پاراگرافها :
آیکون : Line Spacingفاصله سطرها :
چپ به راست :آیکون جهت تایپ :راست به چپ :
آیکون نمایش عالئم مخفی :
آیکون سطل رنگ :تغییر رنگ زمینه کل پاراگراف :
آیکون کادر اطراف پاراگرافها و جداول :
آیکون مرتب سازی جداول :
آیکون جستجو در متن و جایگزینی کلمات با کلمات جدید:
112
-3منو : Insert
: Page Breakایجاد صفحه جدید ( از وسط صفحه قبلی) : Tableافزودن جدول : Pictureافزودن تصویر : Shapeافزودن اشکال آماده ( مربع – مستطیل – ستاره و )... : Clip Artافزودن تصاویر آماده : Chartافزودن نمودار : Smart Artافزودن چارت سازمانی Headerو : Footerافزودن سرصفحه و پاصفحه (تکرار در کلیه صفحات :مانند نام کتاب – عنوان فصلها – شماره صفحه) : Page Numberافزودن شماره صفحه به سرصفحه یا پاصفحه : Word Artافزودن متن تبلیغاتی : Text Boxافزودن جعبه متن (امکان جابجایی کل متن درون جعبه) : Equationافزودن فرمول (فرمولهای آماده :انتگرال – رادیکال – کسری و )... : Symbol -افزودن عالئم آماده
-4منو : Page Layout
-
آیکون
آیکون
آیکون
آیکون
آیکون
آیکون
113
: Sizeاندازه کاغذ A4یا ... A5
: Orientationجهت کاغذ : Portrait :عمودی :
: Marginsحاشیه های اطراف کاغذ
: Page Borderکادر اطراف کاغذ
: Page Colorتغییر رنگ زمینه کاغذ
: Water Markنوشته ها یا تصاویر کمرنگ زمینه
: Landscape -افقی :
-5منو : References
آیکون : Insert Footnoteافزودن ارجاع از درون متن به پایین صفحه یا به انتهای متن :مثال :مشخصات منابع استفاده شده درمتن
-آیکون : Table of Contentsافزودن فهرست
-6منو : Review
آیکون : Spelling & Grammerغلط یاب امالئی -آیکون : Compareمقایسه کلی دو فایل متنی با یکدیگر
-7منو : View
آیکون : Zoomتغییر بزرگنمایی– آیکون : Two Pagesنمایش دو صفحه همزمان
– آیکون : Splitشکستن پنجره
114
جلسه عملی ()5
آشنایی با )2( Word
انتخاب متن – تغییر خصوصیات -کپی و تکرار -چاپ متن
)1اجرای Microsoft word 2010 ← Microsoft Office ← All Programs ← Start : Word2010
پروسسور اصلی ترین سخت افزار در یک کامپیوتر است.
)2نوع خط و اندازه اصلی :تایپ :
)3انتخاب کلمه (روش اول) :کلیک قبل از کلمه سخت افزار ← کلید Shiftرا پایین نگه داشته
کلید جهت راست را 9بار فشار دهید ← تغییر اندازه :از 11به 24و ضخیمB :
)4انتخاب کلمه (روش دوم) :کلیک دوبل کلمه :کامپیوتر ← تغییر نوع خط B Sina :
← کشیدن برروی کلمات
)5مشابه سازی :کلیک :کلمه :کامپیوتر ← آیکون : Format Painter
مثال :پروسسور
دیگر ا
)6انتخاب آزاد (روش سوم) :دراگ از انتهای جمله تا ابتدای جمله
)7کپی و تکرار جمله :کلیک راست برروی جمله انتخاب شده ← ← Copyکلیک راست انتهای جمله
اول ← Paste
مجددا کلیک راست انتهای جمله دوم ← Paste
ا
←
مجددا کلیک راست انتهای جمله سوم ← Paste
ا
←
مجددا کلیک راست انتهای جمله چهارم ← Paste
ا
←
)8انتخاب پاراگراف (روش چهارم) :کلیک 3تایی وسط سطرها ← تغییر نوع خط – B Lotus :اندازه
– 16 :115تراز دوطرف Justify :
(چندین بار)
)9برگرداندن تغییرات :سمت چپ باال :آیکون : Undo
(چندین بار)
)10اعمال مجدد تغییرات :سمت چپ باال :آیکون : Redo
)10تایپ متن جشن فارغ التحصیلی:
-10/1متن جدید :منو ← New ← Fileانتخاب ← Blank Documentسمت راست پایین Create :
-10/2تغییر اندازه کاغذ به : A5منو ← Page Layoutآیکون ← Sizeانتخاب A5 :
-10/3کادر اطراف پروانه ها :منو ← Page Layoutآیکون ← page Borderپایین صفحه :کلیک ← Noneانتخاب
:پروانه ها
← انتخاب :ردیف پایین از
:منو ← Insertآیکون : Word Art
-10/4متن تبلیغاتی
سمت چپ گزینه دوم ← حذف متن قبلی) (Your Text Hereو تایپ :جشن فارغ التحصیلی
-10/5تغییر پهنای و ارتفاع متن تبلیغاتی :
جابجا کردن مربع وسط خط چین عمودی سمت چپ به سمت پروانه های سمت چپ متن
جابجا کردن مربع پایین تا زیر متن تبلیغاتی
← ← Transformانتخاب :
-10/6مورب کردن متن تبلیغاتی :منو ← Formatآیکون : Text Effect :
-10/7کلیک دوبل سمت راست پایین تر از مستطیل متن تبلیغاتی ← آیکون تراز دوطرف )← Andalus 16 ← (Justify
ضمن عرض تبریک
...
تایپ متن:
-10/8نوع خط :زمان و ساعت B Jadid 16 :
نوع خط :امور دانشجویی – B Jadid 16 :تراز چپ
مثال:
)11ذخیره متن :سمت چپ باال :کلیک آیکون ← Saveحذف نام قبلی ← تایپ نام یا فامیل خودتان و عدد ( 2ا
حسینی ← Save ← )2بستن برنامه
)12کپی کردن فایل متن از پوشه Documentsبه فالش :
قرار دادن فالش در پورت USBصفحه کلید یا پشت کامپیوتر ← پیغام ← Found new hardwareصبر تا پیغامReady to use
مثال :حسینی ← Send to ← )2
← Startسمت راست باال ← Documents :کلیک راست فایل متن خودتان ( امثال )G:
( Removable Diskا
)13کامپیوتر استاد (کامپیوتر : )16/5
قرار دادن فالش در پورت ( USBکامپیوتر استاد) ← پیغام ← Found new hardwareصبر تا پیغام Ready to useمثال ← )G:کلیک دوبل فایل متن خودتان
آیکون اصلی ← Computerسمت چپ وسط :کلیک ( Removable Diskا116
چاپ متن :قرار دادن کاغذ در چاپگر ← منو ← Print ← Fileکلیک ← Send to One note 2010 :انتخاب HP ← laserjet … 1200کلیک :باالی پنجره :آیکون بزرگ (شکل چاپگر) ← صبر تا چشمک زدن چاپگر و چاپ برگه
مشاهده نمرات میان ترم
در وبالگ:
جلسه عملی ()6
Taghipurm.blogfa.com
تکلیف عملی (جلسه اول)
)1اجرای Microsoft word 2010 ← Microsoft Office ← All Programs ← Start : Word2010
)2اندازه کاغذ – A4 :نیاز به کادر اطراف ندارد – بدون سرصفحه و پاصفحه – بدون تورفتگی سطر اول پاراگرافها
)3نوع خط :
متنهای عادی – B Lotus :اندازه – 16 :تراز دوطرف – Justify :غیرضخیم
عنوانهای اصلی (شروع فصلها) – B Titr :اندازه – 48 :ضخیم -تراز وسط
عنوانهای فرعی (وسط فصلها) – B Titr :اندازه – 16 :ضخیم -تراز راست
کلمات انگلیسی – Times New Roman :اندازه – 16 :غیرضخیم
)4تایپ یک صفحه از متن فارسی.
)5تذکر:
قبل و بعد از تمام کلمات بایستی یک حرف فاصله تایپ شود. حرف کاما و نقطه به کلمه قبل چسبیده و از کلمه بعد یک فاصله داشته باشد.حتما دارای سرکش باشد.
ا
حرف آ پهنای سطرها و ارتفاع صفحات بصورت اتوماتیک تنظیم می گردد و ممکن است با پهنای و ارتفاع صفحه کاغذیاختالف داشته باشد.
در پاراگرافهای چند سطری عمل رفتن به سطرهای دوم به بعد بصورت اتوماتیک صورت می گیرد(.نیاز به زدن کلید Enterنیست)
در انتهای هر صفحه نیز عمل رفتن به صفحه بعدی بصورت اتوماتیک صورت می گیرد(.نیاز به زدن کلید Enter117
نیست)
بجای متنهای مشکل (فرمول ،عالمت یا )...تعدادی ستاره تایپ نموده و تایپ سطرهای بعدی را ادامه دهید و سپسدر آخرین مرحله اقدام به تایپ آنها نمایید.
)6مشاهده صفحه کلید مجازی و تایپ حروف و عالئم خاص (تنوین ،تشدید و
)..
← On-Screeen Keyboard ← Ease of Access ← Accessories ← All Programs ← Startکلیک← alt :
کلیک2 Shift :بار ← کلیک تنوین یا ( ...تایپ شدن در متن)
حرف پکلید :زShift+
:
کلید :ژ نزدیک Enter
-حرف ژ
حرف کاماکShift+
:
کلیدShift+T :
-حرف دونقطه
حرف تنوینکلیدهایShift+Y :
حرف گیومه بازمShift+
:
«
کلیدهای:
:
کلیدهای:
Shift+Q
نShift+
-
حرف
:
کاما
:
نقطه
؛
-حرف گیومه بسته »
کلید:
:
:
کلیدهای:
)7ذخیره متن با نام فایل تعیین شده در : Documents
مثال :فناوری اطالعات ← Save ← 1بستن پنجره ها
آیکون ← Saveحذف نام قبلی و تایپ ا
)8کپی کردن فایل متن از پوشه Documentsبه فالش :
قرار دادن فالش در پورت ← USBپیغام ← Found new hardwareصبر تا پیغام Ready to useمثال :فناوری اطالعات ← Send to ← )1
← Documents ← Startکلیک راست فایل متن خودتان ( امثال ← )G:بستن پنجره ها
( Removable Diskا
118 )9آوردن متن از فالش:
مثال ← )G:کلیک دوبل فایل
کلیک دوبل :آیکون اصلی ← Computerسمت چپ وسط :کلیک ( Removable Diskا
مثال :فناوری اطالعات ← )1مشاهده متن ← بستن پنجره ها
تکلیف عملی ( ا
جلسه عملی ()7
تکلیف عملی (جلسه دوم :تایپ انگلیسی)
)1آوردن متن ذخیره شده جلسه قبل از : Documents
← Startسمت راست باال :کلیک ← Documents :کلیک دوبل فایل متن خودتان:
مثال:
ا
فناوری اطالعات 1
)2تذکر :در صورتیکه فایل ذخیره شده در Documentsوجود نداشته باشد (حذف شده باشد یا کامپیوتر جابجا شده باشد) بایستی
فایل ذخیره شده در فالش را برروی Documentsکپی نمایید .مراحل:
-2/1بستن پنجره ها و قرار دادن فالش در پورت USBکامپیوتر
مثال ← Removable Disk )G:کلیک راست برروی فایل خودتان :
-2/2کلیک دوبل :آیکون اصلی ← Computerسمت چپ وسط :کلیک ( :ا
← Documents ← Send to
مثال :فناوری اطالعات 1
ا
-2/3بعد از کپی :بستن پنجره ها و خارج کردن فالش
-2/4تکرار مرحله 1
)3ایجاد صفحه جدید بعد از انتهای متن فارسی تایپ شده در جلسه قبل
-3/1کلیک انتهای متن فارسی جلسه قبل
-3/2کلید 2 : Enterبار
-3/3منو ← Insertسمت چپ باال :آیکون Page Beak
)4تنظیمات انگلیسی:
-4/1تغییر جهت تایپ :چپ به راست :منو ← Homeآیکون : Left-to-Right :
-4/2تراز دو طرف :آیکون Justify
-4/3نوع خط:
متنهای عادی – Times New Roman :اندازه – 16 :غیر ضخیم -تراز دوطرفJustify :
119
عنوانها – Times New Roman :اندازه – 20 :ضخیم :
)5تذکر:
مثال )Shift+a : A :
-5/1حرف اول کلیه جمالت انگلیسی :حروف بزرگ ( ا
-5/2قبل و بعد از تمام کلمات بایستی یک حرف فاصله تایپ شود .حتی کلمات … an, a,
-5/3حرف کاما و نقطه به کلمه قبل (سمت چپ) چسبیده و از کلمه بعد(سمت راست)
باشد.
-5/4کلمات انگبلیسی دارای خط زیر قرمز موجدار :غلط امالیی
یک فاصله داشته
انگلیسی :باید برطرف شود
-5/5کلمات انگبلیسی دارای خط زیر سبز یا آبی موجدار :غلط گرامری انگلیسی :اشکال ندارد
)6کلیدهای صفحه کلید:
حرف کاما :کلید کنار M
-حرف کاما باال :کلید گ
)7ذخیره متن هر 15دقیقه یکبار:
سمت چپ باال :آیکون Saveیا همزمان کلیدهای( Ctrl+S :پنجره تعیین نام و مسیر ظاهر نمی شود اما
مجددا متن با نام قبلی و در مسیر قبلی ذخیره می شود)
ا
)8هنگام خروج:
آیکون Save بستن پنجره ها(اگر پیغام ذخیره؟ Yesیا )Save )9کپی کردن فایل متن از پوشه Documentsبه فالش :
-قرار دادن فالش در پورت ← USBپیغام ← Found new hardwareصبر تا پیغامReady to use :
مثال )G:
مثال :فناوری اطالعات ( ← Send to ← )1ا
← Documents ← Startکلیک راست فایل متن خودتان ( ا120
مثال 13.4 KBبا 15.6 KB؟ کلیک Copy and Replace :
← Removable Diskپیغام جایگزینی ا
)10کپی کردن فایل متن از پوشه Documentsبه فالش استاد
جلسه عملی ()8
تکلیف عملی (جلسه سوم :غلط یاب فارسی)
)1آوردن متن ذخیره شده جلسه قبل از : Documents
← Startسمت راست باال :کلیک ← Documents :کلیک دوبل فایل متن خودتان:
مثال:
ا
فناوری اطالعات 1
تذکر :در صورتیکه فایل ذخیره شده در Documentsوجود نداشته باشد (حذف شده باشد یا کامپیوتر جابجا شده باشد)
← تکرار مرحله 2جلسه قبل
)2ادامه تایپ فارسی بعد از انتهای متن فارسی تایپ شده در جلسات قبل
)3تایپ 10انگشتی:
-3/1قرار دادن انگشت اشاره دست راست برروی زائده برجسته کلید Jو انگشت اشاره دست چپ برروی زائده برجسته کلید
F
-3/2تایپ حروف سمت راست صفحه کلید با 4انگشت دست راست و تایپ حروف سمت چپ صفحه کلید با 4انگشت دست چپ و
تایپ حرف فاصله با انگشت شصت
)4نصب غلط یاب فارسی از شبکه :
← Startسمت راست :کلیک ← Computer :سمت چپ وسط :کلیک ( ← Networkاگر خط زرد باالی پنجره؟ پیغام Network
Discovery؟ ← کلیک خط زرد باالی پنجره ← ←) Yes, Turn on ← Turn on Network Discoveryصبر تا ظاهر شدن آیکون
کلیه کامپیوترها در شبکه ← کلیک دوبل کامپیوتر ←Dbserverپوشه ← Office ← [All Programs] ← Bankاجرای
← Lip2010اگر پیغام؟ کلیک ← Run :فعال :قبول شرایط ← ...ادامه ← صبر ← پیغام :نصب انجام شد ← ← OK
بستن پنجره Computer :
)5فعال سازی غلط یاب فارسی در متن تایپ شده خودتان در : Word 2010
منو ← Options ← Fileسمت چپ :برگه ← Proofingدکمه ← OK ← Yes ← Recheck Documentظاهر شده خط قرمز
121
موجدار زیر کلمات غلط فارسی
تذکر:
-5/1در صورت ظاهر نشدن خط قرمز :ذخیره متن ← بستن ← Wordباز کردن مجدد متن از Documentsو تکرار مرحله 5
)7کلیک راست بر روی کلمات دارای خط قرمز موجدار ← انتخاب کلمه صحیح پیشنهادی ***
)8کلیک آیکون ← show/Hideظاهرش شده نقطه وسط ****
)9بررسی متن
ار ابتدا تا انتها
****
)6شرایط تحویل تکلیف عملی :
-6/1نمره تکلیف 4نمره از 20نمره
-6/2کامل کردن متن فارسی و انگلیسی :ادامه تایپ در وقت آزاد سایت کامپیوتر در کتابخانه یا در
منزل با Word 2010با فونتهای تعیین شده.
-6/3رعایت تراز دوطرف ( )Justifyبرای پاراگرافهای چند سطری.
-5/4حرف فاصله بین کلیه کلمات وجود داشته باشد.
-5/4حرف کاما و نقطه بایستی به کلمه قبل چسبیده و از کلمه بعد یک فاصله داشته باشد.
-5/4اصالح کلیه غلط های امالیی (دارای خط زیر قرمز) – اصالح حرف آ ( باید دارای سرکش باشد).
)7تحویل اصل برگه های فارسی و انگلیسی به نماینده کالس (حداکثر تا روز قبل از امتحان پایان ترم)
)8ارسال فایل Wordاز صندوق پستی خودتان (مطابق با شرایط ایجاد صندوق پستی در جلسات عملی آینده-
با نام و فامیل خودتان) به صندوق پستی استاد به آدرس Taghipurm@GMail.Com
)9تذکر:
متن فایل ارسالی با متن هفته های گذشته موجود در فالش استاد مطابقت داشته باشد.
مثال :فناوری اطالعات 13930325- 1
موضوع نامه بایستی شامل :نام فایل -تاریخ ارسال باشد ا
122
جلسه عملی ()9
آشنایی باPowerpoint 2010 :
)1اجرای پاورپوینت Microsoft powerpoint 2010 ← Microsoft Office ← All Programs ← Start : 2010
)2کلیک در مستطیل باالیی ( ← )Click to add Titleنوع خط - B Titr :اندازه – 72 :تراز وسط :
← تایپ :مرکز آموزش بعثت
-سایه دار :
گروه :علوم دامی
سایه دار :
)3کلیک در مستطیل پایین ( ← )Click to add subtitleنوع خط - B Titr :اندازه – 32 :تراز وسط :
بهداشتیار
رشته :
← تایپ:
دامپزشکی
)4ایجاد اسالید جدید (صفحه دوم)
تهیه کننده :نام و
سمت چپ باال ← کلیک :مثلث کوچک :پایین آیکون ← New Slideانتخاب (Title and Contentباال وسط)
مثال :
فامیل خودتان ا
← تایپ :معرفی مرکز آموزش بعثت
سایه دار : تراز وسط:کلیک در مستطیل باال – Arial 44 :ضخیم :
علی حسینی – رضا اکبری
کلیک در مستطیل پایین – Arial 32 :ضخیم -تراز دوطرف ← Justify :تایپ :گروه علوم دامی مرکز آموزش بعثت ،تحت نظارت دانشگاه جامع علمی
کاربردی اقدام به تعلیم و آموزش افراد متخصص و کاردان در رشته های بهداشتیار دامپزشکی ،بهداشت مواد غذایی و تکثیر و پرورش آبزیان نموده است.
)5ایجاد اسالید جدید (صفحه سوم)
کلیک :مثلث کوچک :پایین آیکون ← New Slideانتخاب (Title and Contentباال وسط)
مرکز – Arial 44 :ضخیم -تراز وسط -سایه دار ← تایپ :نمودار مرکز آموزش بعثت
باال
کلیک در مستطیل
ریاست
← سمت چپ وسط :انتخاب Hierarchy :
مستطیل پایین :وسط صفحه :کلیک آیکون سبز:
معاون
← OK
Organization Chartآموزشی
تایپ
123
مستطیلگروهها
در
علوم
گروه صنایع
دامی
غذایی
(مطابق شکل)
گروه
کشاورزی
← باال وسط :انتخاب :
)6ایجاد اسالید جدید (صفحه چهارم)
کلیک :مثلث کوچک :پایین آیکون ← New Slideانتخاب (Title and Contentباال وسط)
کلیک در مستطیل باال – Arial 44 :ضخیم -تراز وسط -سایه دار ← تایپ :رشته های مختلف گروه علوم دامی
کلیک در مستطیل پایین – Arial 32 :ضخیم -تراز راست:
دامپزشکی← تایپ:
بهداشتیارسایه دار
-
بهداشت مواد غذایی
)6ایجاد اسالید جدید (صفحه پنجم)
نکثیر و پرورش
مثلث کوچک :پایین آیکون ← New Slideسمت راست پایین :آبزیان
انتخابPicture with Caption :
کلیک :وسط صفحه :آیکون:
← کلیک دوبل پوشه ← Sample Pictureکلیک دوبل تصویرDesert :
کلیک :مستطیل زیر عکس ← – Arial 32ضخیم -تراز چپ:
مثال علی حسینی – رضا اکبری
خودتان ا
-سایه دار ← تایپ :نام و فامیل
کلیک :مستطیل دوم زیر عکس ← – Arial 32ضخیم -تراز چپ -سایه دار ← تایپ :بهار 1393
)7تغییر نمای کلی اسالیدها :منو ← Designکلیک آیکون : More
مستطیل دوم از چپ :
← انتخاب مستطیل آبی رنگ ردیف سوم
)8تغییر زمینه کلیه اسالیدها :منو ← Designسمت راست باال :آیکون ← Background Style :کلیک :
← انتخاب رنگ چوب
← Picture or Texture ← Format Backgroundوسط صفحه :کلیک آیکون :
روشن (باال سمت چپ) ← Close ← Apply to All
)9اجرای اسالیدها :
سمت راست باال :کلیک اسالید شماره ( 1مرکز آموزش بعثت ...تهیه کننده)
سمت راست پایین :کنار - 66%کلیک :آیکون شکل جام :
نمایش اسالید بعدی :کلیک ماوس یا صفحه کلید :کلید جهت پایین
124 )9
نمایش اسالید قبلی :صفحه کلید :کلید جهت باال
خروج فوری از حالت نمایش اسالیدها :صفحه کلید :سمت چپ باال :کلید Escیا کلیک راست برروی
)10ایجاد جلوه های ویژه (متحرک سازی):
-10/1سمت راست باال :کلیک اسالید شماره ( 2معرفی مرکز آموزش بعثت) ← منو ← Transitionکلیک آیکون
← انتخاب :کندوی زنبور عسلHonyComb :
: More
-10/2سمت راست وسط :کلیک اسالید شماره ( 4رشته های مختلف گروه علوم دامی) ← کلیک :بهداشتیار
دامپزشکی ← کلیک کادر خط چین اطراف
منو ← Animationآیکون ← Add Animationانتخاب Fade :
مجددا آیکون ← Add Animationانتخاب چرخشیSpin :
ا
مجددا آیکون ← Add Animationانتخاب Fly Out :
ا
)11نمایش اتوماتیک اسالیدهای بعدی:
انتخاب اسالید شماره ← 1منو After ← Transitionفعال ← 3بار کلیک مثلث جهت باال (تبدیل
00:00.00به Apply to All ← )00:03.00
)12اجرای مجدد اسالیدها :
سمت راست باال :کلیک اسالید شماره ( 1مرکز آموزش بعثت ...تهیه کننده)
سمت راست پایین :کنار - 66%کلیک :آیکون شکل جام :
از 3ثانیه
← نمایش اتوماتیک اسالیدهای بعدی بعد
)13هنگام خروج:
-آیکون ← Saveحذف نام قبل و تایپ نام یا فامیل خودتان ← Save
بستن پنجره ها(اگر پیغام ذخیره؟ Yesیا )Save125 )14
کپی کردن فایل فوق از پوشه Documentsبه فالش :
قرار دادن فالش در پورت ← USBپیغام ← Found new hardwareصبر تا پیغامReady to use :← Start -
مثال :علی حسینی
← Documentsکلیک راست فایل خودتان ( ا
مثال
) ← ( ← Send toا
اینترنت
اینترنت :شبکه از میلیونها کامپیوتر در سرتاسر دنیا جهت ارتباط و تبادل اطالعات
Internet
( : )Inter Networkشبکه بین شبکه های کامپیوتری
اصطالحات و اجزاء تشکیل دهنده شبکه اینترنت
-1کامپیوترهای میزبان – سرور )(HOST
بعهده دارند.
:کامپیوترهایی که وظیفه ارائه اطالعات در شبکه را
-2کامپیوترهای مشتری – سرویس گیرنده ) :Client, WorkStation(WKSکامپیوترهایی که از اطالعات
ارائه شده در شبکه استفاده می نمایند.
-3تجهیزات و وسایل ارتباطی ): (Media
خطوط تلفن و ماهواره برای برقراری ارتباط در شبکه ها -کابلهای مسی و کابلهای فیبر نوری –
تجهیزات ارتباط بدون سیم WireLess :
-4پروتکل ) : (Protocolمجموعه قواعد و قوانین برای ارسال و دریافت اطالعات در یک شبکه (زبان
محاوره کامپیوترها) شامل :نحوه بسته بندی و قالب بندی اطالعات – نحوه ارسال – زمان بندی –
خطایابی
126انواع پروتکل ها :
: (Hyper Text Transfet Protocol ( HTTPپروتکل ارسال و دریافت اطالعات متنی پیشرفته
: )File Transfer Protocol ( FTPپروتکل ارسال و دریافت فایل
اینترنت
-5صفحات وب ( : )Web Pagesمعموال ارائه اطالعات در اینترنت در قالب صفحات وب می باشد
صفحات وب شامل :متن ها – تصاویر – صدا – فیلم و انیمیشن
انواع پسوند صفحات وب :
معمولی : HTML :شامل یک فایل اصلی و یک پوشه همنام با فایل اصلی حاوی تصاویر و بقیه اجزاء صفحه
وب
پسوند MHTپسوند جدید صفحات وب :فقط شامل یک فایل اصلی حاوی تمام محتویات صفحه وب
-6وب سایت ( : )WebSiteبه مجموعه ای از صفحات وب موجود در یک کامپیوتر میزبان ،وب سایت گویند.
: )World Wide Web( WWW -7شبکه جهانی وب :مجموعه کلیه وب سایت های موجود در شبکه اینترنت
: Web Browser -8مرورگرهای وب :نرم افزارهایی برای مشاهده صفحات وب از قبیل – Internet Explorer :
Fire Fox – Google Chrome
-9وبالگ ( : )Weblogزیر مجموعه از صفحات وب موجود در یک کامپیوتر میزبان با امکانات الزم جهت ارائه
اطالعات توسط کاربران در اینترنت
-10پست الکترونیکی ( : )E-Mailامکان ارسال و دریافت نامه و پیغام در اینترنت شامل :متن – تصویر و
الصاق هر نوع فایل
127
معموال عالقه مند به یک موضوع
ا
-11تاالرهای گفتگو ( : )Forumمجموعه ای محدود از افراد در سرتاسر دنیا
خاص -جهت تبادل اطالعات بین اعضاء گروه
-12محاوره – گفتگو ( : )Chatتبادل اطالعات بصورت زنده ) (Onlineشامل متن – صوت – تصویر و فیلم زنده
اینترنت
-13آدرسهای اینترنتی متنی : )Uniform Resource Locator) : URL :
آدرسهای متنی منحصربفرد (یکتا -غیرتکراری) برای شناسایی و دسترسی به سایتها در اینترنت
اجزاء تشکیل دهنده :URL
معموال پروتکل HTTP
ا
پرونکل سایت میزبان : : WWWنشاندهنده صفحه اصلی سایتیا نام وبالگ یا نام زیر مجموعه از سایت اصلی
نام اصلی سایت – یا نام اختصاری سایت نوع سایت : : Netشبکه های اطالع رسانی Network : : Comسایتهای تجاری Commercial
: Org, Govسایتهای دولتی و سازمانها : : Edu , acسایتهای آموزشی و دانشگاهی Educational, Academic :
Organization, Government
نام اختصاری کشور : :ukانگلستان : frفرانسه : usآمریکا : Irایران
: duآلمانمثال:
: http://www.ut.ac.irسایت دانشگاه تهران
: http://www.bankmellat.irصفحه اصلی سایت بانک ملت
: https://ebanking.bankmellat.ir128صفحه حسابهای الکترونیکی مشتریان بانک ملت با امنیت بیشتر
اینترنت
-14آدرسهای عددی : (IP Address) :
آدرسهای عددی منحصربفرد برای دسترسی سریع به سایتها شامل 4 :عدد 3رقمی بین 0تا 255
آدرس عددی سایت مجتمع آموزش جهاد کشاورزی فارس www.FarsAgriEdu.ir = 94.74.135.75آدرس
متنی
-15سیستم : DNSتبدیل آدرس متنی به آدرس عددی – مشابه دفترچه تلفن
-16آدرسهای پست الکترونیکی شامل :آدرس میزبان@نام کاربر -مثالAliHoseini@Yahoo.com :
میزبان های پست الکترونیک رایگان Mail.iran.ir – HotMail– Gmail –Yahoo :
: Internet Service Provider (ISP) -17شرکتهای ارائه دهنده خدمات اینترنتی
-18مودم : Modemوسیله برقراری ارتباط بین کامپیوتر و خطوط مخابراتی
انواع مودم:
: DialUpمودمهای شماره گیر – سرعت کم :حداکثر 56kbpsکیلو بیت در ثانیه– اشغالی خط
هنگام استفاده از اینترنت
: ADSLمودمهای پرسرعت –2Mbps–1Mbps–512kbps–256kbps :عدم اشغالی خط – اتصال دائم
: GPRSارتباط با اینترنت با استفاده از امکانات تلفن همراه (سیم کارت) – سرعت پایین (نسل
129جدید : 3G :با سرعت باال)
: WiMAXارتباط بی سیم پرسرعت
صندوق پستی
اصطالحات صندوق پستی:
: Sign UP -1ایجاد صندوق پستی جدید ( )Create New Account
: Sign IN -2ورود به صندوق پستی ()Login
: Sign OUT -3خروج از صندوق پستی ()LogOut
نامه
: Inbox -4نامه های دریافتی
ناشناس – احتیاط/ویروس!!!
: Compose -5ایجاد نامه جدید )(Create New Message
نامه) از اینترنت در کامپیوتر خودمان
: Draft -6نامه های پیش نویس (کامل نشده – نیمه تمام)
(پیوست نامه) از کامپیوتر خودمان به اینترنت
: Send -7ارسال کردن نامه
: Sent -8نامه های ارسال شده
: Reply -9پاسخ به یک نامه دریافتی
: Forward -10ارسال یک نامه دریافتی به دیگران
: Sender -11فرستنده نامه
: To -12گیرنده نامه
130
: CC -13گیرنده رونوشت نامه (گیرندگان فرعی)
: BCC -14گیرندگان رونوشت مخفی نامه
: Subject -15موضوع نامه
: Body -16متن نامه
: Attachment -17فایلهای ضمیمه/پیوست
: Spam-18نامه های ناخواسته (فرستنده
-19
Download
-20
:
ذخیره
Upload
:
فایل
ارسال
(پیوست
فایل
جلسه عملی ()10
کاربردهای اینترنت
)1برقراری ارتباط با اینترنت:
سمت راست پایین (کنار ساعت) :کلیک آیکون Network
Connect
← نام کاربر ←ja-class :رمز اینترنت ← Connect ← 159 :از بین رفتن عالمت خطر زرد
)2اجرای اینترنت :
سمت چپ پایین :کنار : Startکلیک آیکون آبی رنگ Internet Explorer
)3مشاهده سایت مرکز آموزش بعثت :
مثال ← www.google.com :تایپ www.FarsAgriEdu.ir :سپس کلید ← Enterکلیک سامانه دانشگاه جامع (سایت
سمت چپ باال :حذف آدرس قبلی ا
سجاد)
(چندین بار)
)4بازگشت به صفحات قبلی :سمت چپ باال :کلیک آیکون Back
)5مشاهده سایت مرکز آموزش بعثت (روش دوم :آدرس )IP
سمت چپ باال :حذف آدرس قبلی ← تایپ 94.74.135.75 :سپس کلید Enter
)6مشاهده همزمان یک سایت دیگر :باال وسط :کلیک : New Tab
مثال اداره کل دامپزشکی فارس www.farsvet.ir :سپس کلید Enter
← سمت چپ باال :حذف آدرس قبلی ← تایپ آدرس سایت جدید ا
)7جستجو در اینترنت :حذف آدرس قبلی باال ← تایپ :فقط Google :سپس کلید Ctrlرا پایین نگه داشته کلید Enterرا بزنید
)8وسط صفحه :تایپ :بهداشت مواد غذایی سپس کلید Enterیا کلیک دکمه ← Google Searchتعداد موارد پیدا شده( About :تقریبا) :حدود 3
میلیون
)9مشاهده همزمان یکی از موارد پیدا شده :کلیک راست برروی یکی از موارد پیدا شده ← ← Open in new Tabباال وسط :کلیک بر روی برگه
مورد پیدا شده
)10ذخیره مورد پیدا شده در : Document
← Save as Typeانتخاب
راست باال :کلیک آیکون ← Save As ← Pageسمت چپ :انتخاب ← Documents :پایین پنجره :کلیک :مثلث :
سمت 131
Save ← Web Page, Complete
)11کپی صفحه فوق از Documentبه فالش:
قرار دادن فالش← Removable Disk(G:) ← Send To
مثال :بهداشت
ا
← Document ← Startکلیک راست فایل(شکل کامپیوتر کوچک با عالمت خطر زرد) ← ← Broadband Connection
)12آوردن صفحه فوق از فالش:
مثال :بهداشت
← Computer ← Startکلیک دوبل فایل ا
)13جستجوی تصاویر:
حذف آدرس قبلی باال :تایپ :فقط Google :سپس کلیدهای ← Ctrl+Enterکلیک :تصاویر (سمت راست باال) یا ( Imageسمت چپ
باال) ← وسط صفحه :تایپ :بهداشت مواد غذایی سپس کلید Enterیا کلیک دکمه Search Images
تذکر :در صورت ظاهر نشده تصاویر :کلیک :بازگشت به نسخه استاندارد یا Switch to standard )14مشاهده تصویر بزرگ :کلیک برروی یک تصویر
)15ذخیره تصویر :کلیک راست برروی یک تصویر بزرگ ← Save ← Save Picture As
)16مشاهده تصویر ذخیره شده ← Start :سمت راست باال ← ← Picturesبستن پنجره تصاویر
)17دایرة المعارف آزاد (تمام زبانهای دنیا) :حذف آدرس قبلی باال و تایپ ← www.Wikipedia.orgوسط صفحه :انتخاب :
← مشاهده بقیه اطالعات پایین صفحه :چرخاندن چرخ وسط ماوس
فارسی ← تایپ :شیراز سپس کلید Enterیا دکمه :
)18ترجمه کلمات انگلیسی به فارسی :آدرس باال :تایپ ← Translate.google.com :مستطیل وسط :تایپ Cell Physiology :
← درصورت لزوم انتخاب :فارسی یا ← Persianکلیک :ترجمه یا ← )Translateمشاهده :فیزیولوژی سلولی
← تایپ :آنفوالنزای پرندگان ← مشاهدهAvian Flu :
)19ترجمه فارسی به انگلیسی :کلیک آیکون
)20ترجمه پاراگراف انگلیسی:
مثال :فناوری اطالعات ← 1پیدا کردن متن انگلیسی ← کلیک 3
← Documents ← Startکلیک دوبل متن تایپ شده خودتان اتایی برروی اولین پاراگراف انگلیسی ← کلیک راست برروی پاراگراف انتخاب شده ← ← Copyبستن Word
پنجره ترجمه :حذف متن قبلی ← کلیک راست مستطیل وسط ← ← Pasteکلیک :ترجمه یا Translate تذکر :ممکن است از نظر جمله بندی فارسی (فعل و فاعل و مفعول و )...دارای اشکال باشد مشاهده کلمات انگلیسی متناظر با متن فارسی :نگه داشت ماوس (بدون کلیک) بر روی متن ترجمه فارسی ← ظاهر شده رنگزرد یا آبی بر روی کلمات متناظر در متن انگلیسی
)22تلفظ کلمات انگلیسی (حداکثر تا یک سطر) :کلیک آیکون بلندگو *** کنار ترجمه
)21ترجمه پاراگراف انگلیسی (روش دوم) :
حذف آدرس قبل باال ← تایپ فقط Yahoo :سپس کلیدهای ← Ctrl+Enterانتخاب یک متن انگلیسی ← کلیک راست برروی متن
انتخاب شده ← انتخاب ← with Bing Translate :انتخاب *** ←Moreانتخاب ← Persianمشاهده فوری ترجمه
132
)22هواشناسی در اینترنت :
تایپ فقط Weather :سپس کلیدهای ← Ctrl+Enterسمت راست باال :تایپ ← Iran, Shiraz :
جستجو یا ذره بین
-تغییر به درجه سانتی گراد :سمت راست باال :کلیک :
oF
انتخاب
کلیک آیکون
oC
مشاهده آب و هوای ساعات آینده :کلیک Hourly مشاهده آب و هوای 10روز آینده :کلیک 10 Day )23سایت سازمان هواشناسی ایران:
تایپ آدرس ← www.weather.ir :وسط صفحه :نقشه :کلیک دوبل استان فارس ← کلیک :شیراز ****
)23مشاهده آب و هوای راههای کشور:
سایت سازمان هواشناسی ایران ( ← )www.weather.irسمت چپ وسط :کلیک :نقشه کوچک ایران ← از:
انتخاب شیراز ← انتخاب مقصد :مشهد ← کلیک :نمایش ← مشاهده نقشه راههای شیراز تا مشهد ← پایین
صفحه :مشاهده وضعیت آب و هوای شهرهای بین ران ***
)24مشاهده نقشه ماهواره ای کره زمین:
تایپ آدرس ← Maps.google.com :سمت راست باال :انتخاب ← Satellite :مشاهده نقشه آمریکا ← سمت
چپ باال :تایپ ایران شیراز ← کلید Enterیا Search Mapsکلیک دوبل نقشه شیراز ← پیدا کردن
مرکز آموزش بعثت (جنوب شرقی شیراز – سمت راست پایین)
راهنما:بزرگ نمایی :کلیک دوبل ←
صبر تا واضح شدن نقشه
کوچک نمایی :سمت راست پایین :کلیک دکمه منفی
جابجایی نقشه :دراگ نقشه با ماوس (گرفتن نقشه با ماوس و جابجایی کردن آن به سمت چپ -راست -باال
یا133پایین)
)25مشاهده و گردش در
خیابانها ):(Street View
تایپ :برج ایفل ← ← Search Mapsسمت راست پایین :کلیک آیکون آدمک
جلسه عملی ()11
ایجاد صندوق پستی -ارسال و دریافت نامه
)1برقراری ارتباط با اینترنت :سمت راست پایین (کنار ساعت) :کلیک آیکون Network
خطر زرد) ← ← Connect ← Broadband Connectionنام کاربر - ja-class :رمز اینترنت Connect ← 159 :
حذف آدرس قبلی ← تایپ : )2اجرای اینترنت :سمت چپ پایین :کنار : Startکلیک آیکون Internet Explorer
(شکل کامپیوتر کوچک با عالمت
Gmail.google.comسپس کلید Enter
)3سمت راست کلیک Create an Account :یا سمت راست :کلیک :ایجاد حساب
)4وارد کردن مشخصات:
مثال Ali
: Name: Firstتایپ :نام خودتان به انگلیسی امثال Hoseini
: Name: Lastتایپ :فامیل خودتان به انگلیسی امثال alihoseini1373
:Choose a User Nameتایپ :نام و فامیل خودتان به انگلیسی و 4رقم سال تولد یا سال فعلی به شمسی ا(بدون فاصله بدون نقطه با حروف کوچک انگلیسی)
مثال alho1373
: Create a Passwordرمز :تایپ 2 :حرف اول نام و 2حرف اول فامیل و 4رقم سال تولد امثال alho1373
مجددا تایپ 2 :حرف اول نام و 2حرف اول فامیل و 4رقم سال تولد ا
ا
: Confirm Your Passwordمثال
: Birthdayتاریخ تولد :کلیک ← Month :انتخاب : Day ← January :تایپ : Year ← 1 :تایپ :سال تولد به میالدی ا1993
Genderجنسیت :انتخاب : Male :مرد – : Femaleزنمثال +989177204080
: Mobile phoneتایپ شماره موبایل خودتان :ا :Your Current emailخالی : Set Google … Homepageفعال 134 : Prove … Not Robotفعال
: Locationایران Iran : I Agree … -فعال
)5کلیک ( ← Next Stepاگر پیغام Home Page؟ ← )YesانتخابContinue ← Text Message :
)6دریافت SMSتوسط گوشی موبایل خودتان ← مشاهده SMS
مثال ← Continue ← 457501پیغام :
)7پنجره ایجاد صندوق پستی :تایپ Code :دریافتی توسط گوشی ا
← Welcomeکلیک Continue to Gmail :
)8نکته مهم :یادداشت کردن اسم و فامیل و Login Nameو رمز به انگلیسی در دفترچه یادداشت
)9پایین صفحه :کلیک I accept, Create my account :
مجددا وارد نمایید ← تکرار از
ا
)10تذکر :اگر اطالعات دارای اشکال باشد بایستی قسمتهای قرمز رنگ را
مرحله 5
)11پیغام تبریک (موفقیت) ← Congratulationورود به صندوق پستی
)12مشاهده 3نامه رسیده از : Gmailکلیک :فرستنده ← Gmail Team :مشاهده نامه
)13خروج از صندوق پستی :سمت راست باال :کلیک ← Sign Out :بستن پنجره
)14ورود به صندوق پستی (دفعات بعد):
اجرای اینترنت ← حذف آدرس قبلی ← تایپ Gmail.google.com :سپس کلید : UserName ← Enterتایپ
مثال : Password ← alihoseini1373تایپ 2حرف اول نام و 2
نام و فامیل به انگلیسی و 4رقم سال تولد ا
مثال : Stay sign in ← alho1373غیرفعال ← کلیک:
حرف اول فامیل به انگلیسی و 4رقم سال تولد ا
Sign Inیا کلیک :ورود به سیستم ← اگر پیغام ذخیره Save Password؟ ← No
)15حذف 3نامه اولیه (ارسالی توسط )Gmail
: Gmail Teamفعال : Gmail Team -فعال : Gmail Team -فعال ← Delete
)16ارسال نامه به دیگران:
سالم
مثال ← Rezaakbari@GMail.com
: To ← Composeآدرس کامل دوست خودتان ا
حالتانMail
سمت راست باال :کلیک
چطور است؟
135
← کلیک :
داحافظ وسط تایپ :
مستطیل
: Subjectاحوالپرسی ← خ
Send
1393/03/18
)17مشاهده نامه های رسیده :کلیک ← Inboxکلیک نامه :احوالپرسی (ارسالی از دیگران)
)18پاسخ بنه نامه رسیده :کلیک ← Replyنام گیرنده بصورت اتوماتیک آمده است ←
مثال تایپ :
جدید در ابتدای متن قبلی :ا
اضافه کردن متن
)19مشاهده نامه های ارسال شده :سمت چپ وسط :کلیک Sent Mail :
)20اسکن کارت شناسایی و ارسال به صندوق پستی خودمان:
-20/1کامپیوتر استاد :قرار دادن کارت شناسایی در اسکنر ( سمت راست باال -وارونه بسمت شیشه
اسکنر – لبه سمت راست کارت چسبیده به لبه سمت راست شیشه)
← Devices and Printers ← Start -20/2کلیک دوبل ← hp scanjet scanner :کلیک ← Preview :صبر تا
ظاهر شدن تصویر ← در صورت لزوم تنظیم لبه های خط چین با لبه های تصویر کارت شناسایی (لبه پایین
و لبه سمت راست) ← ← Scanصبر ← ← Importباز شدن اتوماتیک پنجره ← Pictureکلیک راست بر روی
تصویر کارت شناسایی ← ← Renameحذف نام قبلی 001و تایپ نام یا فامیل خودتان سپس کلید Enter
-20/3قرار دادن فالش در کامپیوتر استاد ← کلیک راست برروی عکس ←
Removable Disk(G:) ← Send To
-20/4کامپیوتر خودتان :پنجره ← Gmailسمت راست باال :کلیک : To ← Compose Mailآدرس کامل
مثال ← 13930318کلیک
مثال : Subject ← alihoseini1373@GMail.comکارت شناسایی+تاریخ امروز ا
خودتان ا
← Browse ← Attachmentانتخاب فالش ← انتخاب تصویر کارت شناسایی ← ← Openصبر تا Uploadشدن
تصویر
Send -20/5
)21مشاهده نامه رسیده :آیکون Check Mailیا ← Inboxکلیک نامه :کارت شناسایی ← 13930318-کلیک
← Save ← Download Attachmentانتخاب ← Save ← Desktopصبر تا ← Downloadکوچک کردن پنجره
136
صندوق پستی ← مشاهده تصویر بر روی صفحه نمایش
)22خروج از صندوق پستی :سمت راست باال :
Sign Out
جلسه عملی ()12
آشنایی با اکسل ()Excel
)1اجرای اکسل Start : 2010
← Microsoft Excel 2010 ← Microsoft Office ← All Programs
)2وارد کردن اعداد 17-28-67-44-23-55در خانه های A1تا A6
)3خانه : A7خالی
← سپس کلید
)4محاسبه مجموع خانه های A1تا : A6کلیک در خانه ← A8سمت چپ باال :کلیک آیکون
← Enterنمایش اتوماتیک عدد 234در خانه A8
← انتخاب ← Averageانتخاب
)5محاسبه میانگین :کلیک در خانه ← A9کلیک مثلث کوچک کنار آیکون
از خانه A1تا ( A6از عدد 55تا ← )17سپس کلید ← Enterنمایش عدد 39در خانه A9
)6پیدا کردن عدد حداکثر :کلیک در خانه ← A10کلیک مثلث کوچک کنار آیکون ← Autosumانتخاب ← Maxانتخاب از
خانه A1تا ( A6از عدد 55تا ← )17سپس کلید ← Enterنمایش عدد 67در خانه A10
)7پیدا کردن عدد حداقل :کلیک در خانه ← A11کلیک مثلث کوچک کنار آیکون ← Autosumانتخاب ← Minانتخاب از
خانه A1تا ( A6از عدد 55تا ← )17سپس کلید ← Enterنمایش عدد 17در خانه A11
)8رسم نمودار ستونی برای خانه های A1تا ← A6انتخاب از خانه A1تا ( A6از عدد 55تا ← )17منو ← Insert
← ردیف دوم سمت چپ :انتخاب 3-D Column :
آیکون Column
مجددا انتخاب از خانه A1تا ( A6از عدد 55تا ← )17منو ← Insertآیکون Pie
ا
)9رسم نمودار دایره ای 3بعدی :
← ردیف سوم سمت چپ :انتخاب 3-D Pie :
)
137)10جابجایی نمودار :جابجا کردن کادر اطراف نمودار دایره ای(شکل اشاره گر ماوس :شکل فلش 4طرفه
به پایین تر از نمودار ستونی
)11تغییر خانه : A5کلیک در خانه ← A5حذف مقدار قبلی (عدد ← (28تایپ عدد ← 77سپس کلید ← Enterتغییر
اتوماتیک :مجموع – میانگین ...و تغییر اتوماتیک نمودارها
A
)12رسم نمودار تعداد دانشجویان :
B
-12/1سمت راست پایین :کلیک ← Sheet2ورود اطالعات (طبق
-12/2انتخاب از خانه A1تا B6
-12/3
منو 3-D Column ← Column ← Insert
دانشجویان
جدولنمودار تعداد
روبرو):
صنایع غذایی
60
بهداشت
50
گیاهان دارویی
65
حسابداری
70
تعاون
20
A
)13نمودار مقایسه تعداد دانشجویان در سالهای مختلف:
B
C
D
ورودی 89
ورودی 90
ورودی 91
صنایع غذایی
25
20
15
بهداشت
20
15
13
گیاهان دارویی
28
22
18
حسابداری
30
30
25
تعاون
25
18
16
-13/1سمت راست پایین :کلیک ← Sheet2ورود اطالعات (طبق جدول روبرو):
-13/2انتخاب از خانه A1تا D6
-13/3
منو 3-D Column ← Column ← Insert
-13/4منو ← Layoutآیکون
← انتخاب Above Chart :
← حذف عنوان قبلی ) (Chart Titleو تایپ :نمودار مقایسه تعداد دانشجویان در سالهای مختلف
138
امتحان پایان ترم:
از صفحه 117تا آخر
موفق باشید
تقی پور
139
بهار 1393