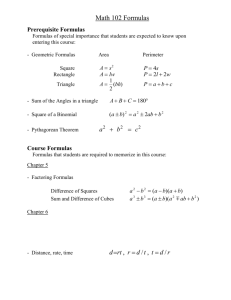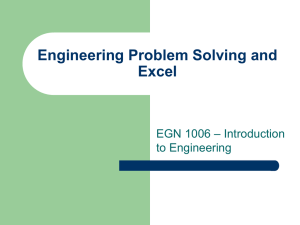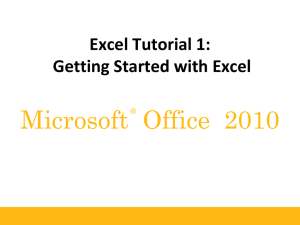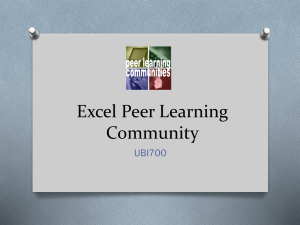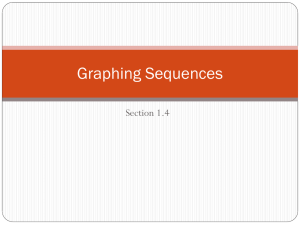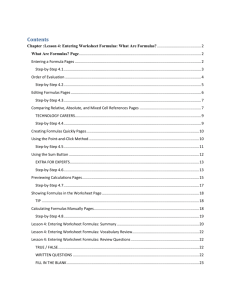Excel -- PART II Formulas and Functions
advertisement

EXCEL -- PART II Formulas and Functions Excel can function as a super-calculator, performing mathematical operations on a multitude of data extremely fast. Its built-in functions replace the need to program lengthy formulas. Simple Calculations Every calculation in a cell begins with =, which lets Excel know that what follows is a mathematical operation, not a character string. The result of the calculation appears in the cell into which the formula was entered. The symbols +, -, *, / are used for the four simple mathematical functions. Formulas can contain either numbers or cell references or a combination, e.g. =2+6 or =2/B12 or =A4*J5. Common Formulas / Division =10/2 or =A1/2 * Multiplication =2*4 or =A2*4 + Addition =20+7 or =A3+7 - Subtraction =60-1 or =A4-B2 10 2 20 60 5 8 71 43 [Double-click on the object above to see that it is an embedded Excel spreadsheet. Review a couple of ways how the spreadsheet was embedded here.] On the embedded spreadsheet, carry out the indicated arithmetic operations specified under Common Formulas, above, in two ways: In column B, enter numeric formulas only (e.g. =10/2); In column C, enter cell references and numbers (e.g. cell A1 divided by 2). Examples are shown in the highlighted boxes. Look in the formula bar to see the difference in the formula that is being calculated. When several arithmetic operators appear in a formula, Excel will multiply and divide before it adds and subtracts. For formulas that contain operators of the same priority, Excel performs the calculation from left to right. Use parentheses, nested if necessary, to group operations and ensure that calculations are performed in the desired order. The results are different for these two formulas: =2*42+87/3 and =2*(42+87)/3. To see the different results from these two formulas, enter them into an Excel spreadsheet. What was the order in which the operations were performed? Relative Cell References When you create a formula in a cell, references to cells or ranges in the formula are usually based upon their position relative to the cell that contains the formula (and the resulting calculation). When a formula that uses relative references is copied to a new cell, the references in the pasted formula are changed automatically to refer to new cells with the same relationship to the new position of the pasted formula. In the example below (picture – not an embedded spreadsheet), numerical values were entered into column A, and then a formula was entered in cell B2. The formula contained a reference to the contents of cell A2, one column to the left (a relative position). The formula is then copied to cells B3 and B4, and the relative cell references are changed so that the referenced cells are still one column to the left – now cells A3 and A4. Reproduce the worksheet below. Absolute Cell References Absolute references always refer to cells in a specific location. The "$" symbol within the cell designation indicates an absolute reference. The reference can contain both an absolute row and an absolute column reference, i.e. a specific cell, or only an absolute row or only an absolute column reference. The absolute reference in a formula does not change when a formula containing it is moved or copied. The picture below shows cell E1 (containing the value 4.184) used as an absolute (unchanging) reference cell. 2 Defined Names are an example of absolute cell references (see Excel Practice Part I). In the example above, you could define a name for the contents of cell E1 and use the Name in the formula in cell B2 (=A2*Name). You can discover whether or not the cell or range is Named, by clicking it and looking in the Name box to the left of the formula bar. If the cell is Named, you will see the name, otherwise you see the cell reference. Double-click on the embedded worksheet below. Click in cell B7 and inspect the formula in the Formula bar, the result of which is shown in cell B7. Copy the formula down the column. Inspect the resulting formulas. What happened? Repeat the procedure for the cells E7 and H7. These three ranges of formulas illustrate the consequences of using relative cell references, absolute cell references, and Named Range cell references. V=(nRT)/P PV=nRT R Temp. (K) Range 1 Pressure 50 0.082 Volume (mm Hg) (l) 700 4.45E+00 600 500 Range 2 Pressure (mm Hg) 700 600 500 Volume (l) 4.45E+00 1 atm (mm Hg) Range 3 Pressure (mm Hg) 700 600 500 760 Volume (l) 4.45E+00 External Cell References and Links You can link data in one worksheet to another worksheet in the same or different workbooks. When the source data is changed, the destination (or dependent) data is automatically changed also. Because the references contain the path to the link, it is always better to select the reference cells rather than try to type them. You can explore this on the embedded worksheet below. COSINE FUNCTIONS ω Cosine Function 1.50 1.00 0.50 Cosine value 1.00E+00 8.66E-01 5.00E-01 6.13E-17 -5.00E-01 -8.66E-01 -1.00E+00 -8.66E-01 -5.00E-01 -1.84E-16 0.00 3 In this example, data and calculations appear in the “data” sheet, so look at that first. The cosine has been calculated over a 360 rotation with a period of 3. In order to maintain a clean output worksheet and graph, the calculation results are copied to the “cosine” worksheet. Actually, because we want to demonstrate the effect of changing the period number, the calculation results area linked so that a change in the “data” sheet is reflected in the “cosine” sheet. Click on cell A3 in the cosine sheet. You’ll see the formula data!C3, which means the cell contains the output of cell C3 on the “data” sheet. To reproduce this, select the calculated results in the “data” sheet, and copy them. In the “cosine” sheet, choose Paste Special | Link. Go back to the “data” sheet and change the period number to 5. What happens to the calculated values in the two sheets and in the graph? If you want to incorporate a source cell value in a destination calculation, begin by typing a formula in the destination cell. At the point where you want to reference the source cell(s), open the source worksheet, select the cell(s), and then press [Enter]. Finish the formula in the formula bar. Check that the source is properly linked! See the “example” sheet in the embedded worksheet above. If you merely want to link the source to the destination where the source is not part of a formula (as in the example above), select a cell in the source worksheet, copy it, and then Paste Special | Link in the destination document. Functions Functions are predefined formulas in Excel. Different functions can be combined into larger formulas. You can see the functions by choosing Formulas tab | Insert Function and choosing a Function category and a Function name. At the bottom of the box there is a short description of the function and its syntax. There is also a hyperlink to more Help on the function. These explanations can be very helpful. You can easily enter and edit formulas by double-clicking the formula in the cell. While editing in the Formula bar, click on the down arrow in the Name box to choose from a list of the commonly used functions. Logical Functions Logical functions allow you to use different formulas in a cell, depending on the values in other cells. The logical functions are IF, AND, OR, and NOT. The function returns one value if the condition specified is TRUE and returns a different value if the condition is FALSE. 4 The syntax of the IF function is =IF(logical_test,value_if_true,value_if_false). You can translate this as “Perform the test, and if it is true do this, or if it is false do that.” The logical_test argument can use any comparison calculation operator: =, >, <, >=, <=, <>. The value_if_true and value_if_false arguments can be formulas or text strings (text strings must be enclosed in quotation marks) or up to 7 nested IF functions. Here is a simple example where a non-zero value is in cell A2. =IF(A2>0, SQRT(A2), SQRT(-A2)) If you did not want to evaluate the square root of the negative number, you could return a text string: =IF(A2>0, SQRT(A2), “cannot be evaluated”) Number 3 5.6 -2.7 -8.1 Square Root 1.73 2.37 1.64 2.85 Square Root 1.73 2.37 cannot be evaluated cannot be evaluated Suppose a spreadsheet contained the pH values shown. You can provide labels for each pH using a nested IF function. Go to Excel Practice II rev. 3/26/09 5