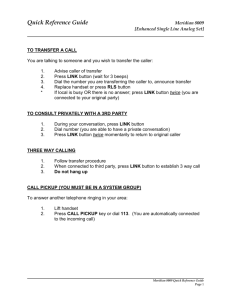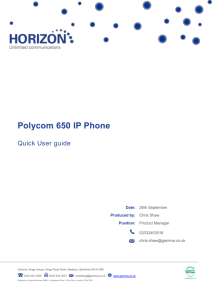Transferring a call - Directorate of Information Technology
advertisement

AGARTALA CITY AREA NETWORK commissioned and maintained by Telecommunications Consultants India Ltd. and HCL Comnet For the DIRECTORATE OF INFORMATION TECHNOLOGY GOVERNMENT OF TRIPURA A Road Map to Your Cisco IP Phone 1 2 Handset with indicator light Functions like a traditional handset. The light strip at the top of the handset blinks when the phone rings and can be set to remain lit when you receive a voice mail message. For more information on working with the handset, refer to the “Adjusting the Handset, Speakerphone, and Headset Volume”. LCD screen Displays features such as the time, date, your phone number, caller ID, line/call status and softkey tabs. Cisco IP Phone model type Indicates your Cisco IP Phone model. 4 Line or speed dial button Opens a new line or speed dials the number on the LCD screen. Phones in the Cisco IP Phone 7960 series have six line or speed dial buttons and phones in the 7940 series have two. 5 Footstand adjustment Allows you to adjust the angle of the phone base. 6 Directories button Provides access to call histories and directories. 7 ? button Displays help on your LCD screen for a phone button or function. 8 Settings button Provides access to phone settings such as contrast and ring sound, network configuration, and status information. 9 Speaker button Toggles the speaker on or off. 10 Mute button Toggles the mute on or off. 11 Headset button Toggles the headset on or off. 3 12 Volume button Increases or decreases volume for the handset, headset, or speakerphone (depending upon which is currently active). Also controls the ringer volume (if the handset is in its cradle), and the LCD screen contrast. 13 Services button Provides access to any available phone services. 14 Messages button Provides access to a message system, if available. 15 Navigation button Enables you to scroll through text and select features displayed on the LCD screen. 16 Dial pad Works exactly like the dial pad on a traditional telephone. 17 Softkeys Enable you to engage any of the functions displayed on the corresponding LCD screen tabs. Softkeys point to feature options displayed along the bottom of your LCD screen. Softkeys change depending on the status of your phone. For example, you can see one set of softkey options when you pick up the handset, and another set when the phone is not in use. How To Use Cisco IP Phone 7960G 1. 2. 3. 4. 5. Placing a call There are five options for placing a new call. Lift the handset and dial the number. Press the line button and dial the number. Press the speaker button and dial the number. Press the handset button and dial the number. Press the new call soft key and dial the number. Answering a Call There are three options for answering a call. 1. Lift the handset and answer. 2. Press the answer soft key and answer. 3. Press the speaker button and answer. Ending a call There are three options to ending a call. 1. Hang up the handset on the phone. 2. Press the end call soft key 3. Press the speaker button. Transferring a call To transfer a call to another phone press Transfer soft key.Dial the number to witch you are transferring a call. When you hear ringing press Transfer again, or when the person answer, announce the call and press Transfer key. Hang up the receiver on the phone to end your participation. Forwarding all calls Press the CFwdAll soft Key.Dial the number to which you want to forward all calls.To cancel forwarding of all calls press the CFwdAll soft key. Placing a call on hold During a call, press the Hold soft key.To return to the call, press the resume soft key. Directory & Call Detail Button Cursor Button Directory & Call Detail Button The button is used to view Call Detail and IP Phone user Directory. On Pressing the “Directory & Call Detail Button”, a screen will appear with four option & cursor is used to toggle between the options. 1. Missed Call Select using cursor & Press “select ”soft key to view list of Missed Call(s). 2. Receive Call Select using cursor & Press “select ”soft key to view list of Received Call(s). 3. Placed Call Select using cursor & Press “select ”soft key to view list of Placed Call(s) or Dialed Call(s) 4. Corporate Directory Select using cursor & Press “select ”soft key to search for IP Ph. Directory. Placing a Conference call During a call , press the more soft key and then the confrm soft key. This opens a new line while placing the others on hold.Place a call to another person. When the call connect press Confrm again to add the person to the call. Repeat the first three steps to add the another caller.