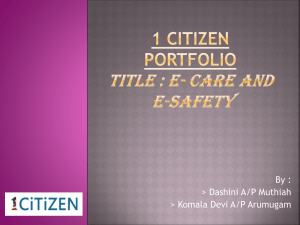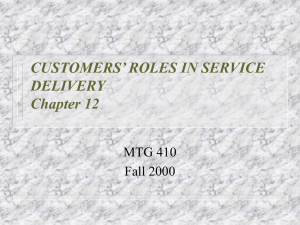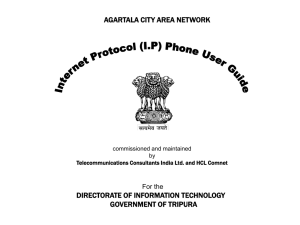Step-by-Step
advertisement

IT Support Center 8-6565 or 305-284-6565 www.miami.edu/network www.miami.edu/it/howto Please press the F5 key on your PC to begin the presentation Press the space bar or arrow keys to advance 1 Table of Contents 3. 4. 5. 6. 7. 8. 9. 10. 11. 12. 13. 14. 15. 16. 17. 18. 19. 20. 21. 22. Cisco Call Manager Attendant Console Call Control Toolbar Call/Line Status (Call is ringing, call is active, line is held, line is busy) Call/Line Status (Line is idle, shared line is in use, status is unknown, line is forwarded) Answering a call Placing a call on hold Retrieving a call on hold Ending a call Transferring calls Transferring a call (without consultation) Consult Transfer Joining a group of calls Conference calls Parking a call Retrieving a parked call Your Speed Dial window Adding a speed dial entry Using speed dial entries to perform call control tasks Going Off Line, Logging Out, and Exiting Help 2 Your Cisco Call Manager Attendant Console 1. 2. 3. 4. 5. 6. 7. 8. 9. 10. 11. 12. 13. 14. 15. 16. Cisco Call Manager Attendant Console Window Menu Bar Directory Window Call-Control Toolbar Speed Dial Window Speed-Dial Group Tab Server IP Address Pop-to-Top Icon Operator Line Button Call Details Pane Call Control Window Call State Area Parked Calls Details Pane Parked Calls Window Broadcast Calls Pane Broadcast Calls Window 3 The Call Control toolbar displays a set of buttons for the most common tasks the attendant performs. The toolbar will activate icons only when you can perform call-control tasks. Clicking a button automatically enables the options on the menu bar. Go online Hold Answer Hang up Hold Transfer Consult Direct Transfer Transfer Join Park Conference Forward to voice mail 4 Call/Line Status for the Call Control, Directory, and Speed Dial Windows 5 Call/Line Status for the Call Control, Directory, and Speed Dial Windows 6 When the Cisco Call Manager Attendant Console receives an incoming call, the call displays in the Call Details pane of the Control Call window You can click Answer or click on the ringing call. You can also right-click and click Answer. Note: Answering a new call automatically places an active call on hold. 7 You can place an active call on hold to take another incoming call or to check availability of the intended recipient. Drag the active call onto the Hold button or Right click over the line and select Hold. 8 When you retrieve a call from hold in the Call Control window, the active icon displays in the line status area, and the active icon displays on the Operator Line button. Click on the Resume button or right click over the line and select Resume. 9 When Cisco Call Manager Attendant Console disconnects the call, the call disappears from the Call Details pane of the Control Call window. Click on the Hang Up button or right click over the line and select Hang Up. 10 There are three types of transfers: Transferring (without consultation) When you perform a transfer, you cannot consult the receiver of the call before transferring the call. (This is a blind transfer) Consult Transfer (with consultation) A consult transfer allows you to consult the receiver of the call before transferring the call. Direct Transferring A direct transfer allows you to merge two calls into the same call. To use the direct transfer feature, in the Call Details window, you must choose the active call and another call on the same line. (Ctrl+click the calls that you want to transfer; then, click the Direct Transfer button.) 11 Transferring (without consultation) When you perform a blind transfer, you cannot consult the receiver of the call before transferring the call. Click the call that you want to transfer then click the Transfer button. (or) Click the call that you want to transfer Right-click and choose Transfer. After the transfer keypad displays, enter the number to which you want to transfer the call. Right-click and choose Transfer. 12 Transferring (with consultation) A consult transfer allows you to consult the receiver of the call before transferring the call. Click the call that you want to transfer then click the Consult Transfer button. (or) Click the call that you want to transfer Right-click and choose Consult Transfer. After the transfer keypad displays, enter the number to which you want to transfer the call. Ask the caller if they would like to accept the call. Right-click and choose Consult Transfer. 13 Join merges a group of calls and the attendant into a conference. To use the join feature, you must choose the active call and other calls on the same line. Ctrl+click the calls that you want to join then click Join on your Control Panel. Your call will turn into a conference. 14 Cisco Call Manager Attendant Console allows you to add each participant to the conference. Note : You can initiate a conference call from any window. Click on the call and then click Conference on your control panel Or right click on the call and select Conference After the conference keypad displays, enter the phone # and Dial 15 The Call Park feature allows you to place a call on hold, so it can be retrieved from another phone in the system. Click on the call that you want to park; then, click the Call Park button on the Call Control toolbar. Or right-click on the call and select Park. Note: The Cisco phone system chooses the call park extension. • • • IMPORTANT! Make a note of where the call is parked. Click OK. Contact the user that is to retrieve the parked call. 16 If the user does not answer the call that is parked at the call park extension, you can retrieve the parked call From the Parked Call window, you can view and pick up all calls parked by all attendants connected to the attendant server. Right-click the call you want to park; then, choose Revert Park from the contextsensitive menu or click on Revert Park from the Control Panel. Click Revert. or The active call displays in the Call Control Details pane. Notify the caller of the situation. 17 You can categorize speed-dial entries by creating speed-dial groups. For example, you can add a speed-dial group that is named "Human Resources" and include parties from Human Resources as speed-dial entries. Perform one of the following two tasks: 1. In the Speed Dial window, right-click the mouse and choose New Speed Dial Group...from the context-sensitive menu. 2. From the Edit menu, choose Speed Dials > New Speed Dial Group.... In the Group Name field of the dialog box, enter the new group name; then, click Save. The dialog box automatically closes, and the new tab displays in the Speed Dial window. You can rename the speed-dial group, delete the group, or add speed-dial entries to the speed-dial group. 18 Adding speed-dial entries allows you to quickly place calls, transfer calls, perform consult transfers, and initiate conferences with the person that is associated with the speed-dial entry. Speed-dial entries include the name, phone number, and notes on the person you added to the speed-dial group. 1. Click the speed-dial tab where you want to add the entry. 2. In the Speed Dial window, right-click the mouse and choose Add Speed Dial... from the contextsensitive menu. 3. From the Edit menu, choose Speed Dials > Add Speed Dial.... 4. After the dialog box displays, enter the name, phone number, and any notes in the appropriate field. 19 The following call-control tasks affect the user, specifically, the speed-dial entry that displays in the Speed Dial window: Placing a call to the user Transferring a call that exists in the Call Control window to the user Consult the user; then, transfer a call that exists in the Call Control window to the user Conference the user to a call that exists in the Call Control window Transfer the call that exists in the Call Control window to the voice-messaging system of the user 20 When you are not using Cisco Call Manager Attendant Console, go off line, so the Cisco Telephony Call Dispatcher knows you are not available to handle calls from directory numbers configured specifically for the attendant console. Be aware that you can still answer calls that come to your personal phone number on the Cisco IP Phone. ◦ Note : Be aware that the Online/Offline buttons and menu options are context-sensitive. If you are on line, the Offline button and menu option display. If you are off line, the Online button and menu option display. If you need to stop handling calls for a short time, click the Offline button on the Call Control toolbar or choose File > Offline. When you want to resume handling calls, click the Online button on the Call Control toolbar or choose File > Online. To exit Cisco Call Manager Attendant Console completely and close the application window, choose File > Logout or File > Exit. When you choose File > Logout, you exit the application, and the Cisco Call Manager Attendant Console Login dialog box automatically displays. When you choose File > Exit, you exit the application, and no dialog box displays. 21 For help on additional features, please consult the Cisco Call Manager Attendant Console User Guide or click on Help, then select Cisco Call Manager Attendant Console Help. Contact the IT Support Center at 305-284-6565 option 2 for questions and/or support. 22