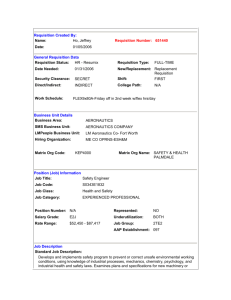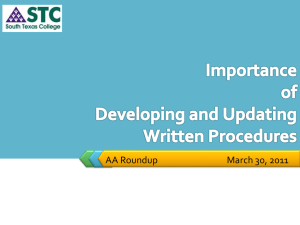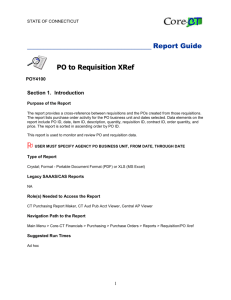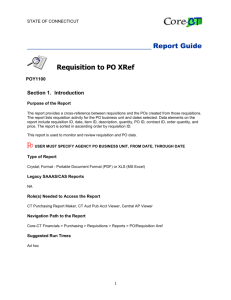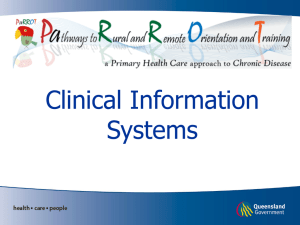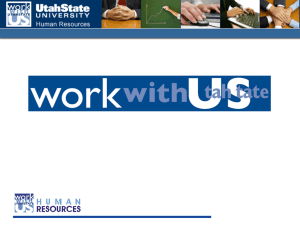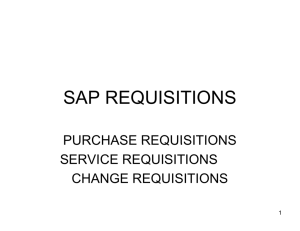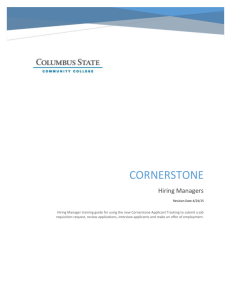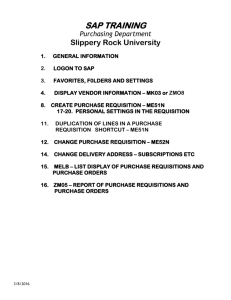Munis Applicant Tracking
advertisement

Munis Applicant Tracking Filtering Applicants 1. 2. 3. Log in to Munis through Mysisd or you can enter the Web Address http://10.0.53.34:55000. Once logged in, Select Menu on the left side of the screen next to Programs. Under Munis, Select Human Resources/Payroll, then Human Resources Applicant Processing Openings. Job 4. Go the Search Icon on the top menu bar and you will need to enter the Requisition number. This will be given to you by the HR Admin Specialists once the position has been posted. The Requisition Number Correlates with the Campus Building Number. I.E. Requisition 2 - 1 = Montwood HS Requisition 1 Requisition 2 - 2 = Montwood HS Requisition 2 5. In this example, you will enter 3 for Keys Academy, then tab and enter 1 for requisition 1. Then click on the Green Check Mark icon to accept it or press enter. 6. Select the Candidates link on the left side of the screen. Once selected, it will bring up the candidates that have applied for that specific position. To view the list of the Candidates, you will select the browse icon which is right next to the Search icon. After you have viewed the applicants with the browse icon, click cancel and return to the Applicant Master. 7. To filter the applicants, click the Search Icon. Important Note: Always fill out the Pending tab with the Requisition Number and please make sure that the number is entered X.X (i.e. 3.1). If it is not filled, it will pull up every applicant who has applied in Munis. 8. Also, you can view the applicant’s documents they have uploaded in their application by selecting the paperclip icon on the top menu bar . Important Note: This is a temporary function in the system and will be moved to the camera icon to view the applicants documentation that was uploaded. We will notify you once the system has been changed. For Technical Assistance or Help: Claudia Acosta 915.937.0205 cacost24@sisd.net Miguel Puentes 915.937.1621 mpuent05@sisd.net