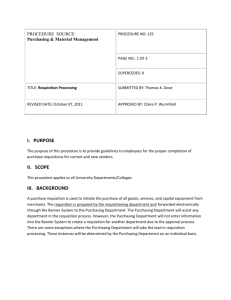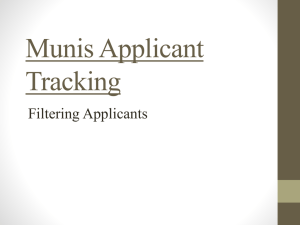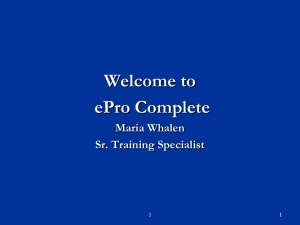SAP REQUISITIONS
advertisement

SAP REQUISITIONS PURCHASE REQUISITIONS SERVICE REQUISITIONS CHANGE REQUISITIONS 1 PRIOR TO INPUT • CHECK USER PROFILE • SETTINGS SHOULD REMAIN IN SYSTEM • S SETTINGS GS MAY CHANGE C G DUE U TO O SYSTEM UPDATES 2 CHECK USER PROFILE • Click SYSTEM>USER PROFILE>OWN SYSTEM DATA • Select ADDRESS TAB 3 ADDRESS TAB FILL IN INFORMATION • CHANGE PASSWORD • CLICK ON DEFAULT TAB 4 DEFAULT Decimal Notation, Date Format • Center DECIMAL NOTATION button on (black dot). Should read: 1,234,567.89 • DATE FORMAT should be MM/DD/YYYY (second button) SAVE 5 DEFAULT Output controller box • Check following boxes in OUTPUT CONTROLLER box: – OUTPUT IMMEDIATELY – DELETE AFTER OUTPUT • Click Save 6 CREATE DEFAULTS • • • • FOR REQUISITIONER FOR PGR (Purchasing Group) FOR PLANT PORG CAN NOT BE DEFAULTED ((Purchasing u c as g O Organization) ga at o ) 7 SCREEN ME51N PERSONAL SETTINGS • GO TO PERSONAL SETTINGS • CHECK ITEMS MARKED • CLICK ON DEFAULT VALUES • CLICK ON MORE FIELDS 8 DISPLAY AND HIDDEN FIELDS • CHOOSE THE FOLLOWING FIELDS • PLANT • REQUISITIONER • CURRENCY • PURCHASING GROUP • CLICK ON COPY 9 DEFAULT VALUES • • • • • • • FILL IN : Purch. group g p Item category Plant Requisitioner Currency CHECK BOXES Always propose 10 SAVING PERSONAL DATA • CLICK ON THE SAVE ICON • REBOOT MACHINE TO MAKE THE CHANGES TAKE EFFECT 11 REQUISITION FOR GOODS 12 REQUISITION FOR GOODS • Single click on arrows: LOGISTICS>MATERIALS MANAGEMENT>PURCHASING> PURCHASE REQUISITION. • Double click CREATE or enter ME51N 13 CREATE PURCHASE REQUISITION SCREEN • Four main sections: – SHOPPING CART. – HEADER Click to expand and collapse. – ITEM OVERVIEW Click to expand and collapse. collapse – ITEM Click to expand and collapse collapse. 14 Expand HEADER • Enter vendor names, complete address, phone numbers. numbers • Use all capital letters. • Enter any communication to Purchasing like online attac e ts attachments. • Unlimited free form text. • Not printed on Purchase Order. • Collapse p header. 15 Expand ITEM OVERVIEW • ITEM number is system assigned. • “A” (account number) is required. Enter a “G” for a grant or “K” g cost for regular center. I (item category). • “I” Leave blank for goods 16 GRANTS ONLY 17 Move Cursor to MATL GROUP • Click icon to get list of Material Group descriptions. descriptions • Place cursor in Material Group Description heading to sort. • C Click c to sort so t alphabetically. • Select g group p that best matches what you are ordering. 18 MATERIAL GROUP CONTINUED Th ffollowing The ll i groups d drive i other th parts t off th the system: t COMPUTER SOFTWARE COMPUTER HARDWARE IT SERVICES Include the following unlisted items under COMPUTER HARDWARE: Digital g Copiers p Printers Digital Cameras Overhead projectors Any networked items 19 ITEM OVERVIEW CONTINUED • SHORT TEXT is a 40 character field. • Enter short y description always starting with the part number. • Remainder of description is placed in TEXT notes. 20 ITEM OVERVIEW CONTINUED • E Enter t QUANTITY • UNIT Place cursor in fi ld and field d click li k on iicon to sort. • Double D bl click li k on unit it tto transfer to overview. • DELIVERY DATE when goods are required Can click required. calendar date. 21 ITEM OVERVIEW CONTINUED • VALUATION PRICE is your estimated price. • Underestimated costs may cause budget problems. 22 ITEM OVERVIEW CONTINUED • M Move scrollll b bar tto see remainder of display. • REQUISITIONER (Defaults) • TRACKING iis your reference field (APR # number or other identifier) • DES VENDOR Leave blank. 23 ITEM OVERVIEW CONTINUED • PGR (Defaults) • PLANT (Defaults) ( ) • PORG Must enter LOCL (on every line) • Collapse ITEM OVERVIEW 24 Expand ITEM section • You will get a message to enter account number. • Click OK. • Enter GL ACCOUNT NUMBER. • (ex. (ex 630100) • Enter COST CENTER if you entered a “K” (PG. 10) ((ex1511306001). 1 11306001) Enter WBS ELEMENT ((ex. 1533110013.1)) if yyou entered a “G”. • Hit Enter 25 GRANTS ONLY 26 GL ACCOUNT AND COST CENTER • Enter UNLOADING POINT: Building & room number where order is to be delivered • Enter RECIPIENT: Person to receive this order. 27 Click TAB EXPANSION button • Extreme right tab past the arrows lists all the tabs • Click TEXTS EXPANSION BUTTON 28 TEXTS TAB • Click ITEM TEXT (prints on Purchase Order). p • Enter detailed description of material required on this line item. • 50 character line no word wrap • Each line item must have item text if material cannot be adequately described in the SHORT TEXT field fi ld . • Check will appear in box titled “A” when entered. 29 ITEM NOTE • Cli Click k ITEM NOTE if it applies. • Used U d tto supplement l t description or to provide special instructions to Purchasing. Purchasing • Does not print or transfer to Purchase Order. 30 Click DELIVERY TEXT • Enter building, building room number, recipient and phone number of where goods d are tto be b d delivered li d • This entry tells Receiving Department where the material is to be delivered • When entering multi-line orders, enter this information only on first line if all material has the same delivery address. 31 Click the CHECK BOX • If inputs i t are correctt you will get NO MESSAGES ISSUED DURING CHECK. • Click OK OK. • Return to ITEM OVERVIEW to enter another line. Repeat process until all lines are entered. CHECK MESSAGE 32 SAVE AFTER LAST LINE ITEM IS ENTERED • Click SAVE icon. • It looks like a little diskette. • NOTE: If yyou do not save you will not get a requisition number and d you mustt reinput. SAVE 33 SAVE CONTINUED • When successfully saved, you will get a message as shown. • Click OK OK. 34 RECORD REQUISITION IN DOCUMENT OVERVIEW Click to turn DOCUMENT OVERVIEW 35 SELECTION VARIANT SELECTION VARIANT 1. Click SELECTION VARIANT. 2. Click MY PURCHASE REQUISITIONS In drop down box. 36 SUPPORTING DOCUMENTS • Note in HEADER that on-line or written documentation exists to support the purchase. Indicate what type of documents. (memberships, subscriptions, etc.). • Place written documents in internal mail to g Box 41. Write the requisition Purchasing, number and fund center on the documents. on line documentation exists. • Indicate if on-line Purchasing will contact you if necessary. 37 REVIEWING PURCHASE REQUISTION STATUS • Display requisition • Under Item Details > Status Tab 45 • If there is a “45” number showing double click • If no information is showing go to the PGR field to see who is processing. processing 38 PURCHASE ORDER • Takes you to purchase order • Under purchase order historyy will show if order is received or paid 39 *Note Note If you entered a Saturday, Sunday, or holiday y as a DATE REQUIRED,, you y will get a message when you go to the TEXT tab telling you when the next work day is is. Click OK. You can change the delivery date on that tab (Quantities/Date) if you wish. Click the TEXT tab and enter the remaining information. 40 41 PRACTICE REQUISITION FOR SERVICE 42 PROBLEM • Your department requires a renewal of a preventative maintenance agreement p g to clean, check, and repair four Colortran ENR racks located in Steele Auditorium Auditorium. You have general specifications and additional written information from the vendor outlining the service that you desire. 43 REQUIRED INFORMATION • Y You mustt provide id P Purchasing h i th the necessary information to prepare a contract. – Who is the vendor. – What they are required to do. – When do you want the service. – Where is the vendor to provide the service. – How they are to provide the service service. – Why the service is necessary. 44 Open HEADER and type: VENDOR IS IS: KNIGHT SOUND AND LIGHTING CO.. 2409 CHESTNUT BLVD CUYAHOGA FALLS, OH 44223 PHONE 330-940-4078 330 940 4078 FAX 330-940-9280 ATTN: MARK, MARK MATT, MATT STACEY OR TIFFANY CONTRACT BEGINS 7/1/05, ENDS 6/30/06 ATTACHMENT OUTLINING SERVICE DETAIL IN INTERNAL MAIL. 45 Close Header, open ITEM OVERVIEW • Place cursor in ACCOUNT ASSIGNMENT (A) field. fi ld • Type ype “K” in tthis s field. ed 46 Place cursor in “I” (Item category) field • Enter a “D” for service. • Failure to enter a “D” D in this field will create a requisition for goods which will be rejected by Purchasing Purchasing. 47 Place cursor in MATL GROUP field • Click icon and sort descriptions. • Double click your choice. • Choose PROFESSIONAL SERVICES except in those cases where the service mustt b be approved db by th the C Computer t Center. 48 Place cursor in SHORT TEXT field • Type the following: SOUND AND LIGHT EQUIPMENT MAINTENANCE NOTE: O You ou ca cannot ot e enter te more o e tthan a 40 0 characters. The remainder of the description must be entered as an ITEM TEXT. 49 Do NOT enter: • The QUANTITY field. It will default to 1. • The UNIT field field. It will default to AU (activity unit). • The Th VALUATION PRICE field fi ld for f services. i 50 Place cursor in DELIVERY DATE field • Click on icon. • Double click on 9/1/05 NOTE: If you enter a Saturday, Sunday or a holiday o day as a de delivery e y date, you will get a message when enter Account Assignments. Assignments 51 Place cursor in TRACKING field • Enter APR #2 • This is a field for your departments internal reference. f SAP d does nott ttrack k thi this reference. • SAP tracks by document number. 52 POPULATE THE FOLLOWING FIELDS • PGR • PLANT • PORG Defaults Defaults Enter LOCL 53 Collapse ITEM OVERVIEW • Note: You will get a message PLEASE MAINTAIN SERVICES OR LIMITS LIMITS. • C Check ec O OK. 54 Open the SERVICES tab • You may enter the service on a single line with a single g amount in a commitment item (object code). • OR • Break the price down into categories in one or more commitment items. 55 Enter ITEM information • Type yp the following: g – Describe item in SHORT TEXT field. – Quantity. – AU in field labeled U. – Gross Price of commitment item QUANTITY AU PRICE 56 Press the ENTER key • The ACCOUNT ASSIGNMENT SCREEN pops up. • Type y the G/L ACCOUNT NUMBER and COST CENTER. • Place cursor on check mark and enter. 57 Check Transaction • Cli Click k th the CHECK icon. • If your input i t was correct the message will say NO MESSAGES ISSUED DURING CHECK CHECK. • Any errors must be corrected before proceeding. 58 To add a second category or G/L Account • IF YOU DO NOT HAVE A SECOND CATEGORY GO TO CATEGORY, PAGE 62. • Make entries on second line of SERVICES screen as described above. above • Press ENTER. 59 Adding second category and G/L Account • The ACCOUNT ASSIGNMENT SCREEN pops up • Type y the G/L ACCOUNT NUMBER and WBS ELEMENT.. • Place cursor on check mark and enter. 60 Check Transaction • Cli Click k th the CHECK icon. • If your input i t was correct the message will say NO MESSAGES ISSUED DURING CHECK CHECK. • Any errors must be corrected before proceeding. 61 Verify TOTAL VALUE and GROSS PRICE TOTALS • Totals in the Total Value field of the Item Overview Screen must match the total in the Gross Price field of the Item Screen 62 Click TAB EXPANSION at extreme right of the line of tabs • Click TEXTS tab * (see note at end of presentation). • Click ITEM TEXT. TEXT • Place cursor in text window (white empty box). • NOTE: Texts do not word wrap. Do not exceed 50 characters per line line. 63 Type in TEXT window the following • CLEAN CLEAN, CHECK CHECK, AND REPAIR FOUR (4) ENR RACKS. SERIAL NUMBERS 4216, 4218, 4219, 5720 AS OUTLINED BY INCORPORATED ATTACHMENT. EQUIPMENT IS LOCATED IN THE PERFORMANCE AREA OF STEELE AUDITORIUM VENDOR IS REQUIRED TO AUDITORIUM. CLEAN AND CHECK EQUIPMENT QUARTERLY DURING NORMAL UNIVERSITY WORKING HOURS AND REPAIR AS NECESSARY. MAINTENANCE IS REQUIRED TO SUPPORT UNIVERSITY TRAINING PROGRAMS. 64 NOTE: The contract answers the following questions: WHO: The contract names Knight Sound. WHAT: You stated what you want done in the item text field and sent an attachment to Purchasing through the internal mail which they will incorporate in the contract. You also listed equipment q p serial numbers. 65 NOTE: The contract answers the following questions: WHEN: You WHEN Y specified ifi d th thatt the th contract t t is i to begin 7/1/06 and end 6/30/07. WHERE: Area in Steele Auditorium. HOW: As in most maintenance contracts, contracts you are not specifying a step-by-step procedure as you may in an academic process or survey. WHY WHY: Y stated You t t d why h th the contract t t is i necessary. 66 Click ITEM NOTE • Type: “CURRENT CONTRACT IS K070510 WHICH EXPIRES 6/30/06”. • This is information to the Purchasing Agent that is not printed on the contract contract. 67 Click the CHECK BOX • N Note t if error messages. If no error messages, click OK. • Click SAVE after correcting any error messages. • The requisition number will be shown at the bottom of the screen. Record the number. 68 Go to the APPLICATION TOOLBAR • Click DOCUMENT OVERVIEW to display the screen which lists y your requisitions. q • Click SELECTION VARIANT. • Click Cli k MY PURCHASE REQUISITIONS (Required to click this one time). • Look in the window for your requisition number. number 69 CHANGE REQUISITION 70 CHANGE REQUISITION • Single click on arrow: LOGISTICS>MATERIALS MANAGEMENT>PURCHASING> PURCHASE REQUISITION • Double click CHANGE or go to ME52N • Click on orange & white box • Click Requisition # & type in number • Hit Other Oth Document D t 71 Click DOCUMENT OVERVIEW off to display requisitions DOCUMENT OVERVIEW 72 REQUISITION DISPLAY • Double click document that you want to change. You should be in the display mode. • Click DISPLAY/CHANGE icon (looks like pencil and glasses). Display/Change Double click 73 Change Desired Information • Expand window that you want to change ((HEADER,, ITEM OVERVIEW,, ITEM DETAILS). • Enter changes changes. • Check. • Save. • NOTE: NOTE P Price i changes h will ill send d requisition i iti through approval cycle again. 74 NOTES • SAP is an online paperless system. – You cannot p print a requisition. q – You will not get a copy of the Purchase Order. – You must get all your information on on-line. line 75