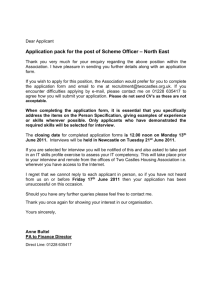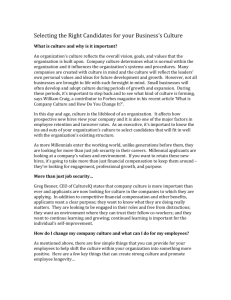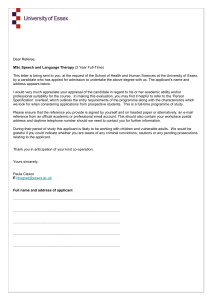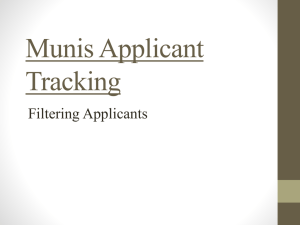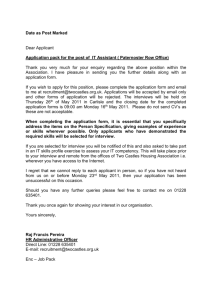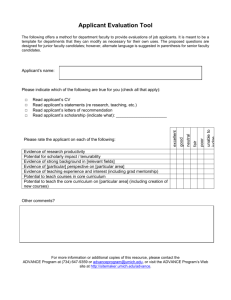Cornerstone - Columbus State Community College
advertisement
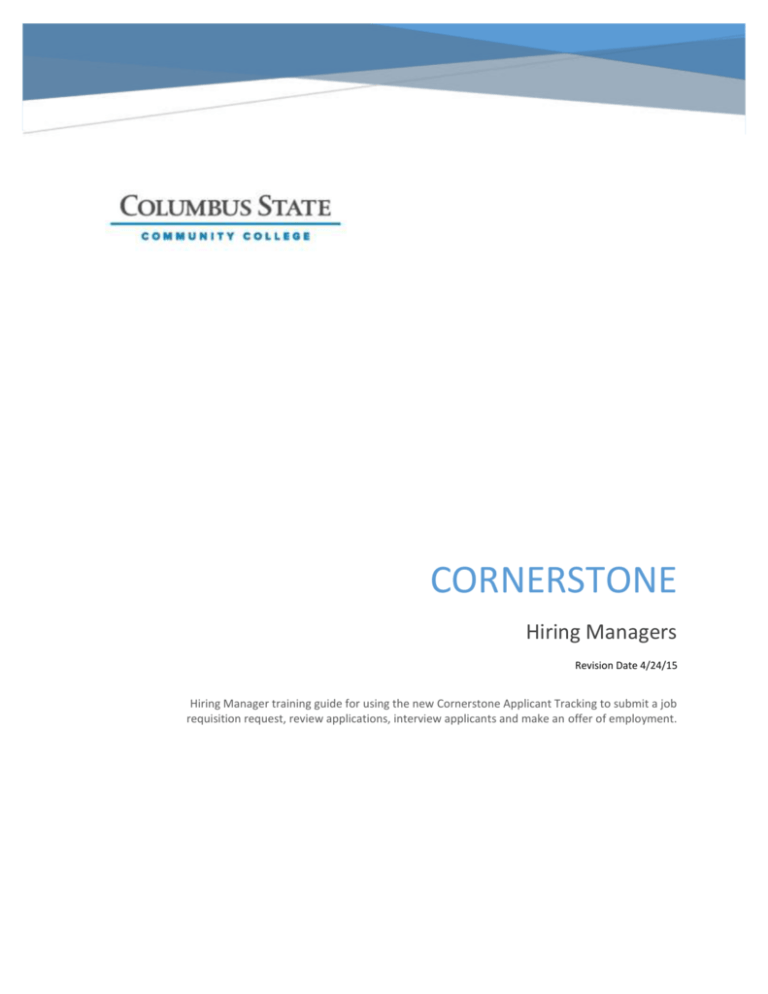
CORNERSTONE Hiring Managers Revision Date 4/24/15 Hiring Manager training guide for using the new Cornerstone Applicant Tracking to submit a job requisition request, review applications, interview applicants and make an offer of employment. Page 1 of 26 Table of Contents Logging in to Cornerstone 2 Completing the Requisition Request Form 4 Job Title 5 Division 5 Employment Type 6 G/L Code and Percentage 8 Hiring Manager 10 Reviewer 10 Applicant Interviewer 10 View Submitted Requisition Requests 12 Review Applicants 13 Actions 14 Send Email 15 Change Status 16 Applicant Flag 17 Applicant Profile 18 Interview Applicants 22 Schedule Interview 22 Add Interviewer(s) 22 Interviewer Recommendations 23 Extend Offer to Selected Candidate 26 Reference Checks 26 Change Status of Applicants 26 Notify Human Resources 26 Page 2 of 26 LOGGING IN TO CORNERSTONE Step 1: Login into Cornerstone by accessing the following URL: http://cornerstone.cscc.edu Step 2: On the login page pick the option of “Sign in to one of the following sites:” and select “Cornerstone Production” from the drop down. Step 3: Type in your CSCC network login information when prompted (i.e. Username@cscc.edu, network password) Page 3 of 26 Step 4: When the user is logged in, a Welcome message appears below the banner. Navigate to the desired menu item within Cornerstone. The options in the menu bar are based on your level of access. Helpful Hints: If you do not see information on screens that you would expect to be there, try going out of the screen and re-entering it, or hitting control F5 to refresh the page. For best results, use Chrome or Firefox instead of Internet Explorer to open Cornerstone. Use navigation tools within Cornerstone instead of the “back” button within the browser. NOTE: The Cornerstone system automatically logs users off when it sits idle for 60 minutes. A pop-up box appears five minutes before the time limit is reached indicating the user will be logged off unless there is activity within that five minutes. Any work that has not been saved within the past 60 minutes cannot be recovered once the user is logged out. Page 4 of 26 COMPLETING THE REQUISITION REQUEST FORM To begin the Requisition Request process, select the RECRUIT tab and click on Requisition Requests. Click on Create New Request Page 5 of 26 Job Title: click on the dropdown icon in the box to enter the title or select from a list of titles. You have the option of selecting the title as listed or clicking on the “+” icon to the left of the title for additional options within that category. Once selected, information will populate other fields in the form. Requisition Template: click on the dropdown icon to see template options associated with that job title. Once selected, information will populate other fields in the form; however, information may be manually changed. Display Job Title: This title is displayed to potential applicants in the job ad. Division: NOTE: In Cornerstone, Division refers to the Department. A box will open listing various options. Click on the “+” next to “Columbus St Community College.” A new box opens listing the available divisions. Click on the “+” next to the appropriate division. Page 6 of 26 Select the appropriate department from the list: Location: Default of “Columbus Campus MN” is populated. To edit the location of the position, select the dropdown and locate the correct location in the list. Employment Type: Select the appropriate employment type. Options include: Staff Faculty Adjunct/Non-credit Instructor Administrator/Executive/Manager Annually Contracted Faculty Externally Funded Student Employment Select Full Time or Part Time: Full-time is 30+ hours per week; Part-time is up to 29 hours per week. Compensation: Select the appropriate compensation type for the position. Options include: Annual Hourly Two Semester Contract The starting compensation will default based on the title that was selected. Page 7 of 26 New Position/Replacement: Select “New” if position does not currently exist. Select “Replacement” if position is vacant. If Replacement, for Whom: Enter first and last name of current/previous employee in the position, if applicable. If this is not a replacement position, enter “N/A.” PCN/Slot/Head Count ID: Enter the PCN for the position. If the position does not have a PCN, enter “N/A.” Position Justification: Enter the reason requisition is being requested in the text box. Alternate Manager: Generally, the alternate manager is of the name of the Hiring Manager’s Supervisor. (This is the alternate approver for Web Time Entry.) Bargaining/Non-Bargaining Unit: Indicate whether the position will be non-bargaining or included in one of the bargaining units. Non-Bargaining unit is the default. Options include: Non-Bargaining Unit FOP (Police) CSEA (Faculty) Teamsters (Facilities) Employment Status: Select employment status from the dropdown list. Options include: Board Approved Externally Funded Temporary Part-Time Professional Student Employment Adjunct/Non-Credit Instructor Page 8 of 26 FLSA: Indicate whether position is Exempt (will not be compensated for overtime) or Non-Exempt (will be compensated for overtime hours.) Schedule Hours: Enter the schedule for the position in the text box. G/L Code #1: Enter the General Ledger account code that will be charged for salary. If you are not sure which G/L code to use, please contact your Cost Center Manager to obtain the code before submitting your requisition request. G/L Code #1 Percentage: If the total amount of salary will paid from only one G/L Code, enter 100%. If the salary will be split between two or more G/L Codes, enter the percentage from this code and enter additional funding sources and percentage in the “G/L Code #2” line below. (If more than two funding sources will be used, enter the additional G/L Codes and percentages in the Comments box below.) G/L Code #2 and G/L Code #2 Percentage: (See above if applicable) Project ID(s) (if applicable): Enter the Project ID(s) in this field, if applicable. Funding Comments: Enter additional G/L Codes and percentages here if needed. Position End Date (if applicable): If position is for a specific period of time, enter the position end date. Building: Use the drop down box to enter the location of the position. Page 9 of 26 Room Number: Enter the room number where the position will be located. Campus Phone (xxx-xxx-xxxx): Enter the phone number assigned to this position. Note: the input of the building, room and campus phone will flow through to other systems, such as 911 and the college’s asset tracking software, so it is very important to capture this information. If you do not know the information at the time of creating the requisition, please provide it to HR as soon as you can. Posting Specific Question (Applicant Disqualifiers): Enter disqualifying questions that will be added to the application to screen for required qualifications. Preferred Qualifications: Enter qualifications that are desired (in addition to minimum qualifications below.) Knowledge, Skills and Abilities: KSA’s for the position will be pre-populated based on the Requisition Template chosen. . Other Comments to Display on Job Ad: Enter any other information that should be included in the job ad. NOTE: A cover letter may be required by stating that in the job ad. Hiring managers can mark application as “incomplete” if they indicated cover letter is required and applicant does not include it. Internal Candidates Only? Select YES if posting is to be for internal candidates only. Select NO if both internal and external candidates are invited to apply. Desired Posting Begin Date: Select the desired date the position is to post to the career sites and job boards. Desired Posting End Date: Select the desired date the position is to be removed from the career sites and job boards. Description: Job description for the position will be populated in both internal and external fields based on Requisition Template chosen. Qualifications: Minimum qualifications for the position will be populated based on the Requisition Template chosen. Note: The ideal qualification is not functionality that is enabled at this time. Page 10 of 26 Applicant Reviewers Hiring Manager: The User listed as the ‘Hiring Manager’ is the primary reviewer and has access to all submissions, but not management rights for the requisitions. Because this role receives system assigned automated emails and approval notices, please enter the Hiring Manager’s name, even if the Hiring Manager and Primary Owner are the same person. Enter the Hiring Manager’s name by clicking on the dropdown icon, locate the name in the list and select the person. Reviewer(s): Users listed as ‘Reviewers’ are given access to all submissions, but not management rights for the requisition. To add names to the list of Reviewers, click +Add Reviewer(s), locate the name in the list and select the person. Note: for candidates being reviewed by a search committee, add committee members’ names as reviewers. Applicant Interviewer: Users listed as ‘Interviewers’ are only given access to submissions that are scheduled for interviews. Note: for candidates being interviewed by a search committee, add committee members’ names as Interviewers. Use the copy icon to copy Applicant Reviewers into the Applicant Interviewers list. To add additional names to the list of Interviewers, click +Add Interviewer(s), locate the name in the list and select the person. (NOTE: Use “copy” feature first; these will replace individual names you’ve added.) Page 11 of 26 Attachments: Up to 10 documents can be added to the requisition. The type of attachment you might want to add here could be an email from your manager approving the position for recruitment. Enter the title and file name of the document. Click on SAVE. Documents that are uploaded will be listed below. Openings: Enter the number of open positions that are to be filled from this requisition. Select ON GOING if the position will remain open for hard-to-fill or pool positions. Standard staff positions will be posted for two weeks; hard-to-fill and committee searches will be posted for 30 days, unless an extension is requested. Target Hire Date: Enter the anticipated hire date for the position. If multiple positions will be filled from this requisition, enter the target hire date of the first opening. CANCEL / SUBMIT REQUEST: When the requisition request form is complete, select SUBMIT REQUEST. The Cancel button will delete all entered information. Once submitted, you will get an email notification that the requisition request has been routed to Human Resources. HR will complete the rest of the requisition, and route the posting to the applicable approvers (budget, VPs, etc.). Once approved, the requisition will post to the Career Site. The hiring manager will receive an email confirmation when the job has posted. Page 12 of 26 VIEW SUBMITTED REQUISITION REQUESTS From the Home page, select “RECRUIT” from the menu bar and scroll down to “Requisition Requests.” At the right side of the list, you can click on View Request, Copy, or Retract Request Use the “Copy” feature to create a duplicate requisition. Page 13 of 26 REVIEW APPLICANTS The Review Applicants page allows designated reviewers (including the Hiring Manager) to see all job requisitions and access candidates for whom they are a reviewer. To begin the applicant review process, select the RECRUIT tab and click on Review Applicants. A list of open positions will be displayed: Job: The Job title is set in the job requisition. Click on the title for a read-only view of the requisition details. Location: The location is set in the job requisition. Owner: The name of the requisition owner (HR Partner that created the Requisition) is listed. Date Opened: The date on which the requisition status was changed to Open. Target Hire Date: The target date by which to hire a candidate was entered in the requisition. Openings: The number of remaining openings for the requisition. This is calculated as the total number of openings minus the number of candidates hired for the position. Applicants: The total number of candidates for the requisitions who have a status other than Hired or Closed. Click on this number to view all candidates for the requisition. Page 14 of 26 Job Details link will provide quick access to the job description and qualifications for the requisition. Search Bar allows you to search for candidates based on their current status. Click on a box (frame turns blue) to include candidates with that status in the search. Select All will include all candidates who have applied for the position. Actions dropdown allows you to perform a series of actions on all candidates at once or on individual candidates. It will only display actions for which you have permission to perform and that are relevant to the functionality enabled in your portal. Possible options are shown below. Additional instruction on each action can be found in the Actions Dropdown section below. Candidate’s name is a link to view detailed applicant information for the requisition. To the right of the candidate’s name are 2 icons linking to the candidate’s application and resume/cv: Use the scroll bar below list of candidates to see additional information about each candidate. Page 15 of 26 Column View: To edit the columns displayed, or change the order of the displayed columns, click on the EDIT link to the right on the applicant list page. Default setting displays all available options. Deselect options by clicking on the item and using the left arrow to move it off the Selected list. You can change your personal column view one time for all future requisitions by clicking on “Edit the Default Layout Template.” NOTE: Deselecting “Current Status” will remove the Search Bar at the top of the page. Actions Dropdown allows you to perform a series of actions on all candidates at once or on individual candidates. It will only display actions for which you have permission to perform and that are relevant to the functionality enabled in your portal. Options include: Change Status Resume/CV Review Send Email Invite to Event Other options that are not enabled at this time are listed below: Add to Requisition Move to Requisition Assign Assessment Task Assign Training Send Email: There may be times when at least one applicant is placed into “Holding” status and the hiring manager or reviewer(s) want to inform the individual of this. To do so, use the Send Email function from the Actions drop-down menu. Select at least one applicant by clicking in the checkbox to the left of the applicant information. Page 16 of 26 Using the Actions drop-down menu, select Send Email. From the Send Email box, select the “Email Applicant – Application On Hold Default” e-mail template from the drop-down menu. Once selected, a preview of the e-mail appears. NOTE: If you add anything in the Custom Message field, it will not show on the e-mail the applicant(s) receive. Please leave this field blank. Click on Send to send the email to the selected applicant(s). Change Status: Use the Change Status option to move candidates along in the application process. When an action is successfully completed, a notification box appears. Available Options: Page 17 of 26 In Review – initial status Reviewed – candidate’s application materials have been reviewed* Phone Screening – candidate was screened via telephone Interview 1 – selected for interview Interview 2 – selected for second interview Interview 3 – selected for third interview Offer/Background Check in Progress – candidate has been verbally offered the position contingent on successful pre-employment activities (e.g., background check, I-9, etc.) Holding – candidate is held pending other action (i.e. another candidate accepts/declines offer) Closed – candidate will not be offered position; hiring manager must select disposition reason Hired (HR Use Only) – pre-employment activities are completed and the candidate is ready to start work. This status is to be used by HR only. *Hiring Managers and/or reviewers can also add an applicant flag to indicate a candidate’s application materials have been reviewed. This flag is called Reviewed. To add a Reviewed flag to an applicant’s profile, click on the Manage Applicant (User) Flags under using the Options drop down. The Select Flags box appears. To select the Reviewed flag, click the + to the left of the flag. Click Done. The Reviewed applicant flag appears in the top right of the applicant’s profile. The applicant flag can also be viewed on the Manage Applicants page by selecting Applicant Flags to your column view (see Column View on pg. 15 for more information). Page 18 of 26 Select the candidate for the action by clicking on the checkmark to the left of the name. To apply the same action to multiple candidates (batch process), click on the checkmark to the left of each included candidate. To select all candidates, click on the checkmark at the top of the column next the “Applicants”. Click on Actions and select “Change Status”. Change Current Status to the New Status using the dropdown box. Click on Submit. NOTE: When changing applicant status from “In Review” you must check the “Mark Complete” box in the bottom left corner prior to clicking on Submit. Resume/CV Review: This action allows you to see the resume/cv of each candidate. For instructions on how to view the resumes of multiple applicants, please use the Cornerstone Quick Guide – Reviewing Applicants. Applicant Profile Page 19 of 26 From the applicant listing page, click on the applicant name to view detailed applicant information for the requisition. Candidate’s name and contact information displays at the top of the screen. In the left column, the current position is listed, as well as previous applications submitted by this candidate. The Applicant Profile has six tabs: Summary, Statuses, Application, Comments, Documents, and History. The Summary section displays the current status, links to resume/CV and application, source the applicant used to apply for the job, the date on which the application was received, flags applied to the application (if applicable), and job details and requisition owner. The candidate’s status can be changed by clicking on the Current Status on the Summary page. From the dropdown menu, select the new status and click on Submit. NOTE: When changing applicant status from “In Review” you must check the “Mark Complete” box in the bottom left corner prior to clicking on Submit. Page 20 of 26 Managers are encouraged to dispose of non-qualified candidates as applications are reviewed. All applicants must be closed out prior to the final offer to the successful finalist. Select “Closed” from the dropdown options. You will need to indicate the reason for not moving the candidate forward in the process. The Status section displays information about an applicant’s completed and current status. The information that is displayed in this section is dependent upon the applicant’s status. Reviewers can also indicate that he/she has reviewed an applicant by checking the box to the right of his/her name under the Reviewed column. This is under the “In Review” tab. The Application tab displays the responses to the online application allowing you to quickly access and analyze each section in the application workflow. The sections that display on this tab depend upon how the application workflow was configured. All sections of the Application tab are collapsed by default and reflect the title of the section as defined the application workflow. Sections that are 100% complete display a checkmark to the left of the section title. The applicant’s Work/Supervisory References are listed in the Application section. Page 21 of 26 The Comments tab displays posted comments regarding the candidate. The Documents tab is used to manage and review all attachments uploaded by the applicant during the application process. If there are documents that the applicant did not upload during the application process, with the appropriate permissions, you can upload documents on their behalf. The Attachments section will display any documents uploaded by reviewers or requisition owners during the review process. The History tab is used to track and review events that take place throughout the application and review process. Some events display as links to associated data, while others appear as date/time/user name stamps. Details about the event are included to provide context and/or content for the event. Events are sorted with the newest event displaying first. Page 22 of 26 INTERVIEW APPLICANTS After reviewing all applications, select the candidates for interview. Hiring Manager (or designee) will: Contact the applicant at the phone number listed on the applicant profile and invite them to interview. Determine a mutually convenient time and location for the interview. Change Current Status to “Interview 1” on the Summary tab of the Applicant Profile (See previous section). On the Applicant Profile page, click on the Status tab and select Schedule Interview. Add Interviewers: This will include any CSCC employees who will be invited to interview the candidates for the position. Available Interviewers (if entered on the job requisition) will be listed in the column on the right; left click to drag selected available interviewers into the Interview Scheduler section. You may also manually add the names of Interviewers by selecting the “Click to add Interviewer(s)” Search for Interviewers using last name/first name or advance through the list using the page numbers. Select the Interview name and click on Add. Page 23 of 26 Add date/time of Interview: Once all Interviewers have been added to the list, enter the type (in person or phone), date, start and end time, and location (enter exact location in comments box) of the interview. When complete, you can click on Preview in Outlook to see the invitation (Outlook must be open to preview invitation; webmail version will preview invitation) or Save and Send to Interviewer. The invitation will be sent to the Interviewers’ email box. Once accepted, the invitation will be added to their Outlook calendar. (Note: if Interviewer(s) has/have not previously agreed to interview date/time, please confirm their acceptance of Outlook invitation before sending interview to the candidate.) Note: Interview Guide (candidate evaluation) functionality is not enabled at this time. Click on Send Notification to Applicant. The Applicant will receive an email confirmation of the interview, as well as a confirmation in their Career Site Portal. The email will include directions, a campus map, and a parking pass. Interviewer Recommendations: Once an interview invite is sent to an interviewer, he/she will be able to access the Interviewer Manager under the Recruit tab. Page 24 of 26 There, interviewers can see interviews that are scheduled, as well as completed interview results. Click on Options (right side of screen) to access applicants profile, cover letter and resume/cv. Note: If you are a requisition owner, you can also click to view the schedules of interviewers for which you are the owner but not the interviewer. Following the interview, click on the Options arrow and select Record Recommendations. The interviewers will be able to either Advance (green check) or Pass (red circle) on the candidate, with the ability to record a general comment. The hiring manager will receive an email letting him/her know that an interview evaluation has been recorded. Page 25 of 26 Once interviews are complete and the interviewer has written down the candidate’s answers to the interview questions, interviewers need to scan and attach their documentation in the Documents section of the Applicant’s Profile. If an interviewee is not being selected to move forward in the hiring process, the hiring manager should dispose of the application by changing the candidate’s status to “Closed” and selecting the reason for not moving the candidate forward. Note: alternatively, the top few candidates can be put in a status of “Hold” for future consideration until such time another candidate is hired. Page 26 of 26 EXTEND OFFER TO SELECTED CANDIDATE At the conclusion of the interview process, select the candidate for hire. Hiring Manager (or designee) will: Contact at least three professional references using the Telephone Reference Check form (located in the Help Resource Tab) to obtain and document information regarding candidate’s previous work history. Contact the selected candidate and make a verbal offer of contingent employment and starting salary. Change the candidate’s current status to Offer/Background Check in Progress. o Upload the three completed Telephone Reference Check forms and interview notes (including questions asked and answers provided) by using the “Documents” tab on the Applicant Profile page. o Dispose of other candidates by selecting “Closed” and select the reason for non-hire. The second/third best candidates may be placed in “Holding” status pending the selected candidate’s acceptance of the offer and completion of background check. o NOTE: All candidates must be in Closed, Holding or Offer status before Human Resources will extend the written offer to the candidate. Send an email to your Human Resources Partner with name of candidate, starting salary/rate and start date (1st or 16th of month unless weekend or holiday). . HR will generate the contingent offer letter and initiate the workflow for approvals. Upon approval, Cornerstone sends an electronic offer letter and instructions to the candidate. The candidate should accept electronically as well. HR will notify the Hiring Manager when the hiring process has been completed and the new employee is available to start work. HR will dispose of any held applicants and will close the requisition Closing the requisition removes the position from the Career Site unless the expiration date had already passed, then the posting comes down automatically