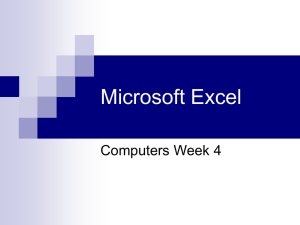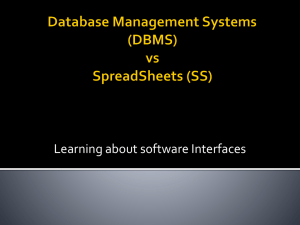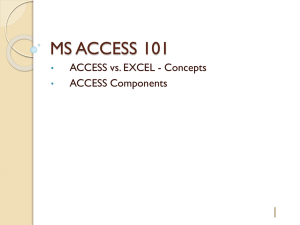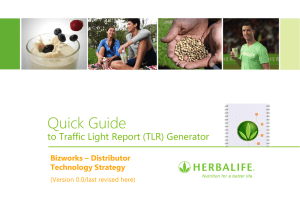Excel 2007 Presentation |
advertisement

MS. EXCEL 2007 Muhammad Qasim Rafique qasim@hcc.edu.pk Outline - Convert Text to Column Concatenation by - - FUNCTION FORMULA Spilt a Work Sheet Freeze / unfreeze column & rows Common Errors Absolute, Relative & Mix Cell Reference (F4) Referencing cells from another work sheet or workbook How to Remove Duplicate Formula auditing Group (Trace Precedent/Dependent/show formula etc.) Remember Your Actions (Watch Window) Filtering Data in MS. Excel Entering Data in a Sheet Lower , Upper and Proper Functions Merge Cells Create , Open & Save a Work Sheet/Workbook Excel Sheet Limitations (How many rows/columns etc. ) Convert Text to Columns Full name First name Last name Syed Abbas Syed Abbas Molly Dempsey Molly Dempsey Lola Jacobsen Lola Jacobsen Diane Margheim Diane Margheim Select the range of data (one column cells at a time) that you want to convert. On the Data tab, in the Data Tools group, click Text to Columns. In Step 1 of the Convert Text to Columns Wizard, click Delimited, and then click Next. In Step 2, select the Space check box, and then clear the other check boxes under Delimiters. The Data preview box shows the first and last names in two separate columns. -for more info… Convert Text to Columns Click Next. In Step 3, click a column in the Data preview box, and then click Text under Column data format. Repeat this step for each column in the Data preview box. If you want to insert the separated content into the columns next to the full name, click the icon to the right of the Destination box, and then select the cell next to the first name in the list -for more info… How convert columns into single column or concatenation the Concatenate function allows you to join 2 or more strings together. TWO METHODS: 1. BY FORMULA 2. BY FUNCTION =A1:A5& " " &A1:A5 =CONCATENATE(A1:A5,B1:B5) =CONCATENATE(A1:A5" ",B1:B5) Convert one or more columns into one column. (using formula, and function) Split a Worksheet You can split a worksheet into multiple resizable panes for easier viewing of parts of a worksheet. To split a worksheet: Select any cell in center of the worksheet you want to split Click the Split button on the View tab Notice the split in the screen, you can manipulate each part separately -for more info… Freeze / unfreeze column & rows You can select a particular portion of a worksheet to stay static while you work on other parts of the sheet. This is accomplished through the Freeze Rows and Columns Function. To Freeze a row or column: Click the Freeze Panes button on the View tab Either select a section to be frozen or click the defaults of top row or left column To unfreeze, click the Freeze Panes button Click Unfreeze -for more info… Common Errors Common error messages, and their meanings, include: ##### The formula produces a result that is too wide for the column #DIV/0! The formula attempts to divide by 0 (a referenced cell acting as a divisor may be empty, making its value 0) #REF! The formula contains an invalid cell reference (a referenced cell may not exist or deleted) #VALUE The formula has the wrong type of data (a referenced cell in an arithmetic formula may contain text) #NUM The formula uses an invalid number (a referenced cell may contain a value that produces too large, or too small, a result to represent) Absolute , Relative , Mix reference Example Mix References: We can also use $B10 (a mix cell reference) instead of $B$10 ( a absolute cell reference ) to produce same result because we just need column lock . Relative References In the example above, Row 8 contains Relative References. Excel has automatically adjusted the copied formulas based on their location. For example, by copying the formula =SUM(B3:B7) from cell B8 to cell C8, Excel automatically adjusted it to read =SUM(C3:C7). The formula becomes =SUM(D3:D7) after being copied to cell D8. The formula has changed relative to its location. Absolute References In the example above, Row 9 contains constant or Absolute References. The first part of the formula is not adjusted, despite its new location. When the formula =$B$10-B8 was copied from cell B9 to cell C9, the B10 reference was not changed, even though the B8 reference was. The formula became =$B$10-C8. The constant or absolute reference to cell B10 was made by placing a $ in front of the column and row designation, in this case $B$10. Thus, no matter where the formula is copied, $B$10 stays the same. The formula becomes =$B$10-D8 after being copied to cell D9. The $B$10 reference is constant, or absolute. Relative Cell References A reference that is adjust to cell new location is called relative cell reference. The most commonly used of the cell reference types is the relative cell reference. When you type a cell reference using just the column letter and row number, you are using a relative reference. When a formula with a relative reference in it is copied to a new cell, the reference “moves” the same distance that the copied formula moves. Example: A11 Absolute Cell References A cell reference that is remain constant regardless of cell new location is called absolute cell reference. When writing a formula, the reference to a cell can be made absolute (the formula will always refer to the same cell) by prefixing the row and column with a $ character (secret code).(for example: $B$2). Mixed Cell References A combination of relative cell reference as well as absolute cell reference is called mix cell reference. A mixed reference is typed with column letter and row number with one dollar sign placed in front of either the letter or the number (Examples: $A5 and B$3). When a formula containing the mixed cell reference $A5 is copied to a new location, it will always refer to column A, but the row number will move the same distance the formula moved. When a formula containing the mixed cell reference B$3 is copied to a new location, it will always refer to row 3, but the column letter will move the same distance that the formula moved. Toggling Between Relative, Absolute, and Mixed References Pressing the f4 key on your keyboard lets you toggle between the different types of cell references. Pressing the f4 key once changes a relative reference to an absolute reference. As you continue to press the f4 key, it toggles through the reference types (absolute, mixed, mixed, relative, absolute, etc.). Press the f4 just after you have typed a cell reference, or position the cursor back on a cell reference you typed previously, to use f4 to change the reference type for that reference. Referencing cells from another work sheet or workbook Referencing a Cell from Another Worksheet Excel allows you to build formulas and functions that reference data stored on different worksheets within the same Excel workbook. So you can be on Sheet2, and refer back to a cell on Sheet1. When referring to a cell on a different sheet, you type the name of the sheet followed by an exclamation point (!) and then the column letter and row number. If you are on Sheet2 and want to refer back to cell C4 on Sheet 1, the reference would look like this: =Sheet1!C4. Referencing a Cell from Another Workbook A cell reference to a different Excel workbook looks like this: =[Book1]Sheet1!$E$8 How to remove duplicates in Excel 2007 Formula auditing Group The formula-auditing tools are found in the command buttons located in the Formula Auditing group on the Formulas tab of the Ribbon. These command buttons include the following: Tracing formula in excel - Precedents Precedents are those cells on which a formula is based. Formula auditing group Select cellFormula Tab Auditing Tools Trace precedent Tracing formula in excel - Dependents Dependents are the reverse of precedents. Formula auditing group Note: A cell often serves as both a precedent and a dependent. Select cellFormula Tab Auditing Tools Trace Dependents Tracing formula in excel – show formula To display all formulas in their cells in the worksheet instead of their calculated values (just like pressing Ctrl+`). Formula auditing group Select cellFormula Tab Auditing Tools Show formula Tracing formula in excel – Evaluate Formula Sometimes, understanding how a nested formula (formula: A sequence of values, cell references, names, functions, or operators in a cell that together produce a new value. A formula always begins with an equal sign (=).) calculates the final result is difficult because there are several intermediate calculations and logical tests. However, by using the Evaluate Formula dialog box, you can see the different parts of a nested formula evaluated in the order the formula is calculated. For example, the formula =IF(AVERAGE(F2:F5)>50,SUM(G2:G5),0) is easier to understand when you can see the following intermediate results using evaluate formula. Tracing formula in excel – Remove arrows Remove Arrows: Clicking this button (or the Remove Arrows option on its drop-down menu) removes all the arrows drawn, no matter what button or command you used to put them there. Click the Remove Precedent Arrows option on the drop-down menu to get rid of the arrows that were drawn when you clicked the Trace Precedents button; and Remove Dependent Arrows to get rid of the arrows that were drawn when you clicked Trace Dependents. Tracing formula in excel – checking errors Error Checking: When you click this button or the Error Checking option on its drop-down menu, Excel displays the Error Checking dialog box, which describes the nature of the error in the current cell, gives you help on it, and enables you to trace its precedents. Click the Trace Error option on this button’s drop-down menu to attempt to locate the cell that contains the original formula that has an error. Click the Circular References option on this button’s drop-down menu to display a menu with a list of all the cell addresses that contain circular references in the active worksheet. Remember your actions– Watch Window Watch Window: Clicking this button opens the Watch Window pane, which displays the workbook, sheet, cell location, range name, current value, and formula in any cells that you add to the watch list. To add a cell to the watch list, click the cell in the worksheet, click the Add Watch button in the Watch Window pane, and then click Add in the Add Watch dialog box that appears. How to Manage Range or cell Names in Excel Range names are a name that you have previously assigned a group of cells in Microsoft Excel 2007. If you have several range names in your workbook, you will want to manage those names so you can easily add, filter, edit or delete those range names. Keep reading to find out how you can organize your range names in Excel. Start Microsoft Excel and open an existing spreadsheet that contains range names that you would like to manage, filter, edit, delete or create additional range names. Choose the "Formulas" tab to display the "Formulas" ribbon. Click the "Name Manager" button to open the "Name Manager" dialog box. Click the "New" button in the "Name Manager" dialog box to open the "New Name" dialog box. In this dialog box, you can provide a name, scope, comment, and cell reference for the new range name that you create. Note: we can also assign names to cell or range from formula bar name box. Functions Functions =UPPER(A1) =LOWER(A1) =PROPER(A1) =pi() write in any cell or use in function , always produce value of pi. =rand() use to generate a random number. Filters in ms excel Filters allow you to show rows of data based on the content of cells and conditions applied to them. Microsoft Excel worksheets with many columns and hundreds or even thousands of rows can be very cumbersome to navigate and analyze. A quick and easy way to get around this challenge is to filter data in the worksheet. But require.1. insert heading 2. no blank rows or columns Insert headings: In the row directly above the data, enter a heading for each column. In the example shown here, the data starts in row 2 of the worksheet, and the headings are in row 1. No blank rows or columns: You can leave blank cells in a row or column but make sure that there are no completely blank rows or columns within the database. Filters in ms excel Excel 2007 contain open workbooks as computer storage worksheet rows 1048576 workseet columns 16,384 cell characters 32767 print preview pages 65556 header and footer 255 characters undo levels 100 functions arguments 255 nested functions 64 point 1/72 inch Merge Cells To merge cells select the cells you want to merge and click the Merge & Center button on the Alignment group of the Home tab. The four choices for merging cells are: Merge & Center: Combines the cells and centers the contents in the new, larger cell Merge Across: Combines the cells across columns without centering data Merge Cells: Combines the cells in a range without centering Unmerge Cells: Splits the cell that has been merged Create a Workbook To create a new Workbook: Click the Microsoft Office Toolbar Click New Choose Blank Document If you want to create a new document from a template, explore the templates and choose one that fits your needs. Save a Workbook When you save a workbook, you have two choices: Save or Save As. To save a document: Click the Microsoft Office Button Click Save You may need to use the Save As feature when you need to save a workbook under a different name or to save it for earlier versions of Excel. Remember that older versions of Excel will not be able to open an Excel 2007 worksheet unless you save it as an Excel 97-2003 Format. To use the Save As feature: Click the Microsoft Office Button Click Save As Type in the name for the Workbook In the Save as Type box, choose Excel 97-2003 Workbook Open a Workbook To open an existing workbook: Click the Microsoft Office Button Click Open Browse to the workbook Click the title of the workbook Click Open Entering Data There are different ways to enter data in Excel: in an active cell or in the formula bar. To enter data in an active cell: Click in the cell where you want the data Begin typing To enter data into the formula bar Click the cell where you would like the data Place the cursor in the Formula Bar Type in the data