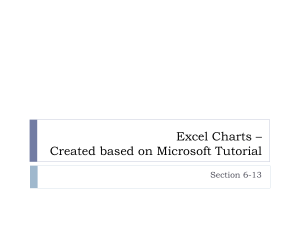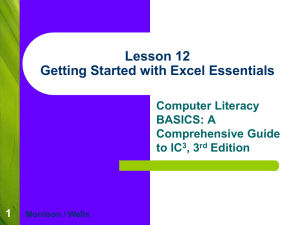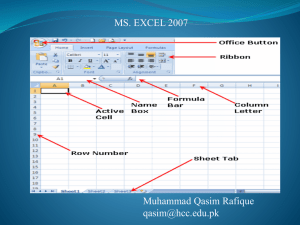Formula
advertisement

Introduction to Spreadsheets Bent Thomsen 1 What is an electronic spreadsheet? It is the electronic equivalent of an accounting worksheet, comprised of rows and columns to allow you to do many tasks in the organization of numbers in a clear, easy to understand format 2 What is an electronic spreadsheet? • It is a tool to help you calculate budgets, do economic analysis, statistics, planning, engineering calculations, … • Replaces pen, paper and pocket calculator • Can show diagrams and graphs • Can input data from other programs • Can output data to other programs 3 Some Advantages of Spreadsheets • Spreadsheets are capable of exploring “whatif”scenarios (e.g. budgets, submitting bids) • Once it is set up properly, the user can save time by never having to set up the spreadsheet again – Blank spreadsheets are called templates. – Monthly salaries,grade sheets 4 Spreadsheet terminology • Row - horizontal axis (designated by numbers) • Column - vertical axis (designated by letters) • Cell - intersection of row and column (designated by an address comprised of the column letter and row number e.g. A1) • Block//Range - a rectangular group of one or more cells (identified by block coordinates (e.g. A1:G4) 5 Spreadsheet terminology (con’t.) • • • • Label - alphanumeric Value - a number or formula result Formula - creates relationships among other cells Template - a notebook that has labels, formulas, and all of the formatting but no actual data (e.g. actual figures and numbers) 6 How big is a spreadsheet? • • • • • • • Normally you see 9 columns and 18 rows = 162 cells One sheet has 256 columns and 65536 rows = 1677216 cells That is more than 103000 screens Would take 34000 A4 pages to print Take 194 days to fill at one cell pr second 7 Exploring the Excel Screen Title bar Menu toolbar Standard toolbar Formatting toolbar Screen Tip Active worksheet in workbook window Task Pane: organizes related commands 8 Activating Toolbars Click on View and Toolbars Toolbars submenu appears Click on desired toolbar Check indicates active item; click to deactivate 9 Moving Around the Worksheet Working in an active cell (intersection of a row and column) Insertion point: where text will be entered I-beam: to place insertion point Cell pointer 10 Moving Around the Worksheet • Move cell pointer – arrow keys – scroll bars • Change pages – click on tabs – tab scroll buttons 11 Moving Around the Worksheet • Consider cell B4 active • Note – thick cross mouse pointer – row, column buttons highlighted • After scrolling to right, note … – row button still highlighted – name box still shows B4 as active cell 12 Moving Around the Worksheet To select a column •Click on the column heading button •Whole column is highlighted 14 Entering Labels • Click desired cell to make it active • Label is displayed both in cell and in formula bar as you type • Label displays out of its column – as long as other columns are empty 15 Worksheet with Labels • Note – Documentation section – Label cut off, next cell occupied – Labels aligned left 16 Editing a Cell's Information • Click on desired cell – Cell pointer moves there – Contents displayed in formula bar I • Click mouse pointer (I-beam) to location within text – type, delete, copy, paste as needed 17 Entering Values • When entering numbers – do not use commas – numbers are right justified by default • To proceed to next cell right use [Tab] or right arrow key • To proceed down, use [Enter] key 18 Entering Formulas • Formulas are mathematical equations – perform calculations – always start with an equal sign (=) ... • Formula shows in formula bar • Note color references in formula 19 Entering Formulas • After formula entered and cell pointer moved – Formula does not show in formula bar – Result of calculations shows in cell where formula entered 20 Operators • • • • • • ^ - exponents + - addition * - multiplication / - division - - subtraction = - function 21 Order Calculations are Performed • First exponents • Then any multiplication and division in the order they occur • Then any addition and subtraction in the order they occur 22 Parentheses • Operations within parentheses are performed before those outside. • Within the parentheses the basic rules are followed. • Multiple sets of parentheses, the innermost are executed first followed by the next set. 23 Built-in functions • Functions are pre-written formulas • Functions must start with an equal sign • Functions takes value(s), perform an operation, and returns a value(s) • Values you use with a function are arguments • =AVERAGE(D3:D7) – AVERAGE is the function – D3:D7 is the argument 24 Using Functions • Advantages of predefined functions – save time – more accurate • Using AutoSum – Click cell at bottom of column – Click AutoSum button – Excel assumes it should total the column – SUM function inserted 25 Using Functions • AutoSum can also be used to right of a row of numbers 26 Using Functions • Note end results of using AutoSum • Note: – Click AutoSum button once to display formula, again to apply – SUM formula displays in Formula bar 27 Using the Function Insert Feature • Click on Insert, and Function • Insert Function dialog box appears Select function category Choose specific function desired 28 Using the Function Insert Feature Arguments of function must be specified Animated border shows selected range Note calculated result of inserted function Formula appears in cell 29 Using the Function Insert Feature Note calculated result of inserted function 30 Creating a Chart • Select series of numbers from worksheet • Click Chart Wizard button – Dialog box opens • Choose chart type, sub-type – Note preview button Click on Next button to proceed 31 Creating a Chart • Step 2 – Review and change series range as needed – Click CategoryLabels button to specify source of labels for chart 32 Creating a Chart • Labels now show in legend • Range for labels now displayed Click on Next button to proceed 33 Creating a Chart • Step 3 – Enter titles (which will show on preview) – Specify legend details on legend tab – Specify Data Label details as shown Click on Next button to proceed 34 Creating a Chart • Step 4 – Specify where chart will appear – Click Finish 35 Creating a Chart • Chart is displayed as object in worksheet Note Chart toolbar displayed while chart is selected 36 Statistical analysis in Excel • you can do a range of statistics in Excel using the ‘Analysis ToolPak’ • you can calculate a correlation matrix and undertaking regression analysis • results of this analysis goes on additional sheets in the Excel workbook. remember to save this workbook often (as a .xls format file) • note, Excel is powerful but it is not a statistics package. Alternatives are SPSS and Minitab which are full function statistics packages and will do lots more. they will read Excel 37 spreadsheets and dbf format data files Opening the ToolPak, Excel’s data analysis add-in go to ‘Tools’ -> ‘Add-Ins’ choose ‘Analysis ToolPak’ and click ‘OK’ 38 Correlation analysis • are A and B related? • correlation coefficient provides a single numerical value describing a linear relationship, telling us the direction and strength Percentage Limiting Long Term Illness against Percentage No Car 50 45 Percentage Limiting Long Term Illness 40 35 30 25 20 15 10 5 0 0 10 20 30 40 50 Percentage No Car 60 70 80 90 39 • you can get Excel to add the ‘best fit’ line (Trendline) through the scatter of points • to do this select the data points on the chart, right-click and choose ‘Add Trendline’ • In the ‘Add Trendline’ box choose ‘Type’ - ‘Linear’ and click ‘OK’ 40 Percentage Limiting Long Term Illness against Percentage No Car 50 45 Percentage Limiting Long Term Illness 40 What do you think r will be?? 35 30 25 20 15 10 5 0 0 10 20 30 40 50 60 70 80 90 Percentage No Car • now we want to calculate the actual Pearson’s correlation coefficient (the r value) for this relationship • it is very easy to calculate with Excel 41 • go back to the ‘Tools’ menu and select ‘Data Analysis’ In the ‘Data Analysis’ window choose ‘Correlation’ 42 Correlation analysis • this window allows you to define the variables you want to correlate • you will correlate all your census variables to get a full correlation matrix • the ‘Input Range:’ box defines the columns in the spreadsheet you want to run the correlation on. click in this box and then with the mouse select all the columns of census data •check the ‘Labels in First Row’ box as well. make sure the ‘New Worksheet Ply:’ option is checked and call it ‘correlation’ and then click on ‘OK’ 43 Steps in Developing a Spreadsheet 1.Determining the purpose - what inputs, what outputs, what printed reports 2.Planning - plan it on paper first 3.Building and testing - make sure it manipulates the data correctly 4.Documenting - should include something within the worksheet itself (directions, name and date) 44