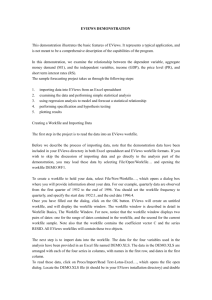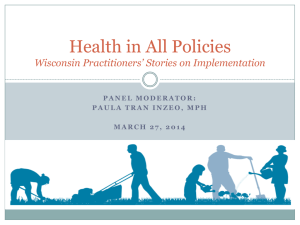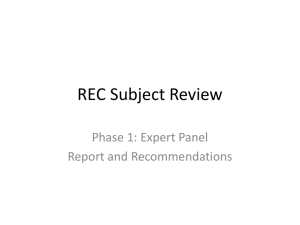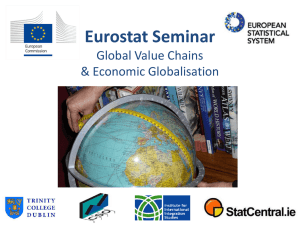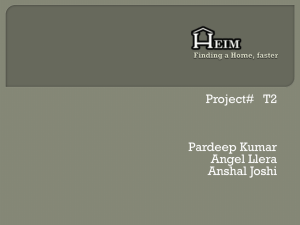Creating Workfiles
advertisement

EViews Training Creating Workfiles EViews Workfiles EViews main operating principles: • Any work in EViews is created in workfiles – which are place-holders of EViews objects. • Unlike other types of programs, an EViews workfile must be created. • Every workfile contains one or more workfile pages, each with its own objects. • To set-up a workfile, you can either: Create a “blank” workfile (this requires structuring). Create a workfile by reading from a foreign source. 2 EViews Workfiles Creating a Workfile by Describing its Structure Note: Data and workfiles for this portion of the tutorial are provided in: Results: Results_a.wf1 3 Describing the Structure of a Workfile • To create a new workfile requires describing the structure of your data (e.g., quarterly, monthly, start/end dates, etc.) • The structure determines how many observations (i.e. rows) every series in the workfile page contains. • There are three general types of workfile structure: • Dated – regular frequency (time series data) • Unstructured/undated (mostly cross-sectional data) • Balanced Panel (panel data) • A simple workfile with one page has one structure type. However in multiple page workfiles, different pages may have different structures. 4 Creating a Workfile To create a new workfile: 1. Click File > New > Workfile… 2. The Workfile Create dialog box opens up on the Main Menu screen. There are three dialog boxes we will use to structure a workfile. 2. 1. 3. 5 Creating a Workfile (cont’d) 3. Area 1. Use the “Workfile structure type” pull down menu to specify the general structure type. 4. Area 2. Use the “Date specification” area to specify the frequency and the start date/time and end date/time. 6 Creating a Workfile (cont’d) 5. Area 3. Enter a specific workfile name and first page for the workfile. Note: Step 5 is optional. You do not need to name the workfile until it is saved. 7 Creating a Dated Workfile: Example 1 To create a workfile with monthly data from 1950 to 2012: 1. Click File → New → Workfile… 2. The Workfile Create dialog box opens up. 3. Select Dated-regular frequency from the drop-down menu of “Workfile structure type”. 4. Select Monthly from the drop-down menu of “Date specification”. 5. Enter the start and end date of your data (1950 - 2012). 8 Creating a Dated Workfile: Example 1 (cont’d) 6. EViews creates a dated workfile with monthly data from 1950 to 2012. 9 Creating an Undated Workfile: Example 2 To create a workfile with GDP data for all 50 states (50 observations) 1. Click File → New → Workfile… . 2. The Workfile Create dialog box opens up. 3. Select Unstructured/Undated from the drop down menu of “Workfile structure type”. 4. Type the number of observations in “Data Range” (in this case 50). 10 Creating a Undated Workfile: Example 2 (cont’d) 5. EViews creates an undated workfile with 50 observations. 11 Creating a Balanced Panel Workfile: Example 3 To create a Workfile Containing Quarterly Data from 1950-2010 for 100 countries 1. Click File → New → Workfile… 2. Select Balanced panel from the drop down menu of “Workfile structure type”. 3. Select Quarterly from the drop down menu of “Panel specification”. 4. Enter the start and end date of your data (here 1950 - 2012). 5. Enter the number of cross sections (here 100 countries). 12 Creating a Balanced Panel Workfile: Example 3 (cont’d) 7. EViews creates a panel workfile with quarterly data from 1950-2012 from 100 countries 13 Creating Workfiles Using Commands: Example 1 • Workfiles can also be created using the command window (instead of menus/dialogs). • Below we illustrate how to create new workfiles for our three examples using the command window. To create a Dated Workfile 1. Enter into the command window: wfcreate(wf=monthly, page=dated) m 1950 2012 The new workfile is named MONTHLY containing a single page named DATED, structured as a monthly workfile from 1950-2012 14 Creating Workfiles Using Commands: Example 1 (cont’d) 2. Press the Enter key to create the new workfile. 15 Creating Workfiles Using Commands: Example 2 To create an Undated Workfile: 1. Enter into the command window: wfcreate(wf=undated, page=state) u 50 The new workfile is named UNDATED containing a single page named STATE, structured as undated workfile with 50 observations 2. Press the Enter key to create the new workfile. 16 Creating Workfiles Using Commands: Example 3 To create a Balanced Panel: 1. Enter into the command window: wfcreate(wf=panel, page=country) q 1950 2010 100 The new workfile is named PANEL containing a single page named COUNTRY structured as a panel workfile with 100 cross-sections of quarterly data from 1950 2010. 2. Press the Enter key to create the new workfile. 17 EViews Workfiles Creating a Workfile From a Foreign Data Source Note: Data and workfiles for this portion of the tutorial are provided in: Data: Cross_Section.xls, Time_Series.xlsx, Panel.xls Results: Results_b.wf1 18 EViews Workfiles • EViews can create a new workfile by opening data from a variety of formats (Excel ®, HTML, CSV, ASCII, RATS, Stata, SPSS, SAS, etc…). • EViews automatically recognizes the format and structure of files. • Simply open the file in EViews and let the application do the rest. • There are a number of ways to open a file in EViews: • Drag/drop a file in the main EViews window (this is the easiest method). • Click File → Open → Foreign Data as Workfile. • Copy/Paste as New Workfile in EViews desktop. 19 Creating a Cross-Sectional Workfile by Dragging/Dropping Data: Example 1 • This is a simple Excel file containing an example of cross-section data: The first column shows US states. The next three columns show population, area and state GDP. 20 Creating a Cross-Sectional Workfile by Dragging/Dropping Data: Example 1 (cont’d) To use drag and drop 1. The easiest way to create a workfile is to select a file and drag/drop it onto the EViews desktop. 2. A “+” (plus) “Copy” sign appears when the file is in the appropriate area. 21 Creating a Cross-Sectional Workfile by Dragging/Dropping Data: Example: 1 (cont’d) 3. The Excel Read dialog appears. 4. In most cases (including this one), clicking Finish on this dialog will load the data. 5. EViews scans the Excel file to determine the structure. Note: If your data has lines of text before the column of data (showing data sources, and other info), you can tell EViews to skip these lines in the Column headers section which appears if you hit Next instead of Finish. 22 Creating a Cross-Sectional Workfile by Dragging/Dropping Data: Example: 1 (cont’d) • EViews will successfully open the file. • Each of the Excel columns is now an individual series. • EViews created an undated workfile (with 50 observations) since there were no date columns in Excel. 23 Creating a Cross-Sectional Workfile by Dragging/Dropping Data: Example: 1 (cont’d) • EViews scanned each column to determine a cross-section identifier. It determined that State was the most likely candidate. • The workfile is now indexed by the State series. • State is the cross-section ID in this example. 24 Creating a Time Series Workfile by Importing Data: Example 2 • This is a simple Excel file containing an example of time series data (Time_series.xls): The first column shows dates (quarterly data from 1980 to 2012). The next four columns contain information on main US macro variables. 25 Creating a Time Series Workfile by Importing Data: Example 2 (cont’d) Another way to create a workfile is to: 1. Click File → Open → Foreign Data as Workfile. 2. Select the directory where data is stored and open file. 26 Creating a Time Series Workfile by Importing Data: Example 2 (cont’d) 3. The Excel Read dialog appears again. 4. As in the previous examples, click Finish to load the data. 27 Creating a Time Series Workfile by Importing Data: Example 2 (cont’d) • EViews automatically detected that the source data was a time series. • You can see that the Range at the top of the workfile correctly shows the date format of the file. • The workfile is now indexed by date. • Date is the series ID in this example. 28 Creating a Panel Data Workfile by Copy/Paste: Example 3 • Panel data can take many different forms. The simplest form is one column which contains dates and the next column containing cross-section identifiers. Note: In Panel data, the source Excel file needs to have repeated values for the cross-section identifier (in this case, the cross-section ID is Country). 29 Creating a Panel Data Workfile by Copy/Paste: Example 3 (cont’d) An additional method to create a workfile is: 1. Copy the source file (in this case the range of Excel rows) . 2. Right-click anywhere on the EViews desktop. 3. Select Paste as New Workfile. 30 Creating a Panel Data Workfile by Copy/Paste: Example 3 (cont’d) 4. As in the previous examples, the Excel Read dialog appears; click Finish to load the data. 31 Creating a Panel Data Workfile by Copy/Paste: Example 3 (cont’d) • EViews automatically detected that the source data was a panel. • You will notice the Range shows both the range of dates, and the number of cross-sections. • The spreadsheet view of a series now has both crosssection and date identifiers on the left. • Country is the cross-section id and year is the date identifier in this example. 32 Example 4: Creating a Workfile by Command • You can just as easily open a foreign source file in EViews by typing in the command toolbar. Creating workfiles by Command: 1. Type in the command window: wfopen(page=panel) "c:\panel.xls" Note that this creates a new workfile page named “panel.” The second part of the command instructs EViews where the file is located (in this case in C:\). 2. The Excel Read dialog appears again. Click Finish to load the data. 33 Example 4: Creating Workfile by Command (cont’d) • EViews loads the data as in the previous example. • As before, the Range shows both the range of dates, and the number of cross-sections. • Note also that the workfile and the page are named “panel” as we instructed EViews in the command. 34 Example 5: Transposing Data from Foreign Files • As another example, consider the following excel file which has data downloaded from the Bureau of Economic Analysis (Transpose.xls). Rows show the percent change from the previous period of GDP components. Columns show dates (quarterly from 2004 to 2012). 35 Example 5: Transposing Data from Foreign Files (cont’d) Suppose you would like to bring the data in EViews, but so that dates appear in rows and the variables in columns Transposing Data from Foreign Files 1. Click File → Open → Foreign Data as Workfile. 2. Select the directory where data is stored and open the file. 3. The Excel Read dialog appears again. Check the box Read series by row (transpose incoming data). 4. Click Finish. 36 Example 5: Transposing Data From Foreign Files (cont’d) • EViews transposes the data as instructed. • You can see that the Range at the top of the workfile correctly shows the date format of the file (quarterly from 2004-2012). • Each variable is now a column heading and is shown as a separate series in the workfile. 37 Example 6: Creating a Workfile and Transposing Data by Command • As a final and slightly more complex example, let’s illustrate creating a workfile by opening and transposing a foreign data source by command. Creating workfiles and transposing data by Command: 1. Type in the command window: wfopen(page=transpose) "c:\transpose.xls" byrow Note that this creates a new workfile page named “transpose”; “c:\transpose.xls instructs EViews where the data is located. The command byrow tells EViews to transpose the data. 2. The Excel Read dialog appears again. Click Finish to load the data. 38 Example 6: Creating a Workfile and Transposing Data by Command (cont’d) • EViews loads the data and transposes it as instructed. • The workfile page name is “transpose” as we instructed EViews in the command window. • The transpose is carried out correctly via the byrow command. The Range at shows the date format of the file (quarterly from 20042012) and each variable now represents a series (in column format). 39 EViews Workfiles Workfile Pages Note: Data and workfiles for this portion of the tutorial are provided in: Data: Panel.xls Results: Results_c.wf1 Practice Workfile: Data_c.wf1 40 EViews Pages • An EViews workfile is a collection of pages. • All data in an EViews page share a common identifier: For example, all data from the Time_Series.xls file are dated and have the same frequency (in this case quarterly). Similarly, all data from the cross-section.xls file are not dated and share “state” as a common identifier. These data can be collected and organized in separate pages. • EViews allows you to create many pages of data with different identifiers within the same workfile. • Multiple-page workfiles are useful because they allow you to; Pull together unrelated data for easy accessibility Hold multiple frequency data (e.g., both quarterly and annual in same workfile Link data with different identifiers (see tutorial on Linking and Merging). 41 EViews Pages (cont’d) • Every EViews workfile has at least one page. • The Page names appear as a series of tabs at the bottom of the workfile window. • If you create a new workfile (by describing its structure), it contains a single page with the name “Untitled.” • A page is active when the tab is displayed with a white background and slightly in front of the other tabs. In this example, the Cross-section page is active since it has a white background and is slightly in front of other tabs. 42 EViews Pages (cont’d) • Clicking on a page tab makes that page active. • The information you see on the workfile window are the contents (objects) of the active page. • Any changes that you make (transforming data, changing the sample, etc.) whether via the command window or via menu/dialogs, will affect only the active page. Activating the TimeSeries page Activating the Panel page 43 Creating a New Page • There are a number of ways to create new pages. To add a page: Click the New Page tab at the bottom. A drop-down menu appears, which indicates a variety of ways to create a new page. 44 Creating a New Page: Example 1 • One way to create a new page is by describing its structure. You will notice that that this creates a new page from scratch. Creating a new page by describing its structure: 1. On the New Page tab click on Specify by Frequency/Range. 2. The Workfile Create dialog box opens up. 3. Use the dialog box to specify the type of workfile you would like to create (i.e., dated, monthly, etc.). 45 Creating a New Page: Example 2 • Another way to create a new page is by loading existing data. Creating a page by loading data: 1. On the New Page tab click Load Workfile Page. 2. The Open dialog box opens up which allows you to browse and locate the data file. Even though the name indicates that you are loading a workfile page, this command can just as easily load data from Excel, text files or any other format. 3. To load any other format, you need to change the file extension from EViews workfile to All Files (as shown here). 46 Creating a New Page: Example 2 (cont’d) 4. After you have located your file (in this example Time_series.xlsx), click on it to open file. 5. The Excel Read box opens up. 6. Click Finish to load the data. 47 Creating a New Page: Example 3 To load existing data by Copy/Paste from Clipboard 1. Locate your file on the disk (in this example Transpose.xls); right click and Copy it. 2. On the New Page tab click Paste from Clipboard as Page. 3. The Excel Read dialog opens up. 4. As usual, click Finish to load the data. Note: You can also load data by dragging a source file and dropping it into the New Page tab. A plus (“+”) sign will appear when the cursor is over the New Page tab. 48 Creating a New Page: Example 4 To create a new page based on an existing page: 1. Click on the page from which you will extract data in order to activate it (Panel, in this example, using Data_c.wf1). 2. On the New Page tab click Copy Extract from Current Page (the current page is the active page; in this example it is Panel). 3. Select; By Link to New Page - if you want the data in the new page to be linked to the source page. or By Value to New Page or Workile - if you want to make a copy of the data. 49 Creating a New Page: Example 4 (cont’d) 4. The Workfile Copy by Value dialog box opens. 5. Under Extract Spec, specify the data series you wish to extract. a. If you wish to extract all the series, type @all. b. If you wish to extract only a subset of the series, click Listed objects and type the name of the series. 50 Creating a New Page: Example 4 (cont’d) • If you choose By Value to New Page or Workfile, EViews allows you to randomize extracted data • To select a Random Subsample of the active page data choose: a. Fixed Subsample size – number of obs - if you wish to extract a random subset of observations. b. Fixed subsample size - % of total - if you wish to extract a random subset of observations as a specified percentage of the total sample. c. Random size - % applied to each obs - if you do not wish to specify a fixed sample. EViews goes through each observation and randomly decides whether that observation will be included in the extraction. Note that if you choose this option, the size of the sample varies each time you perform extraction. d. No Random Subsampling - if you do not wish to extract a random subsample of the original data. 51 Creating a New Page: Example 4 (cont’d) • You can also control whether you want the extracted data to be saved in a new page, or new workfile. To create a new workfile page: 1. Click the Page Destination tab on the Workfile Copy by Value dialog box. 2. From Destination for new WF Page choose; a. Current default workfile (if you wish to save the page in the same workfile). or New Workfile (if you wish to create a new workfile). b. Under Names, type the workfile name or the page name. 52 Creating a New Page: Example 5 • You can also create a new page based on an existing page, by specifying the identifier series. • This allows you to structure a new page based on the original structure of the existing page. • For example, you can structure two new pages from an existing panel data page: one is based on the time series and the other on the cross-section identifiers of the existing page. To create a new page based on the time series structure of the existing panel data page: 1. On the New Page tab click Specify by Identifier Series. 53 Creating a New Page: Example 5 (cont’d) The Workfile Page Create by ID box opens up. Leave blank the Cross ID series (since the new page will be structured solely by date). 3. In Date ID series, specify the date identifier from the source file (in this case, year). 4. Specify ID page (in this case panel). 5. Name the page (in this case, TimeSeries_New). 2. 54 Creating a New Page: Example 5 (cont’d) • EViews has created a new page (TimeSeries_New) structured by date following the date structure of the panel page (annual from 1995 to 2000). Panel Page Time Series Page 55 Creating a New Page: Example 5 (cont’d) • Suppose you want to create a new page based on the cross section structure of the existing panel data page. For this, follow the same steps as above: 1. 2. 3. 4. 5. On the New Page tab click Specify by Identifier Series. The Workfile Page Create by ID box opens up. In Cross ID series, specify the cross section identifier from the source file (in this example, country). Leave the Date ID Series box blank (since the new page will be structured solely by cross-section identifier). Specify ID page (in this example, panel). Name the page (in this example, cross_section_new). 56 Creating a New Page: Example 5 (cont’d) • EViews has created a new page (cross_section_New) structured by cross section ID “country” following the cross-section ID structure of the panel page (6 countries). Panel Page New Cross Section Page 57