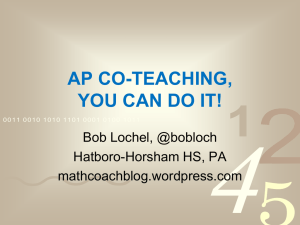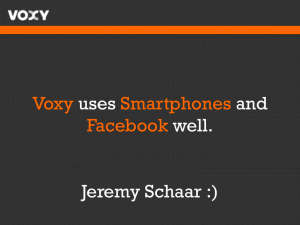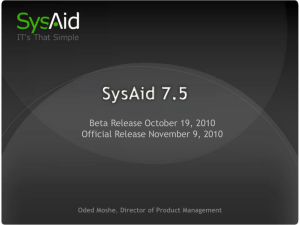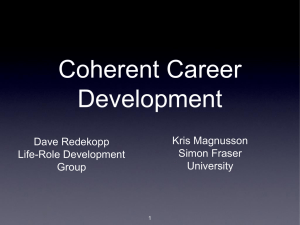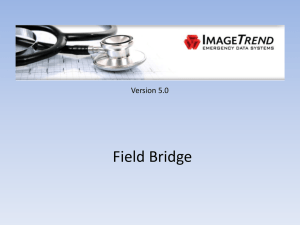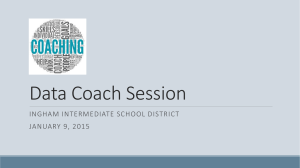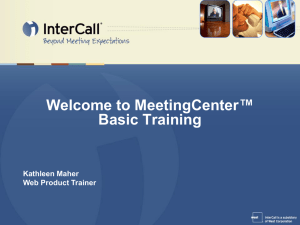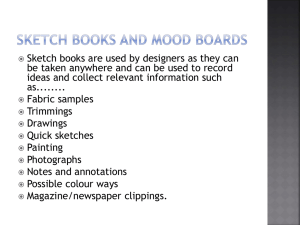Image Trend version 5.0 - Fauquier County Fire & Rescue
advertisement

Version 5.0 Field Bridge Webpage Module I Overview • The Virginia OEMS has been using State Bridge [VPHIB] for over 11 months now. Their initial push was to insure all Virginia agencies were preparing and submitting Patient Care Reports correctly and in a timely manner. • They feel this task is now complete and are now beginning the next step of reviewing the quality of data submitted. • Most agencies across Virginia found that they were submitting data at much less than 100% complete. • We were tasked with determining the states data requirements and creating validation rules that were inline with these requirements. • As a result, there are many more fields that require data. • This training is designed to show you each screen and tab and answer any questions about the system. Ground Rules • Narratives – One must be created for ALL calls. – • CAD Interface – If you are unable to pull CAD data into the laptop: – – • Check the SPRINT connection. Sometimes Sprint lies, it says you are connected, but you are not. Try GOOGLE. If Sprint has been verified and connected and you are still unable to load the data, contact system administrators. “Not Applicable” or “Not Known”. – • Transports, Refusals, Cancelled, Stand-bys… etc .etc. The state has decided this is not appropriate data submission for some fields. They have been removed as options in these fields. . Some field names have been changed in an attempt to make the data “flow” better. Terminology NEMSIS National Emergency Medical Services Information System. NEMSIS is the national repository that will be used to potentially store EMS data from every state in the nation Terminology VPHIB Virginia Pre-Hospital Information Bridge VPHIB is used for a variety of uses including: system planning, system evaluation, grants management, support legislative inquiries, contribute to other state and national databases, monitor triage programs and more. Terminology STATE BRIDGE The ImageTrend State Bridge enables State EMS agencies to securely collect, analyze and report on statewide EMS data Terminology RESCUE BRIDGE Rescue Bridge is fire and EMS solution incorporating ePCR, fire inspections, pre-planning and inventory data collection and management in a paperless environment. Terminology FIELD BRIDGE Field Bridge is a pre-hospital patient care data collection and reporting application. Designed to assists EMS personnel in quickly generating complete electronic ePCRs in a mobile environment. Terminology NFIRS National Fire Information Reporting System: A standard national reporting system used by U.S. fire departments to report fires and other incidents(EMS) to which they respond to. Terminology VFIRS Virginia Fire Information Reporting System: The Virginia Department of Fire Programs (VDFP) manages these reports. VFIRS is the statewide system for tracking all emergency responses with fire departments in Virginia. Log into Field Bridge Image Trend Ver. 5.0 Training • Log into Field Bridge – Username – Password – Verify Database you are signing into. • • • • • • DFREM Co1 Co2 Etc.etc. You can SYNC here or once you have signed in. SETTINGS is where you would SYNCALL. • SYNC-ALL will reload the entire database. Image Trend Ver. 5.0 Training • Field Bridge SYNC actually loads updated database items from the Rescue Bridge server located in Minnesota. – Items in this SYNC include but are not limited to: • New or updated member names. • New or updated validation rules. • New or updated medications. • New or updated apparatus. • Many more items. – Items not loaded are: • Records generated on other laptops. Image Trend Ver. 5.0 Training • Now you are ready for the next call. • If you staff units, you can pre-fill some information that will forward to the ePCR when you open a new one. – They are: • Current Unit: – Select from the dropdown the unit you will be staffing. • Current Shift: – Select from the dropdown: » Career, Volunteer, Combo • Current Crew: – Select Add Personnel – Select from the dropdown the personnel riding and their position on the unit. Starting A Call Image Trend Ver. 5.0 Training • When a call comes in: – Select DOWNLOAD CAD from the top left screen. • A popup of calls, including your unit number, will appear. • You can also select [All] which will display all calls and units for several days. To Scene Tab Image Trend Ver. 5.0 Training • ePCR is now open and ready for input. • RED tabs indicate missing data that’s required by the State of Virginia for ePCR reporting. • ALL “To Scene” TABS need to be completed for ALL calls. Even Cancelled Calls. Image Trend Ver. 5.0 Training To Scene – Personnel Tab • If you entered crew on the dashboard, this will auto fill. • You can also add or remove personnel here if desired. • You should verify correct personnel and positions have been added. Image Trend Ver. 5.0 Training To Scene – Dispatch Information Tab • If everything is working with CAD and the server, this data is automatically loaded with the exception of several type of calls. • There is a open Image Trend problem ticket on these items. Image Trend Ver. 5.0 Training To Scene – Dispatch Information Tab • If you have to fill any of these fields these out due to CAD service interrupts, PLEASE enter the Incident number as YYXXXXX. (Max of 7 characters) • • Rip and Tear will display the incident as 2011-12345 • DO NOT ENTER the “-” or the “20” for 2011. Image Trend Ver. 5.0 Training To Scene – Incident Address Tab • If everything is working with CAD and the server, this data is automatically loaded with the exception of several fields. – They are: • Postal Code: • First Due Zone: Image Trend Ver. 5.0 Training To Scene – Incident Address Tab – Postal Code • Postal Code: – If you are unsure of the postal code, you can use the :Postal Code reference” dropdown and select the correct code. – You will find the most used postal codes in and around the Fauquier County area. - If you need one added, see your administrator. Image Trend Ver. 5.0 Training To Scene – Incident Address Tab – First Due Zone • First Due Zone: – Select the correct “FIRST DUE ZONE”. Use the zone for the dispatched box number. – Example » Box 0101 would be zone 01-Warrenton. » Box 0701 would be zone 07-Catlett. » Etc…. Image Trend Ver. 5.0 Training To Scene – Response Information Tab • Response Information has several fields we are unable to [DEFAULT]. – They are: • Location Type • Primary Role of Unit • The other fields [DEFAULT] but should be reviewed. – They are: • • • • Response Request. Vehicle Type. Response Mode to Scene. Response Urgency. Image Trend Ver. 5.0 Training To Scene – Response Information Tab – Location Type • Location Type: – Select the correct type. Image Trend Ver. 5.0 Training To Scene – Response Information Tab – Primary Role of Unit • Primary Role of Unit: – Select the correct role. Image Trend Ver. 5.0 Training To Scene – NFIRS – Incident Type • Incident Type: – Select the correct type from the dropdown. – Most used EMS selection are now at the TOP. Image Trend Ver. 5.0 Training To Scene – NFIRS – Primary Action Taken • Primary Action Taken: – Select the correct action from the dropdown. – Most used EMS selection are now at the TOP. Patient Information Tab Image Trend Ver. 5.0 Training Patient Information • Patient Information Image Trend Ver. 5.0 Training Patient Information – Response Disposition • Select the correct option – Treated and Transported ALS/BLS - if you transport. – Treated, Transferred - care if you flew the pt, or turned over to another agency. – Treated, Transported by Law Enforcement. – Treated, Transport by POV. – Treated and Released if you treated and released. – Patient Refused Care – Must obtain a signature and reason why they refused. State says: All refusals are AMA. – Dead at Scene – If confirmed code. – No Treatment Required – if no treatment required. – No Patient found – if unable to locate a patient. – Unable to locate a patient – if unable to locate. – Standby Only – All Fire calls with no patient. – Cancelled – If cancelled. • Remember - - - Must complete ALL fields on “To Scene” tab and reload CAD times before closing a cancelled call. Image Trend Ver. 5.0 Training Patient Information – Patient Demographics • Enter Last Name and select the REPEAT PATIENT button above. This will search under your agency to see if this patients data is already there. Image Trend Ver. 5.0 Training Patient Information – Patient Demographics – Repeat Patient • If your agency transported within the last 6 months, their name should drop down as shown here. • Place curser over the correct one and double click or select the OPEN button to the right of the name. • The data will automatically populate the correct fields. • The Past Medical Hx will populate as well as long as it was entered by the last provider. Image Trend Ver. 5.0 Training Patient Information – Patient Demographics • All fields in RED are required if you treated in any way, for Patient Refusals, or for DOAs. Image Trend Ver. 5.0 Training Patient Information – Patient Demographics • • • Last Name – Please not all CAPS or all small letters. (example-Jones… not jones or JONES) . First Name – Same rules as Last name. Enter your Unit Number – (example- M1, A1-1, ) – • • • • • • • • If you transport more that one patient, please add a unique number at the end of your unit number. (example- M1-1,M1-2. or A1-1-1, A1-1-2) Race – Select from dropdown. Ethnicity – Select from dropdown. Gender – Select from dropdown. SSN – Try to obtain, but if you can not, please enter 999-99-9999, Do Not Enter 0’s or 8s. Date of Birth – MM/DD/YYYY Age will auto calculate. Address – If the patient is home, you can select the “GET INCIDENT ADDRESS” bar above and it will auto fill from the dispatched address. Postal code – will auto fill as well. If home address is different, just enter the postal code and select the “ SET FROM POSTAL CODE” bar. Image Trend Ver. 5.0 Training Patient Information – Past Medical History • Medical History selection box – – • Other medical history – – • If Female and between 12 and 50, State requires this data. Patient Medications – – • Select from dropdown Pregnancy– • Enter any history that is not in the dropdown. History obtained by– • Selecting the (+) will give you a dropdown to select from. Place curser over the correct selection and click once, then move to another and click once again. If you want to remove a selection, just place curser over and click again. Select “Add Patient Medication” and select from dropdown. If medication is not listed, [email Butch, the name of the drug and It will be added to the list] Patient Drug Allergies – – Select “Add Patient Medication” and select from dropdown. Image Trend Ver. 5.0 Training Patient Information – Barriers to Patient Care • If any barriers to patient care, change here. • We currently [DEFAULT] to None. Image Trend Ver. 5.0 Training Patient Information – First Responder Agencies / Prior Aid • We [DEFAULT] all fields. If any differences just change. Image Trend Ver. 5.0 Training Patient Information – Vehicular Information • • If vehicle accident was indicated and injury was indicated ALL fields are required. Select from the dropdowns of each box. Vitals, Meds, Procedures Tab Image Trend Ver. 5.0 Training Vitals, Meds, Procedures • Vitals, Meds, Procedures Image Trend Ver. 5.0 Training Vitals, Meds, Procedures – Provider Impression • Must enter provider impression. – Select from dropdown • Must also enter secondary impression. State Required. – Can use Not Applicable in this field. Image Trend Ver. 5.0 Training Vitals, Meds, Procedures – Patient Condition • Onset Date/Time – – • Chief Complaint – Required – • • Select from dropdown. Anatomic Location Complain – Required – • Select from dropdown. Other Symptoms – Required – • Required – [DEFAULT] to NO. Primary Symptom – Required – • If complain. Alcohol/drug Use – Required – • If applicable. Duration of Secondary Complaint – • Select from dropdown. Secondary Complain – – • Free form text. Duration of that complain – Required Unit of measure – – • Handy, but not required Select from dropdown Organ System Complaint – Required – Select from dropdown. Image Trend Ver. 5.0 Training Vitals, Meds, Procedures – Patient Condition • Trauma Information • Possible Injury – Required – • Cause of Injury – – • Select from dropdown. Injury Intent – – • Select from dropdown Mechanism of Injury – – • Select from dropdown Select from dropdown. Height of Fall (feet) – – Enter number of feet. If from standing position (enter 1 foot). Image Trend Ver. 5.0 Training Vitals, Meds, Procedures – Vitals, Meds, Procedures, EKGs – Vitals, Meds, Procedures, EKGs tab – Enter your Medications. • Select the Add Med button. – Enter your Procedures. • Select the Add Proc button. – Enter your Vitals • Select the add vitals button. – Enter your EKG assessment. • Select the Add EKG button • Each are defined in the next few slides. Image Trend Ver. 5.0 Training Vitals, Medications, Procedures, EKGs – ADD VITALS TAB (1) • Blood Pressure– – • Pulse – – • Select from dropdown. Patient Position – – • Select from dropdown. BP Location – – • Select from dropdown Resp. Rhythm – – • Select from dropdown Pulse Rhythm – – • Enter number SpO2 Qualifier – – • Enter rate. SpO2 – – • Enter pulse. Resp – – • Enter numbers Select from dropdown. Remember: – Make sure date / time is correct Image Trend Ver. 5.0 Training Vitals, Medications, Procedures, EKGs – ADD VITALS TAB (2) • Pain Scale – – • Blood Glucose – – • Will [DEFAULT] to PCP. Make sure correct name displayed. Response Level – – • Select from dropdown. Crew – – • Enter a number. Temp Method – – • Enter a number. Temp F C – – • Enter number APGAR – – • Currently not available. . GCS – – • Enter number. If meter says High or low, check the appropriate box . ETCO2 – – • Enter numbers . Select from dropdown. Remember: – Make sure date / time is correct Image Trend Ver. 5.0 Training Vitals, Medications, Procedures, EKGs – ADD VITALS TAB (3) • Response Level – – • Stroke Scale – – • Select from dropdown. Airway – – • Select from drop down if appropriate. Breathing – – • Select from dropdown. Select from dropdown. Prior to arrival – – Select from dropdown. • Revised trauma Score – • Pediatric Trauma Score – – – • Enter number. Enter number. Remember: – – Make sure date / time is correct Click Save or Save and New Image Trend Ver. 5.0 Training Vitals, Medications, Procedures, EKGs – ADD PROC TAB • Procedure Name – – • Size of Equipment – – • Make sure correct name is displayed. Authorization – – • • Select from dropdown. Crew Id – – • Select from dropdown Prior to Arrival – – • Select from dropdown Patient Response – – • Enter a number Success – – • Select from dropdown Attempts – – • Enter if appropriate. Location – – • Select from dropdown Select from dropdown Authorizing Physician – Complication – – Select from box. • Comments – • Remember: – – – Short free form to make any comments. Make sure date / time is correct Click on Save or Save and New. Image Trend Ver. 5.0 Training Vitals, Medications, Procedures, EKGs – ADD MED TAB • Medication Name – – • Dosage – – • Select from box. Comments – – • Select from dropdown Authorizing Physician – Complication – – • Make sure correct name is displayed. Authorization – – • • Select from dropdown. Crew Id – – • Select from dropdown Prior to Arrival – – • Select from dropdown. Response to Medication – – • Select from dropdown Route – – • Enter number. Dosage Unit – – • Select from dropdown Short free form to make any comments. Remember: – – Make sure date / time is correct Click on Save or Save and New. Image Trend Ver. 5.0 Training Vitals, Medications, Procedures, EKGs – ADD EKG TAB • Select the correct EKG method – – • Interpretation – – • Enter number. Pacing Rate – – • Select from dropdown Total Number of Shocks – – • Make sure correct name is displayed. Shock or Pacing Energy – – • Select from dropdown. Crew Id – – • Select from dropdown. Type of Shock – – • Select from dropdown. AED, Pacing, Co2 Mode – • Select from dropdown Cause for Change – – • Select from dropdown. EKG Lead – – • Select from dropdown EKG Ectopy – – • Place curser over correct dot and click. Enter number. Remember: – – Make sure date / time is correct Click on Save or Save and New. Image Trend Ver. 5.0 Training Vitals, Meds, Procedures - Assessments • You can select: – Medical – Injury – Burn • Note – If you select any of the three, you will get a picture of a anatomically correct human. • Open with caution in public. Image Trend Ver. 5.0 Training Vitals, Meds, Procedures – Assessments – Medical • Click on the anatomical location of the medical incident and add information. • Open with caution in public. Image Trend Ver. 5.0 Training Vitals, Meds, Procedures – Assessments – Injury • Click on the anatomical location of the injury and add information. • Open with caution in public. Image Trend Ver. 5.0 Training Vitals, Meds, Procedures – Assessments – Burn • Click on the anatomical location of the burn. – One click causes 1st degree.(purple) – Two clicks displays 2nd degree.(yellow) – Three clicks displays 3rd degree.(red) • System also calculates BSA as you click. • Open with caution in public. Image Trend Ver. 5.0 Training Vitals, Meds, Procedures – Cardiac Arrest • Cardiac Arrest – – [DEFAULT] NO – If yes, Change it to YES. • Required fields will change to RED, however ALL fields should be reviewed if Cardiac Arrest = YES.