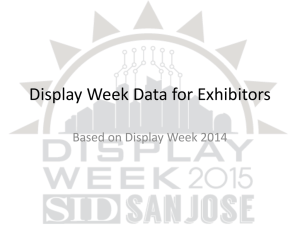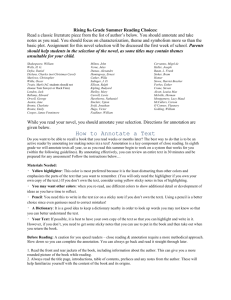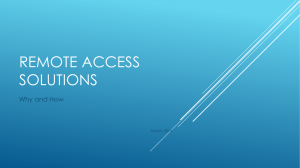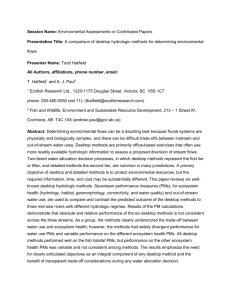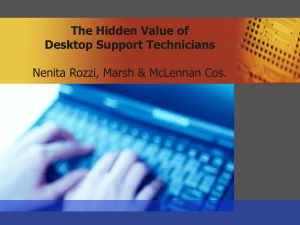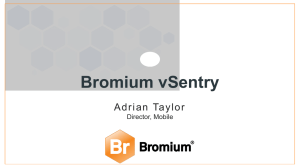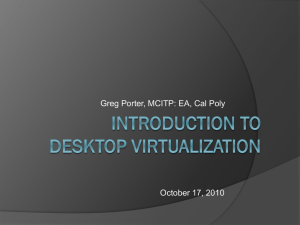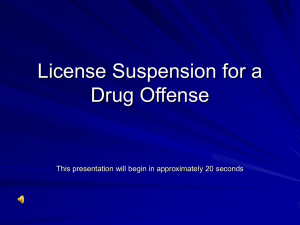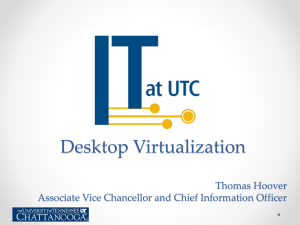Webex Meeting Center Training Support
advertisement
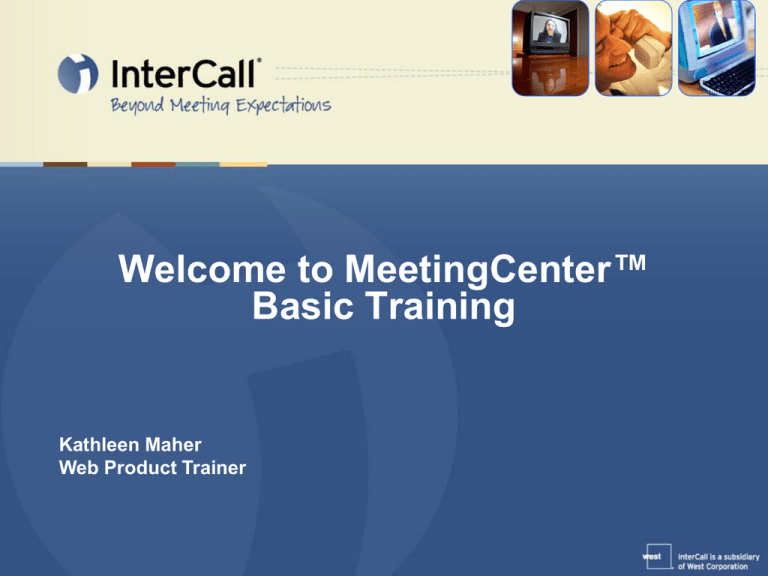
Welcome to MeetingCenter™ Basic Training Kathleen Maher Web Product Trainer Agenda for Today’s Basic Training: Objective: You will be able to schedule and run a basic Meeting Center session by the end of our Basic Leader Training session today. Today we will cover: • Scheduling a Meeting • Inviting Attendees • Roles in a Webex session • Presenting a PowerPoint visual • Sharing Applications from Your Desktop • Your Questions Streamlined Scheduling Streamlined Scheduling- Audio Integration • Default Audio Option is your InterCall Reservationless Plus Information. • Attendees Receive Call Back Option enables Integrated Audio functionality. Demonstrate Site • Customer site URL Meeting Roles and Privileges • Attendee • Host – Views presentation and + Schedule meetings documents + Start meetings – Interacts via remote control + Assign meeting roles – Chat with the Host/Presenter • Presenter + Share presentations and documents + Share software applications + Poll participants + Send live video + Assign attendee privileges PowerPanels Icon Tray Maximize Customizable Panels Expand and Collapse Minimize Enriched Meeting Experience: Presentation and Application Sharing • Import Presentations and any printable Document into the content viewer of MeetingCenter • Use interface tools to manipulate your documents • Annotate, Zoom, View Thumbnails • Share any live Application, Web Browser, or your Desktop with participants • Select a participant to remotely control whatever’s being shared • Annotate directly on shared applications QuickStart • QuickStart provides one-click, easy access to the most commonly used features in a meeting: + Present a Document + Share an Application + Share Your Desktop QuickStart- Present a Document • • • • • Click “Present a Document” Dialogue box appears Double click File to present File imports into webex meeting File will have a labeled tab in meeting Controlling the Presentation Share Document Share Desktop Rectangle Text Share Application Viewing Options Share Whiteboard Pointer Annotation Color Line Highlighter Previous Page Next Page Eraser PowerPoint Notes Panel Annotation Tools Annotation available when presenting a document or application sharing- Line Drawing Text Arrow Color Highlighter Shapes Eraser Slide Deck Dropdown & Back/Forward Arrows Application Sharing Icons on Toolbar Four ways to share: • Clicking on an icon • Share dropdown menu • Hotkeys- noted in the Share dropdown menu • Select Sharing option from the Quickstart menu Hotkeys QuickStart- Application Sharing Share an ApplicationSelect a running application Or open a specific application to share Limits participants view to singular application Share Your DesktopShows entire desktop including toolbars, tooltrays, popups etc. Shows whatever is open at the moment Share an ApplicationList of open & running applications Floating Tool Tray • Gives complete access to all panels and tools while in Full Screen view or during Application Sharing. Dock toolbar Stop Sharing Select Panel Move Tray Pause Sharing Sharing Options Control Options • Found in lower right hand corner of the screen • Participants do not see opened menus even if in Desktop Sharing mode Enriched Meeting Experience: Attendee Privileges • Grant all or individual attendees special privileges to save documents, share, annotate, record, and chat during a meeting. File Transfer Instantaneously transfer any files to your participants, up to 40MB