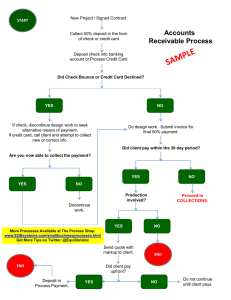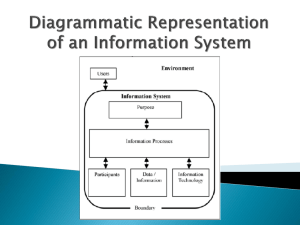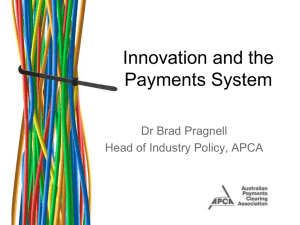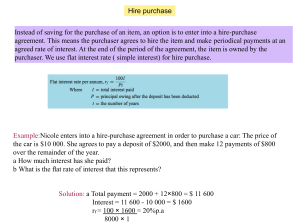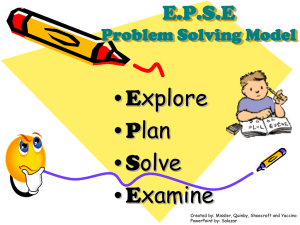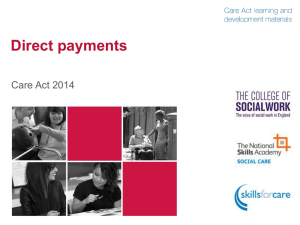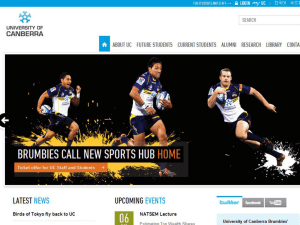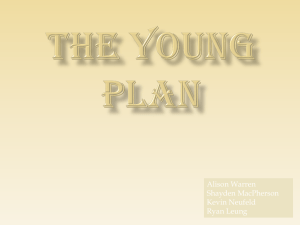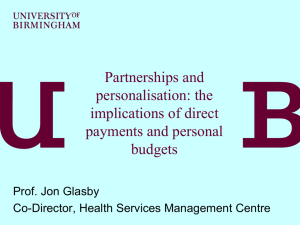Document

8
Posting Insurance
Payments and Creating
Patient Statements
Learning Outcomes
When you finish this chapter, you will be able to:
8.1 Describe how an adjustment is calculated if the payer pays less than the provider’s usual fee.
8.2 List the five steps for processing a remittance advice.
8.3 Demonstrate how to enter insurance payments.
8.4 Demonstrate how to apply insurance payments to charges.
8.5 Demonstrate how to enter capitation payments.
8.6 Demonstrate how to create patient statements.
8-2
Learning Outcomes (Continued) 8-3
When you finish this chapter, you will be able to:
8.7 Explain how statements are edited.
8.8 Demonstrate how to print patient statements.
Key Terms
• capitation payments
• cycle billing
• electronic remittance advice (ERA)
• fee schedule
• once-a-month billing
• patient statement
• payment schedule
• remainder statements
• standard statements
8-4
8-5
8.1 Third-Party Reimbursement Overview
• A fee schedule is a document that specifies the amount the provider bills for provided services
– List of the provider’s standard fees
– Not necessarily the amount a provider is paid
– Difference between amount in fee schedule and amount paid is an adjustment
• A payment schedule is a document that specifies the amount the payer agrees to pay the provider for a service, based on a contracted rate of reimbursement
8.2 Remittance Advice (RA) Processing
8-6
• An electronic remittance advice (ERA) is an electronic document that lists patients, dates of service, charges, and the amount paid or denied by the insurance carrier
• ERA – uses the ASC X12 835 Remittance
Advice Transaction (or 835)
• RA – Paper format
8.2 Remittance Advice (RA) Processing
8-7
(Continued)
• Steps for processing
1. Verify all procedures listed on the claim are represented on the RA
2. Review payment amount against expected amount
3. Identify reasons for denials or payment reductions; resubmit claim or appeal if necessary
4. Post payment information in the PMP
5. Bill patient’s secondary health care plan (if appropriate)
8.3 Entering Insurance Payments 8-8
• Payment information is entered in Medisoft through the Enter Deposits/Payments option on the Activities menu
• Deposits are created within the Deposit List dialog box
8.3 Entering Insurance Payments
(Continued)
• The Deposit List dialog box lists deposits for a specific date, or all deposits can be viewed
– There are several other sorting features as well
8-9
8.3 Entering Insurance Payments
(Continued)
• The Deposit List dialog box includes a column where the Payor Type can be identified
• Capitation payments are made to physicians on a regular basis (such as monthly) for providing services to patients in a managed care insurance plan
– Flat fee is paid to the physician no matter how many times a patient receives treatment
8-10
8.3 Entering Insurance Payments
(Continued)
• To enter a deposit, click the New button in the
Deposit List dialog box and the Deposit dialog box appears
Deposit dialog box
8-11
8.3 Entering Insurance Payments
(Continued)
8-12
• The type of payor—patient, insurance, or capitation—is selected from the Payor Type drop-down list
Payor Type
8.3 Entering Insurance Payments
(Continued)
8-13
• Other information entered about the deposit includes:
– Deposit date
– Payment method
– Check number
– Description/Bank No.
– Payment amount
– Deposit code
– Insurance
– Codes for payments, adjustments, withholds, deductibles, and take backs
8.3 Entering Insurance Payments
(Continued)
8-14
• Once a payment is entered, it appears in the
Deposit List window
• Exercise 8-1 page 258
8.4 Applying Insurance Payments to Charges
• Once a deposit is entered, the next step is to apply the payment to patient accounts
– Highlight the payment in the Deposit List and click the Apply button, opening the Apply
Payment/Adjustments to Charges dialog box
8-15
Apply Payments/
Adjustments to Charges dialog box
8.4 Applying Insurance Payments to Charges (Continued)
8-16
• Next, the patient who has a transaction listed on the RA is selected from the drop-down list in the For box
– The upper-right area of the dialog box lists the amount of the deposit that has not yet been applied
8.4 Applying Insurance Payments to Charges (Continued)
8-17
• The middle section of the Apply Payments to
Charges window is where payments are entered and applied
8.4 Applying Insurance Payments to Charges (Continued)
• The lower third of the Apply Payment/Adjustments to Charges window contains several options that affect claims and statements
• Exercise 8-2 page 26
• Exercise 8-3 page 267
• Exercise 8-4 page 268
8-18
8.5 Entering Capitation Payments 8-19
• Capitation payments are entered in the
Deposit List dialog box
– Capitation is selected from the Payor Type dropdown list in the Deposit window
Deposit dialog box for a capitation payment
8.5 Entering Capitation Payments
(Continued)
• Capitation payments are entered but not applied
• The charges in each patient’s account must be adjusted to a zero balance to indicate that the obligation has been met by the insurance company and patient
8-20
8.5 Entering Capitation Payments
(Continued)
• A second deposit is entered with a zero amount to adjust the account
8-21
Deposit dialog box with a zero payment amount
8.5 Entering Capitation Payments
(Continued)
• When zero amount is saved, the deposit appears in the
Deposit List window
• Payment column lists “EOB Only,” since no payment is associated with zero amount deposit
• Exercise 8-5 page 274
• Exercise 8-6 page 275
• Exercise 8-7 page 275
8-22
8.6 Creating Statements
• Patient statements are a list of the amount of money a patient owes, organized by the amount of time the money has been owed, the procedures performed, and the dates the procedures were performed
– Created after an insurance claim has been filed and RA has been received
8-23
8.6 Creating Statements (Continued) 8-24
• Statements are created in the Statement
Management area of Medisoft
Statement Management dialog box
8.6 Creating Statements (Continued) 8-25
• When the Create Statements button is clicked, the Create Statements dialog box opens
8.6 Creating Statements (Continued) 8-26
• The Create Statements dialog box contains several filters, including:
– Transaction Dates
– Chart Numbers
– Billing Codes
– Case Indicator
– Location
– Provider
– Amount
– Statement Type
8.6 Creating Statements (Continued) 8-27
• Standard statements show all charges regardless of whether the insurance has paid on the transactions
• Remainder statements list only those charges that are not paid in full after all insurance carrier payments have been received
8.6 Creating Statements (Continued) 8-28
• Once statements have been created, they are listed in the Statement Dialog box with a status of Ready To Send
• Exercise 8-8 page 281
Ready To
Send status
8.7 Editing Statements
• If changes are necessary, highlight the statement in the Statement Management dialog box and click the Edit button
8-29
Edit button
8.7 Editing Statements (Continued) 8-30
• The Statement dialog box has three tabs that contain important information that can be edited:
– General Tab
– Transactions Tab
– Comment Tab
• Exercise 8-9
Three tabs of the
8.8 Printing Statements
• The Print/Send button in the Statement
Management dialog box is used to print statements that are then sent out to patients and guarantors
8-31
Print/Send button
8.8 Printing Statements (Continued) 8-32
• When the Print/Send button is clicked, a statement method (paper or electronic) is chosen from the Print/Send Statements dialog box
8.8 Printing Statements (Continued) 8-33
• Next, the type of statement is chosen from the list provided in the Open Report dialog box
8.8 Printing Statements (Continued) 8-34
• When the
Print/Send button is clicked, paper statements are printed and mailed by the office
8.8 Printing Statements (Continued) 8-35
• Practices uses different methods to send statements to patients
– In once-a-month billing, statements are mailed to all patients at the same time each month
– In cycle billing, patients are divided into groups and statement printing/mailing is staggered throughout the month
• Exercise 8-10 page 289