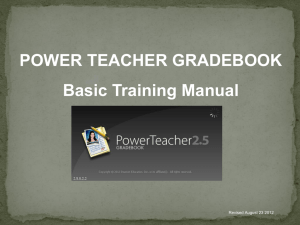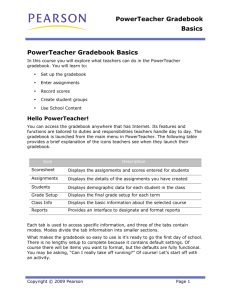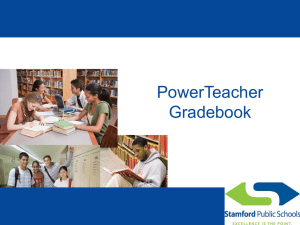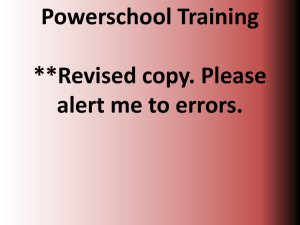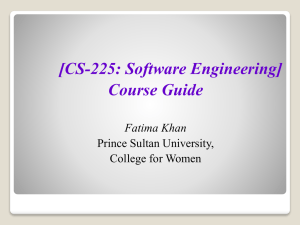Gradebook - little
advertisement

PowerTeacher Little Language Academy Dept. of Curriculum & Instruction 4/13/2015 Things you can do Take Attendance Create Categories for Grading Create Assignments Access Student Information Customize Reports (limited) Print Reports Publish Online Grade Reports for Parents (parents will be issued usernames and passwords to access their child’s information) PowerTeacher Technology Requirements Computer Internet Access Web Browser (Mozilla Firefox or Internet Explorer 8) Java Adobe Acrobat Reader Launching PowerTeacher URL: https://balere.powerschool.com/ teachers Username Password To launch PowerTeacher, open your web browser and type in the above URL. OR Open your web browser and navigate to www.littlelanguage.org click on the Employees link and select PowerTeacher. You will be directed to the PowerTeacher login page. Changing Password Personalize Gradebook PowerTeacher Start Page Taking Attendance Attendance Lunch Count Backpack (student information Print Reports (limited) Curriculum & Instruction Dept. 4/13/2015 Taking Attendance 1. Click on the Chair icon for the class. 2. Select the correct attendance code. 3. Click in the cell next to the student name. 4. Click submit. Curriculum & Instruction Dept. 4/13/2015 Student Names Attendance Code Multi-Period Attendance Drop-down menu for different sections Click the 1 to take attendance for the first part of the period. Click Submit. Click the 2 to take attendance for the 2nd part of the period. Click Submit. Curriculum & Instruction Dept. 4/13/2015 Launching the Gradebook From the navigation pane, click Gradebook Curriculum & Instruction Dept. 4/13/2015 Launching the Gradebook To open the gradebook, click Launch Gradebook. PowerTeacher Gradebook Class lists Task tabs Student Groups Categories Student names Categories 1. Click the “+” to add a category 2. Click the “-” to delete a category 3. Double click a category name to view/modify a category Adding Categories Fill out the form and click Close. Check the points possible for each Category. The default setting is 10. Depending on your grading method. Category Colors Choose the color you would like to use for the NEW category. Do NOT change the colors for the default categories. If you add a new category, you may select a color not already in use. Hands-On Activities Scroll through the default categories: 1. How many points is each assignment in each category worth? 2. Are scores to be recorded and displayed in points, percentages or letter grades? 3. Are scores to be included in the final grade? Hands-On Activities Add two categories of your own to PowerTeacher gradebook: • Click the Tools menu at the top of your screen, select Categories. •Click the Plus button in the lower lefthand corner to add a new category. •Enter information into the appropriate fields •Click the Plus sign to add the second category. •Click Close to close the Categories dialog box. Current Term Grade Setup Make sure you are in the current term and the correct class. Curriculum & Instruction Dept. 4/13/2015 Grade Weighting – Quarters Total Points Select the current term. This example shows Q1 (quarter 1). Click the radio button to select Total Points. Grade Weighting – Quarters Category Weights Select the current term. This example shows Q1 (quarter 1). Click the radio button to select Category Weights. To add a category, click the add category link. Grade Setup – Add Categories to be used in Category Weights Click the box by each Category you want to include in your grade calculation. Click OK when you have selected all the categories. You will need to set up Category Weighting in each class. It will NOT carry over from one class to another. Final Grade Setup – End of the Semester/Year Click the Grade Setup Tab Select S1 for semester one. Select S2 for semester two. 4/13/2015 Final Grade Setup – End of the Semester/Year Select Term Weights Hands On - Final Grade Setup In the exercise below, you will practice going through the Grade Setup process. Click the Grade Setup tab. The main window of the PowerTeacher gradebook is divided into two panes. The upper pane shows icons representing the years and terms as they were set up in PowerSchool. The lower pane contains a set of radio buttons you can select to determine the final grade setup. (Note: if you do not see the terms you wish to work with, select a different term from the menu above the class list on the left.) Select a term to work with by clicking it in the upper window. Choose a method Assignments Click the “+” sign to add a new assignment Click the “-” sign to delete an assignment Assignments SAVE 1. 2. 3. 4. In the New Assignment window, name the assignment. The abbreviation will fill in automatically. Click the drop-down to select the Category type. Enter the weight. Example: if a test counts twice, you enter 2. Do not enter percentages here. 5. Enter the Due Date. 6. By default, there is a check in the Include in Final grade. Do nothing if the assignment is included in the final grade. If the assignment is not included in the final grade, click the box to clear the check mark. 7. Click SAVE. Recording Scores 1. Click the Scoresheet tab. 2. Click in the cell representing the intersection of the row containing a student’s name and the column of the assignment you want to score. 3. Enter scores that match to the type of score you set up when you created the assignment; numbers for points and percentage, letters for letter grades. If you would like to mark an assignment Exempt, type EX into the cell on the spreadsheet. 4. Press Enter to advance to the next student, or Tab to advance to the next assignment. 5. When you have finished entering scores, click Save. 6. In the event that you accidentally overwrite scores by entering values in the wrong assignment column, click Revert. Save and Revert Click on file then choose save, revert or exit. Fill Scores 1. Click the Scoresheet tab. 2. Right-click on the assignment details in the column heading, and select Fill Scores. Or, click on the Tools menu, and select Fill Scores. 3. Choose to Fill Empty Scores for the assignment, or to Replace All Scores for the assignment. 4. Mark the assignment Collected, Late, Exempt, or enter the Score for the assignment. 5. Click OK. Bonus or Extra Credit Points To add bonus or extra credit points the assignment score type should be set as points with points possible set as zero. PowerTeacher-Gradebook won't allow setting score type of percentage (or letter grade) with points possible of zero; an alert window appears indicating that "assignment information is not valid". Editing a Score 1. Click the score, drag over it to highlight and type the new score over it, or delete it and enter a new score. 2. The score will appear highlighted in gray until you click Save. 3. If you want to change the Score Type, select the assignment and open up the assignment detail pane by clicking the arrow at the top right of the column heading. Changing Points Possible 1. Open the Assignment Detail pane of an assignment that has already been scored by clicking the Expand button at the top of the assignment’s column heading in the Scoresheet. 2. Change the value in the Points Possible field to 50 and click Save. 3. As soon as you click Save, a warning will appear. If you know the scores you have entered are correct and do not need to be changed, click OK. Using Score Inspector 1. Click the Tools menu and select the Score Inspector. 2. Click a cell in the assignment column. 3. Clear – clears the score completely. 4. Save. Legend for Score Indicators Publish Assignments Copying Assignments Copying Assignments Click the box next to the classes that you want to copy an assignment to. Click OK. 4/13/2015 Editing an Assignment Click the “X” to close the assignment information Assignment information 4/13/2015 Creating a Group Set 1. Click the “+” sign under Student Groups to add a group set. 2. Select Add Group Set 3. Name the Group Set 4. Click OK 4/13/2015 Creating a Group Click the arrow next to the set to expand and to be able to view groups within a set. Add Students to a Group 1.After you have created a set and created one or more groups within a set, you can add students to a group. 2.Note: Students can only belong to one group within a given set. 3.Select a class from the Classes pane. 4.In the Student Groups pane, click the expanding arrow next to the set that contains the group you want to add students to. 5.Select the group. 6.Do one of the following: • Click the Scoresheet tab. • Click the Students tab. 7.Select the student you want to add. (student name appears highlighted in blue) 8.Drag and drop the student into the group. Note: To select multiple students, press and hold the CONTROL key and click all students to be added to the group. Note: If one or more students already belong to a group, the Move Students to Group window appears. Click Move Eligible to add the remaining students, click Move All to add all the students, or click Cancel. Highlight Student Groups • Click the down arrow • Select Highlight Selected • Select Active to view students who are currently enrolled in the class. • Select Dropped to view students who are no longer enrolled in the class. • Select one or more sets. • Select one or more groups. • Select one or more students. • Select any combination of above. Filter Student Groups 1. Select a class from the Classes pane. 2. In the Student Groups pane, choose Filter Selected from the pop-up menu. 3. Do one of the following: Note: To view the contents of a set or group, click the arrow next to that set or group. Alternately, to hide the contents of a set or group, click the arrow again. • Select Active to view students who are currently enrolled in the class. • Select Dropped to view students who are no longer enrolled in the class. • Select one or more sets. • Select one or more groups. • Select one or more students. • Select any combination of above. Note: To make multiple selections, press and hold the CONTROL key to click on multiple selections. 4. Select Highlight Selected from the pop-up menu to highlight the selected group of students. Those students will be highlighted in the student pane. Filtering the Scoresheet Display 4/13/2015 Hands-on Activity Have teachers do the following: Create a group set Rename the group set “Resource” Create a group in the Resource set Name the group ”Nagib” Drag 3 students into the Nagib group Highlight students in Nagib group Filter class by the Nagib group Reports Attendance Grid Report Category Total Report Final Grade and Verification Report Individual Student Report Missing Assignment Report Scoresheet Report Student Multi-Section Report Student Roster Report Reports Choose the report you wish to run. Customize layout tab Choose the criteria for the report Customize Layout Reports Set report title Top notes and included more by clicking the “Include box. Attendance Grid Report Generates a list of students in table format. You can use this report to take attendance at field trips or other out-of-classroom events. You can also use it as a convenient roster for taking notes during student presentations or to track class participation. Category Total Report Run the Category Total report to generate a summary of the assignment category totals for each reporting term. It can be grouped by student and class. This report displays graphs for assignment count and average score per category. Final Grade and Comment Verification Report Run the Final Grade and Comment Verification report to generate a list of final grades and teacher comments for students grouped by section, then by reporting term. Individual Student Report Run the Individual Student report to generate section scores by assignment, and the final grade for each reporting term, listed in a one page per student layout. Missing Assignments Report Run the Missing Assignments report to generate a list of assignments that have not been scored. The report can be generated for assignments that are missing per assignment or per student. 4/13/2015 Scoresheet Report Run the Scoresheet report to generate a spreadsheet-style summary of student grade and assignment date. You can use this report to view final grades for all reporting terms and assignments that are within a specific date range, for all students. Student Multi-Section Report Run the Student Multi-Section report to generate section scores by assignment, and the final grade for each reporting term, listed in a one page per student layout. This report is similar to the Individual Student Report, but is able to present information from any section that the student is taking. Student Roster Report Run the Student Roster report to generate a summary of student demographic information on a student-by-student basis. When generating this report, you can specify which columns of student data to list on the report, and in what order. In addition, you can add up to six blank columns with customizable column headings. A lot of information can be viewed in this report. For example, mother’s name, father’s name, home phone, email address, and emergency contacts. This is great report to have at your finger tips for phone calls and emails to parents. Quitting PowerTeacher From the gradebook menu bar, choose File > Save. From the gradebook menu bar, choose PowerTeacher Gradebook > Quit PowerTeacher Gradebook. Note: If you have unsaved changes, a window indicates the changes that you made. To save the changes, click Yes. Otherwise, click No.