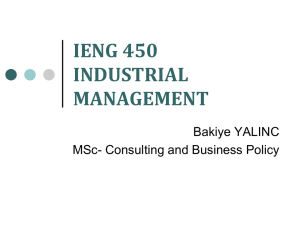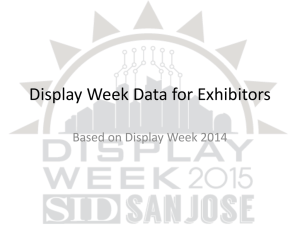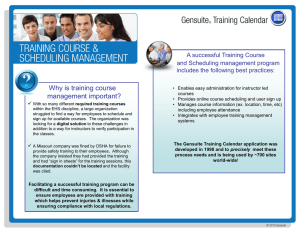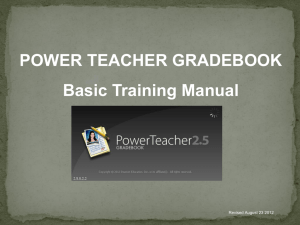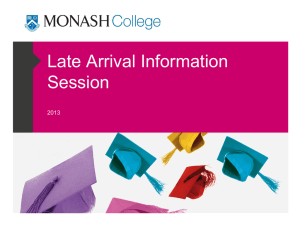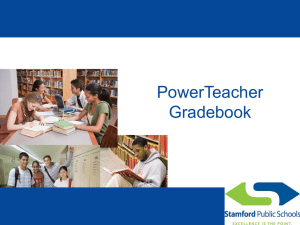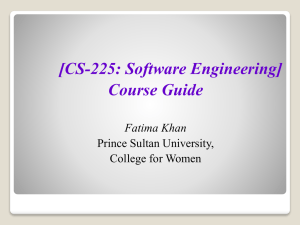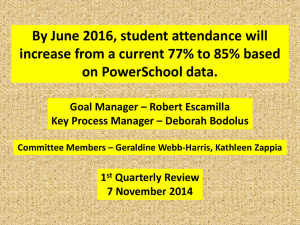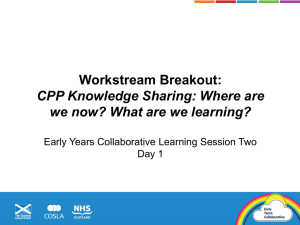SASI - DCSTeachers.com
advertisement

Desoto County Schools 2012-2013 Taking Attendance Setting up the Gradebook Inputting Grades Printing Reports Log onto the PowerTeacher Site • www.desotopowerschool.com/teachers • Enter Correct Username (School # + teacher number -32999) • Press Tab • Enter Correct Password (see your PS Administrator for password). For security purposes, please change your password once in PowerTeacher. • Press Enter OR Click Sign In 32999 desoto When you log into PowerTeacher, the start page appears. This page serves as the central point from which you begin your PowerTeacher session. We will not be using the Meals or Recommendations Option at this time. Start Page - This is the home screen where you can view the current classes. Daily Bulletin – Click to read your school’s daily bulletin (if applicable.) Staff Directory – Click to access your school’s staff directory Personalize – Click to change your password. Gradebook – Click to launch PowerTeacher Gradebook Reports – Click to launch the Reports window Period – Course Chair – To take attendance Dot beside chair – ◦ Clear Attendance not taken ◦ Yellow Partial attendance taken ◦ Green Attendance has been taken Calendar and Calendar/Chair - single and multi-day attendance Lunch Counts – We WILL NOT USE Student Information – Demographics, Attendance, Schedule, Alerts, etc. Printer - Class Reports Using the student information pages, you can view a variety of student data, as well as enter final grades and log necessary issues. •Click the Backpack icon to access student information. •Click the last name of the student whose record you want to view. The student information displays the default page previously selected. The following pages are available from the Selected screens pop-up menu: When looking at the student demographics, there may be numerous Alert Symbols for the student you are viewing. Click on a symbol to provide details of the alert information. Medical Caduceus- Medical Alert Silhouette-Parent Alert Scales-Discipline Alert Candle-Birthday Alert Warning Triangle-Other alert IEP Alert-IEP in effect To take attendance, click on the chair beside the class in which you want to take attendance. The Record Meeting Attendance page appears enabling you to record attendance. If all of your students are present, you will still need to click the chair icon to open the attendance screen and click Submit to save the attendance information. Choose the attendance code you want to assign from the Current attendance code popup menu. Click the box next to the name of each student to whom you want to assign this attendance code. Repeat Steps 1 and 2 for each different attendance code you want to assign. It is not necessary to perform this task for students who are present. Click Submit. The attendance codes are saved to the PowerSchool system, and the start page appears. Please DO NOT use the Multi-Day attendance to take attendance, but it may be used to view attendance for the entire class in a grid-like view on one page. The Calendar/Chair icon, will allow you to work with the seating chart. This includes designing and editing a seating chart layout, taking attendance and more. Click on Gradebook. The PowerTeacher Gradebook appears. Click “Launch Gradebook.” The File Download window appears accompanied by a Warning Security window. Click Run. A minimum of Java 5 is required. The Java Web Start and Gradebook version windows briefly appear. PowerTeacher gradebook then opens. Classes Student Groups Categories The Student Groups pane appears in the middleleft side of the PowerTeacher Gradebook window and displays student groups for a selected class. What is a category? Categories are groups of the same types of assignments. Categories are global, not class-specific, eliminating the need to create the same categories multiple times for each class. Once a category is created, it should never, NEVER be deleted because. Most all of DeSoto County teachers use percentages and letter grades. If you prefer to use a point scale, see your PowerTeacher Administrator. What is the Grade Setup? The Grade Setup determines the calculating method of the gradebook. The category weight method calculates final grades based on the value (or weight) of each category or assignment within the weighted Category weights. Check with your PowerSchool Administrator before setting your category weights. SAMPLE Grade Setup It is imperative that the Grade Setup be done at the beginning of the year for ALL Reporting Terms and all Periods/Subjects. PowerTeacher gradebook uses grade scales that are set up and managed by DeSoto County School's district administrators, which is set by the Board of Education. This scale comes from the administrative side of PowerSchool and cannot be edited. Once Categories are added and the Grading Setup is completed, you may begin to add Assignments from the Assignments Tab. Details for adding assignments will be in the video given to your PowerTeacher Administrator. NOTE: Always be sure that you are in the desired Reporting Term when adding assignments. Once an assignment has been added, be sure to click on the Publish Tab and set the assignment to Publish Immediately and check Publish Score. By doing this, the assignments will immediately be available in Parent Portal. If you repeatedly teach a subject or have assignments duplicated in other class periods, you can copy assignments from one class period to another, eliminating the need to create them in each class period. If you have created an assignment that is no longer needed, there is an option to delete that assignment. Once Assignments have been added, scores for individual students/assignments may be added from the Scoresheet Tab. There may be times when an assignment will result in most students having the same score. You can fill an entire column of scores for that assignment very quickly using the Fill Scores feature. Using the Reports window, you can generate reports for all students who are enrolled in a class, for all students who are enrolled in all your classes, or for a specific set, group, individual student, selection of students, or any combination. Student Multi-Section Report Student Roster Report Scoresheet Report Individual Student Report • This is a new feature in PowerTeacher. • When you click this icon, it will open a window that will link you to the same attendance mode that is accessed from the Home Screen. •Who has a birthday coming up? •Have any new students been added? •Have any students dropped? •Has an administrator accessed my gradebook? PowerSchool can be set to Email reports to parents once a month, if we have the parent email in PowerSchool. On the ParentPortal, each parent has the ability to request Email notification more often When parents log into PowerSchool ParentPortal ◦ ◦ ◦ ◦ ◦ Access Email Notification Select what information they would like to receive Select how often they would like to receive it Give their email address PowerSchool will email requested information When you are finished working in PowerTeacher gradebook, it is recommended that you click the File menu and choose SAVE. It is important to quit the application for security purposes. The protection of student data is imperative. I love my job!