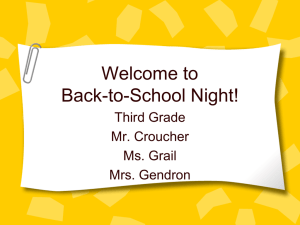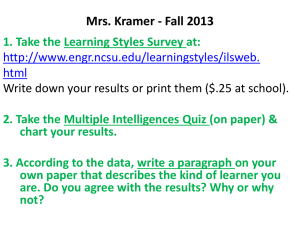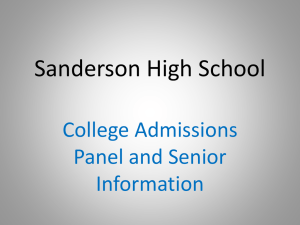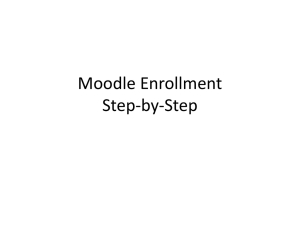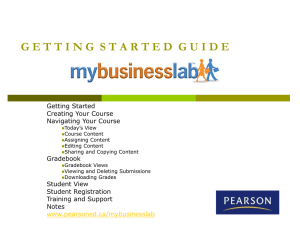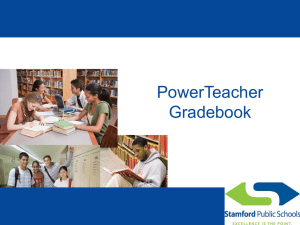Gradebook Set-Up Powerpoint
advertisement

Powerschool Training **Revised copy. Please alert me to errors. URL https://wcpss.powerschool.com/teac hers/pw.html Setting up Gradebook for Your Classes Password is your Lotus Notes email password Username is wcpss followed by your 6 digit Employee# Homebase On the Start Page, that lists your current classes, click on Gradebook in the Navigation Bar. Launch Gradebook Scroll down to Launch PowerTeacher Gradebook Note: Java will need to run first, or be updated/installed. Student Rosters Select Classes and scroll to 2013-2014 for classes to appear To get a class roster, select Reports and the arrow for “Student Roster” You may select additional columns (#, birthday, or create your own Finally, select“ Run Report” at bottom of screen Note: You will be prompted to open or save; you can print from the screen. Gradebook Categories To set up your grade categories, click on Tools, then Categories. **When setting up your Gradebook, it is important to do it correctly the first time. Defaults are HW, Project, Test, and Quiz and are color-coded. Use the + to edit. You will need to determine if you will be using total points or category weights. Gradebook Calculations 2) Select the Correct Course & Quarter 1 arrow 1) Select Grade Setup and then select Calculations 4) Select Copy to apply these settings to other Quarters and then to other Courses…continued on next slide 3) Select either total points or Category Weights. Total Points is finished. Category Weights needs weights added. Copy Grade Setup Select Q1 only. Ok. **This is an error. Q4 should/will be directly under Q3. Copy Grade Setup Select Boxes Q2, Q3, and Q4. Select Next and Finish. Semester Term Weights 1) Select S1 2) Select Term Weights and indicate 50 for Q1 and 50 for Q2. 3) Do the same for S2 Final Term and Exam Weights F1 should be Term Weights of 25 for each Quarter (unless Final Exam calculates) E1 is used for Final Exams for CC Math I. Copy Final Term Grade Calculations to Other Classes From any of the Reporting Terms, select copy. Select Entire Class. Ok Copy Grade Setup to Other Classes Select Courses that have same weights. Select Next and Finish. Add Assignments To Add Assignments, select the “Assignments” tab and select the “+” to open “New Assignment” screen You can include a description and provide a link to the handout/material. Add Assignments cont. After you hit SAVE, it will appear on the top of screen. Select the “Publish” tab to post it, assign immediately or drop down to “On Specific Date” and use the calendar icon. Then SAVE. Copy Assignments Go to Tools and click on Copy Assignments, then NEXT and select which classes to copy the assignment to, and hit OK. Scoresheet When you go back to the tab for “Scoresheet” for each of your selected classes, the assignment will appear and you can enter a score: Scoresheet cont. Go to Tools and select “Fill Scores” Choose which cells to fill and for Collected, Late, Exempt, Missing, and Score; can add a comment in the box, then click OK. Scoresheet cont. The assignment will appear with filled scores and comments. *Notice at the bottom it gives you the Mean, Median, and Mode for the assignment. Gradebook Preferences From Tools, go to Preferences to see other options Comment Bank, Grading, Mail signature, Score Codes, Section, Spell Check, Standards, and Student Display. Course Descriptions To add a Description and any links for each class section, go to Class Content, Class Info, and you can give a Custom Display Name (ie. 8th LA Period 1) and save: Locking Gradebook Click on File and scroll to Lock Gradebook or click on Ctr+L Username is wcpss Username is wcpss followed Username by your is wcpss 6 followed by your 6 digit followed Employee# by your 6 digit Employee# digit Employee# Username is wcpss Username is wcpss followed Username by your is wcpss 6 followed by your 6 digit followed Employee# by your 6 digit Employee# digit Employee#